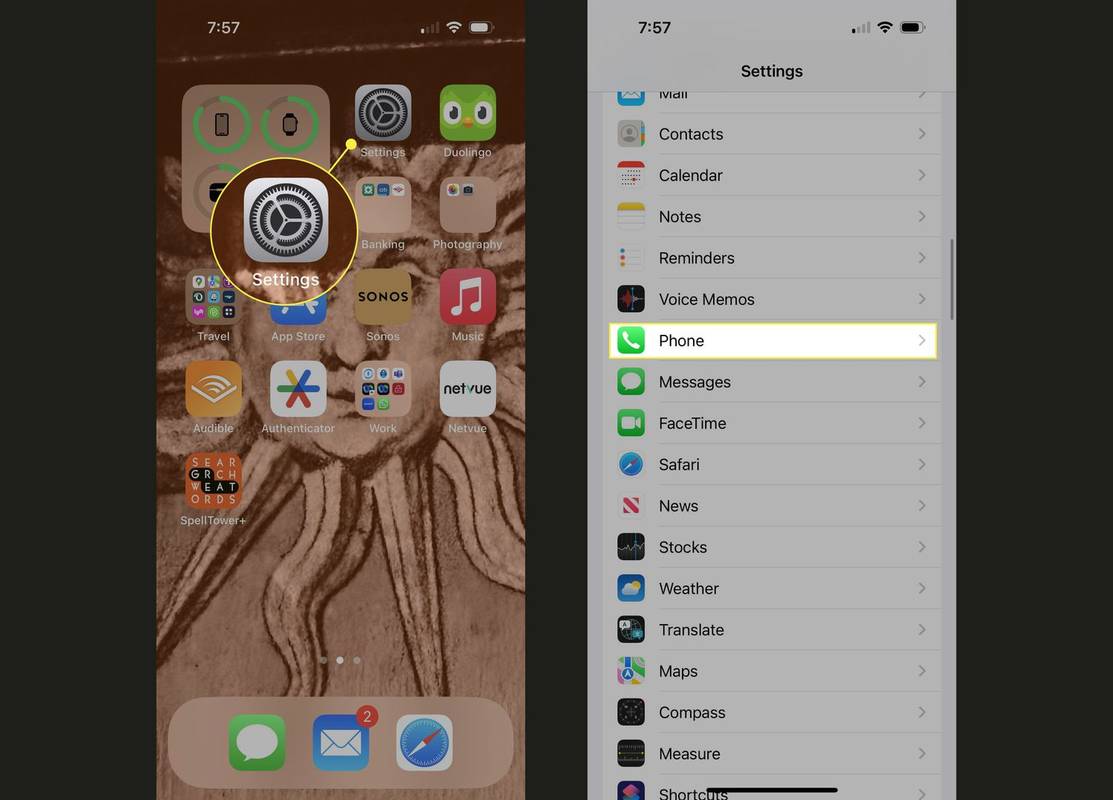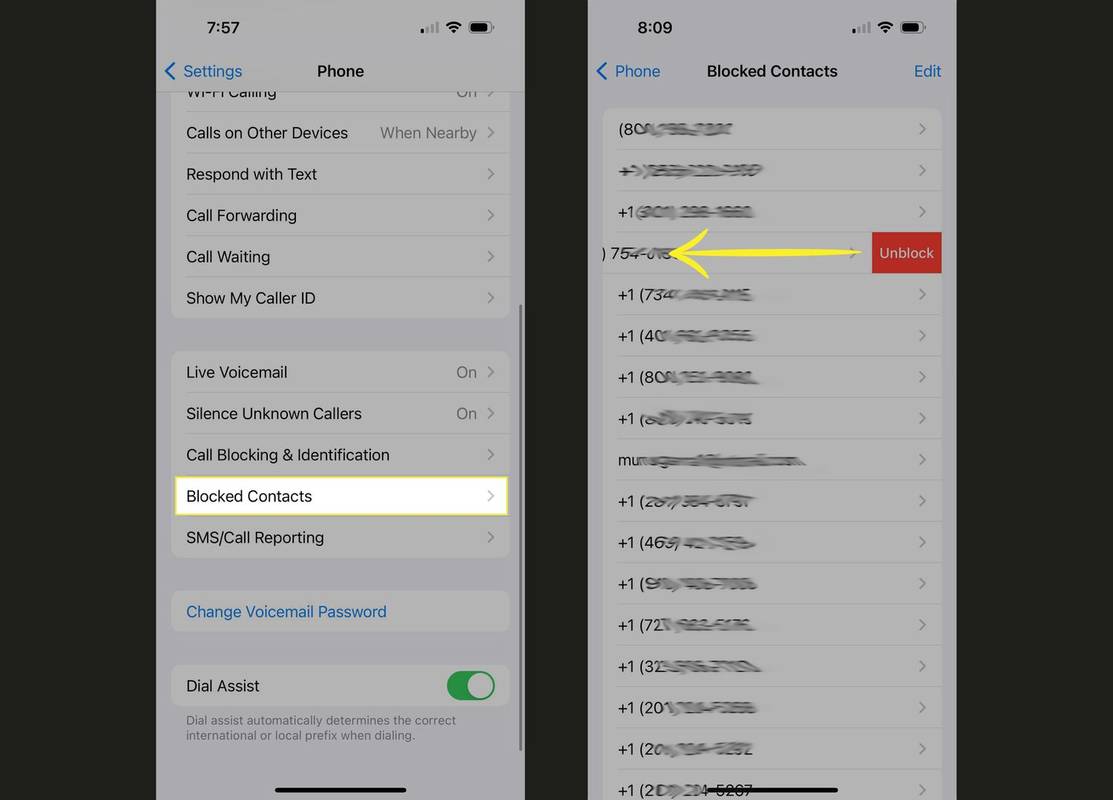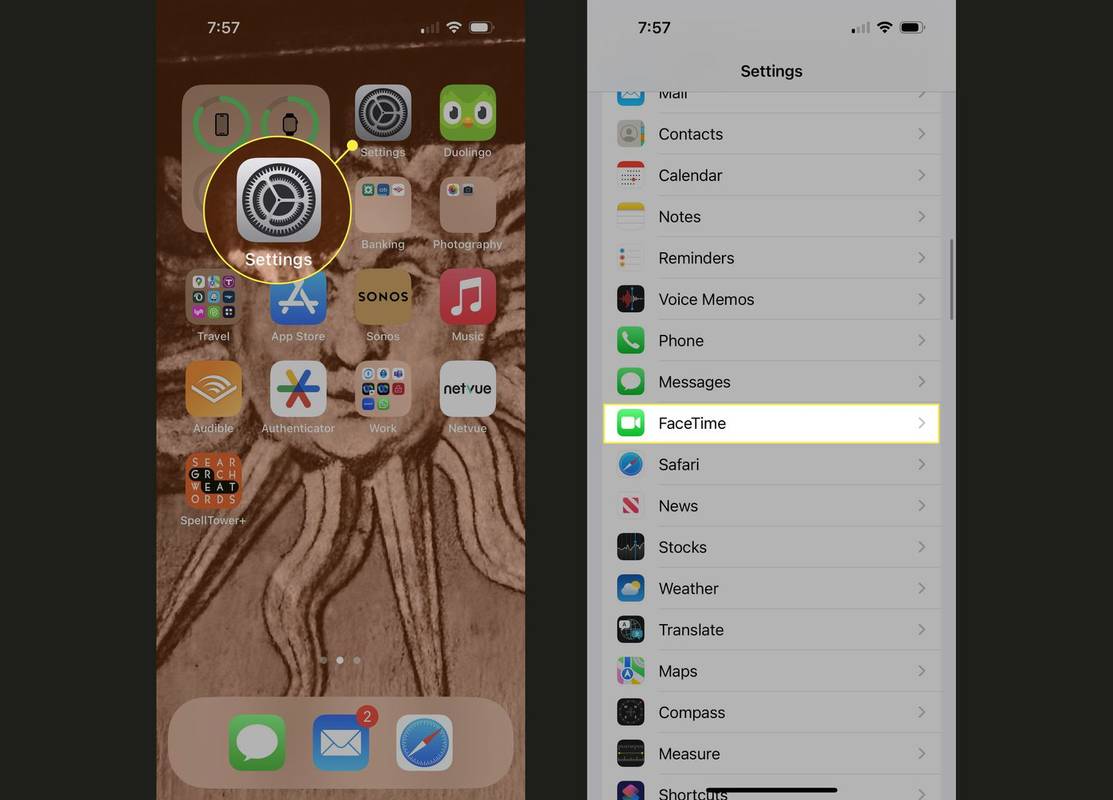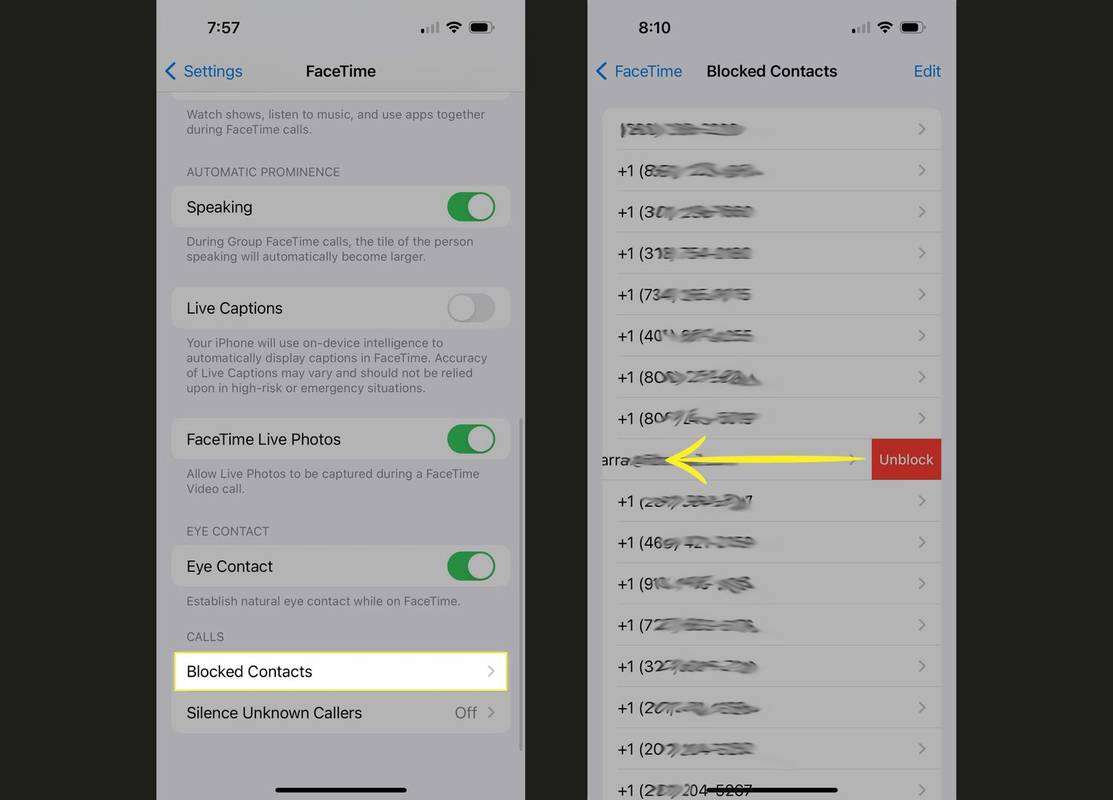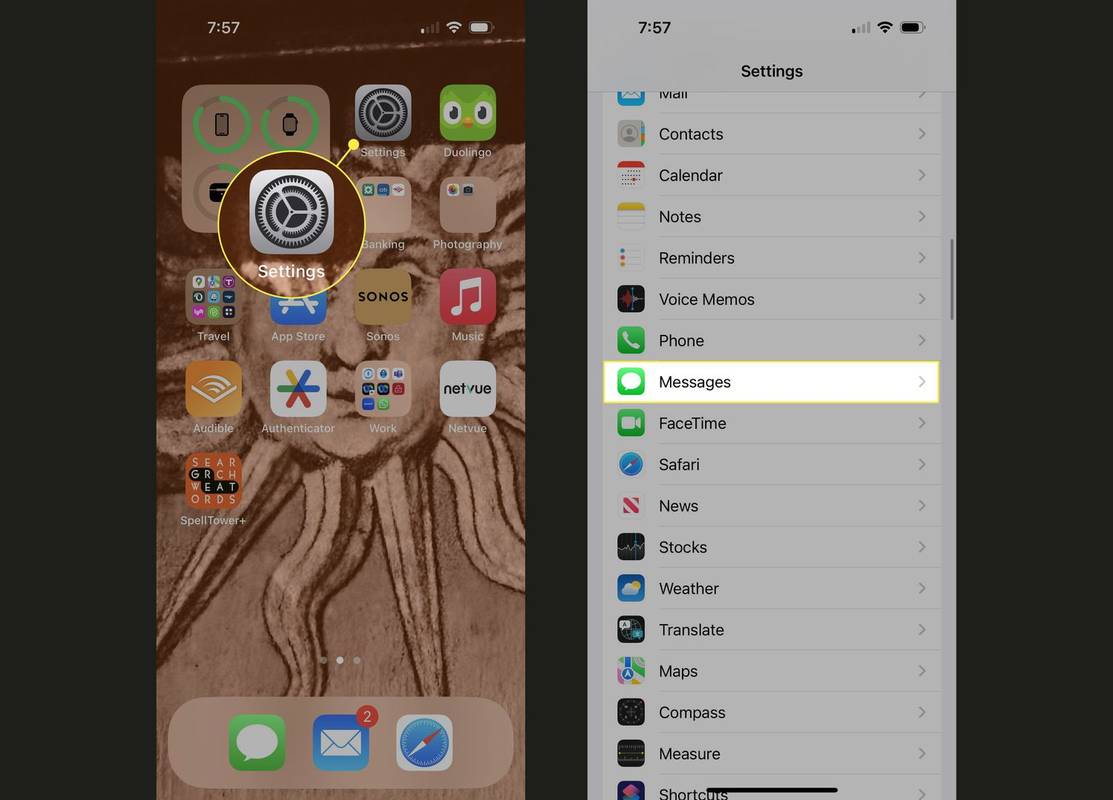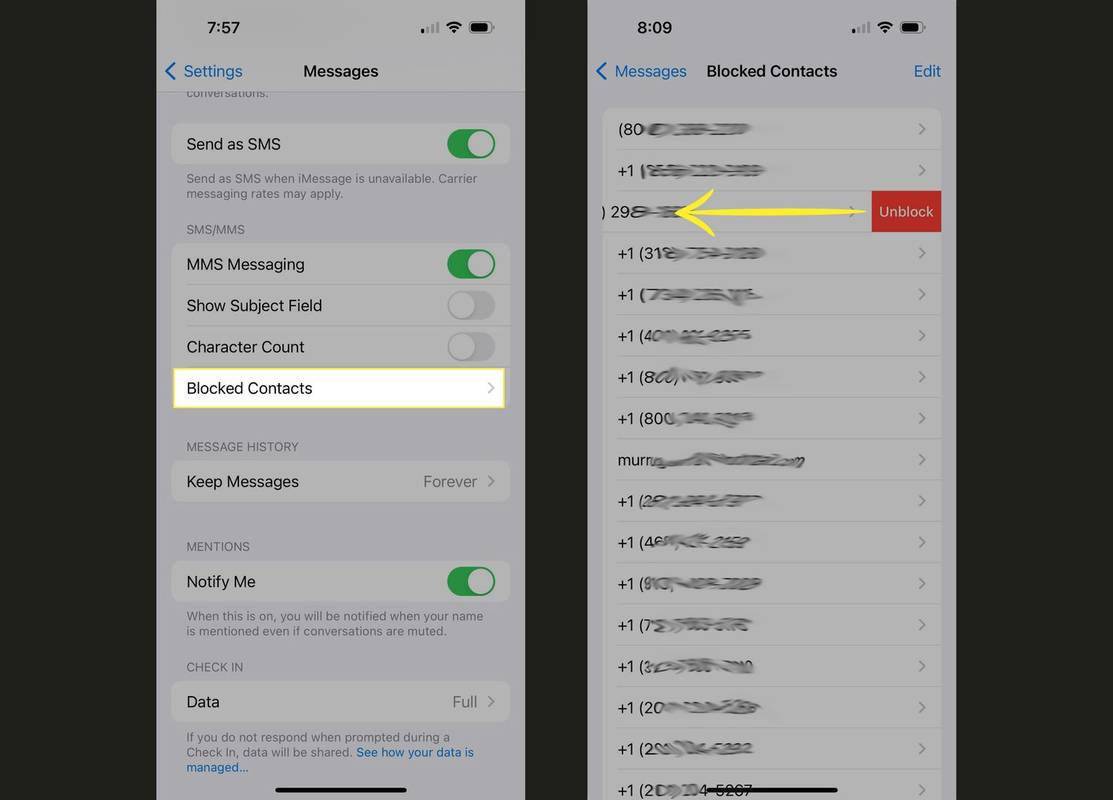สิ่งที่ต้องรู้
- แอปการตั้งค่าของ iPhone สามารถแสดงหมายเลขที่ถูกบล็อกทั้งหมดได้
-
แตะ การตั้งค่า .
-
แตะ โทรศัพท์ .
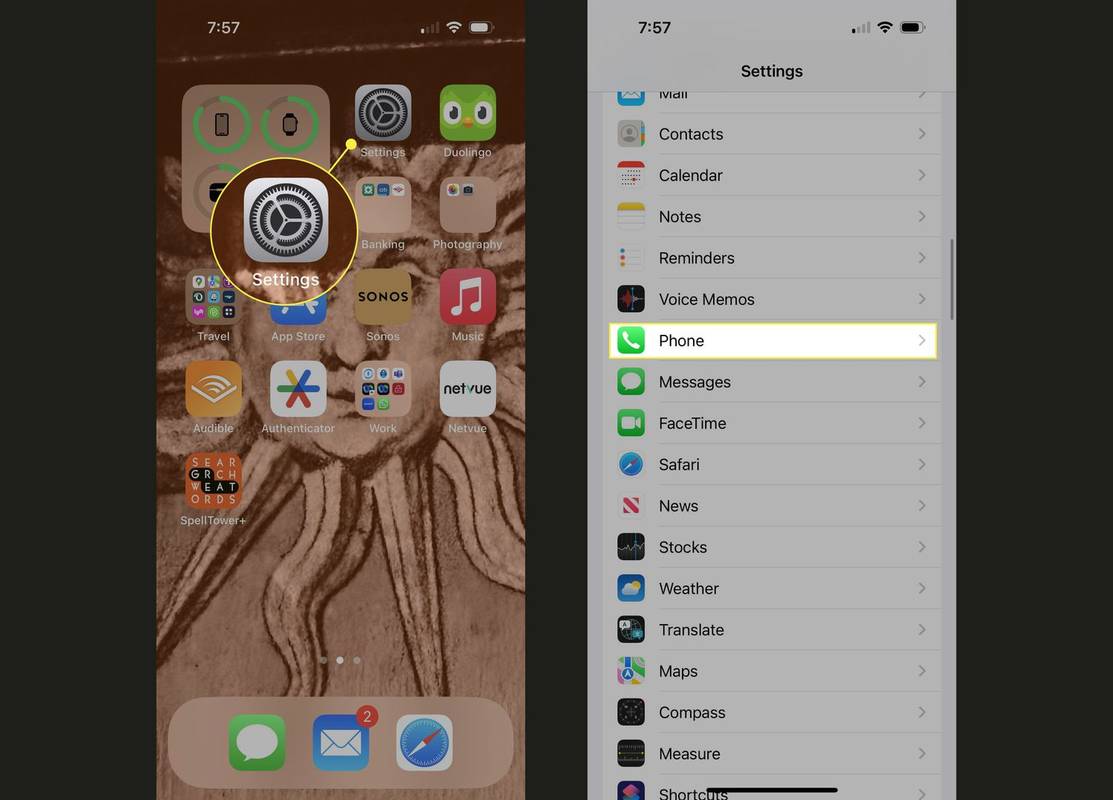
-
แตะ ผู้ติดต่อที่ถูกบล็อก .
-
จากรายการนี้ คุณสามารถดูผู้ติดต่อที่ถูกบล็อกทั้งหมดได้ หากต้องการเลิกบล็อกผู้ติดต่อ ให้ปัดจากขวาไปซ้ายบนผู้ติดต่อแล้วแตะ เลิกบล็อก .
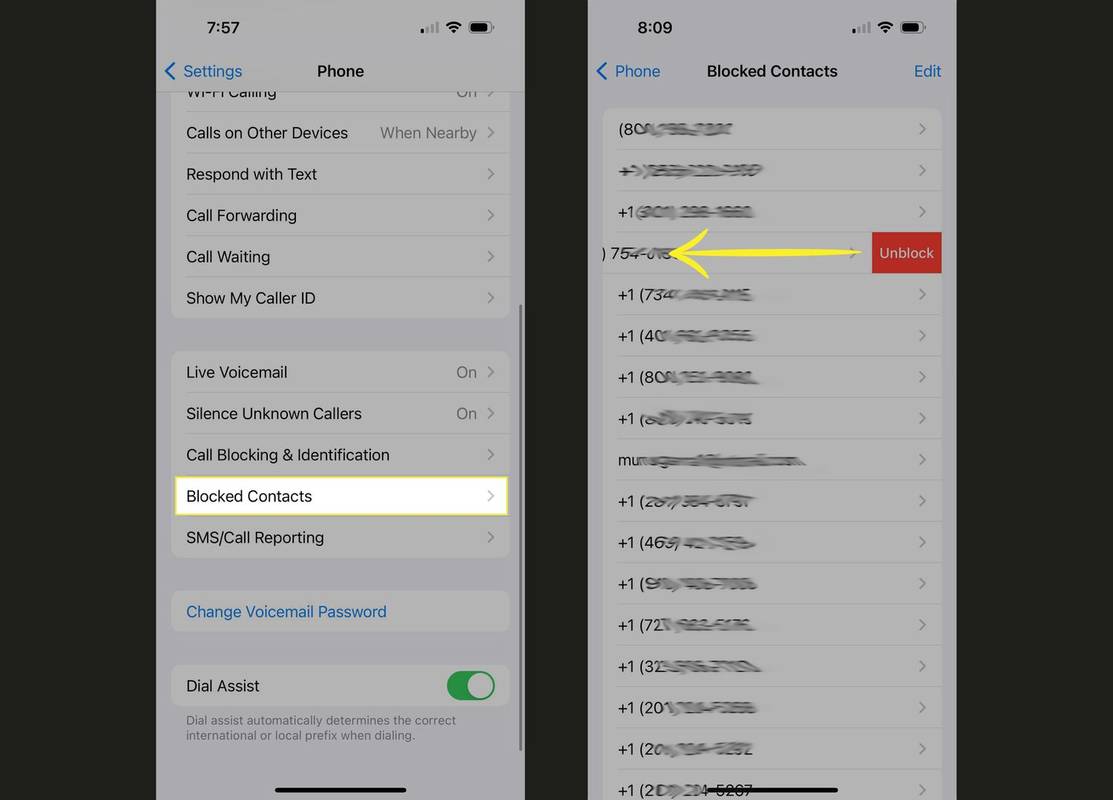
-
แตะ การตั้งค่า .
-
แตะ เฟซไทม์ .
วิธีเปลี่ยนภาษาไคลเอนต์ลีก
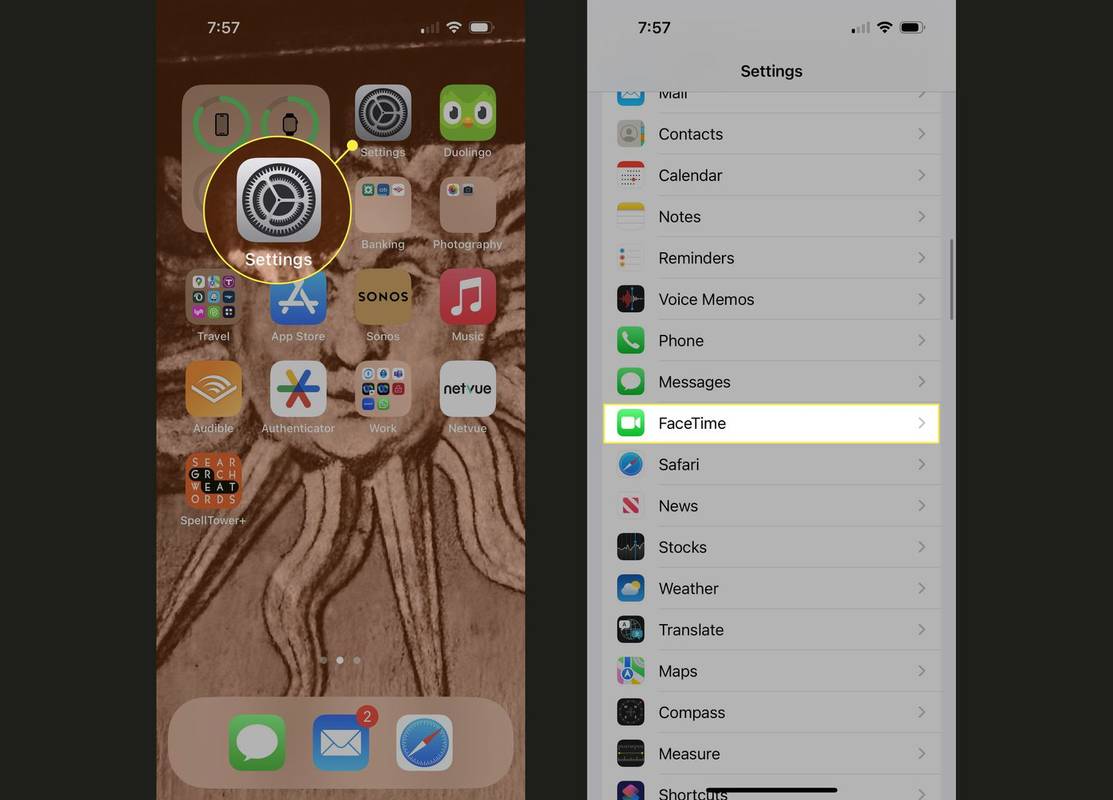
-
แตะ ผู้ติดต่อที่ถูกบล็อก .
-
รายการนี้แสดงผู้ติดต่อที่ถูกบล็อกทั้งหมด หากต้องการเลิกบล็อกผู้ติดต่อเพื่อให้พวกเขาสามารถ FaceTime ให้คุณอีกครั้ง ให้ปัดจากขวาไปซ้ายแล้วแตะ เลิกบล็อก .
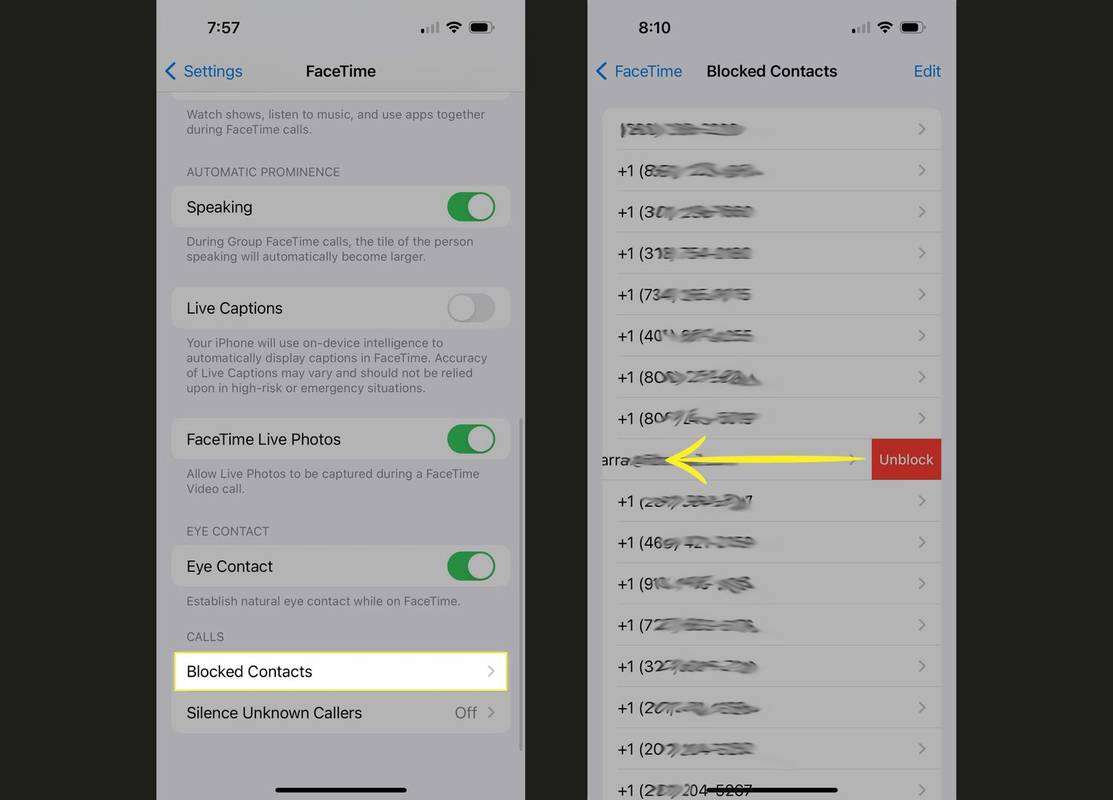
-
แตะ การตั้งค่า .
-
แตะ ข้อความ .
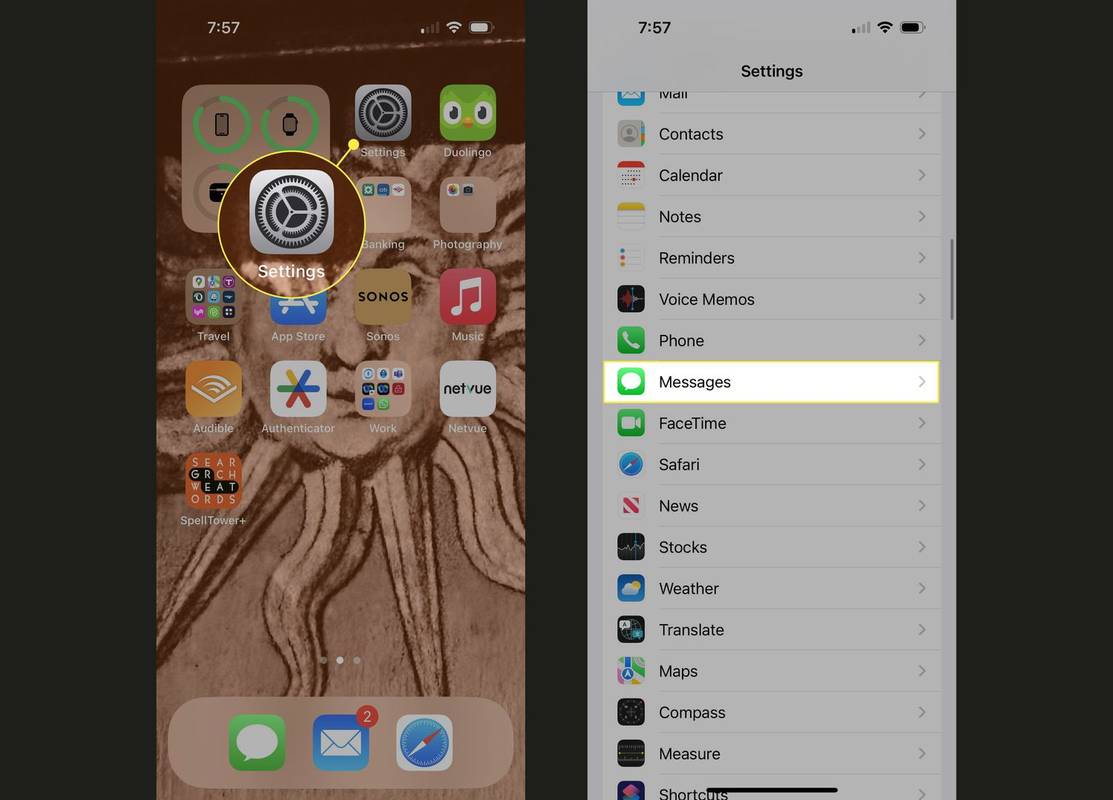
-
แตะ ผู้ติดต่อที่ถูกบล็อก .
-
นี่คือรายชื่อติดต่อทั้งหมดที่คุณบล็อกไว้ไม่ให้ติดต่อคุณ หากต้องการเลิกบล็อกเพื่อให้ส่งข้อความถึงคุณได้ ให้ปัดหมายเลขจากขวาไปซ้ายแล้วแตะ เลิกบล็อก .
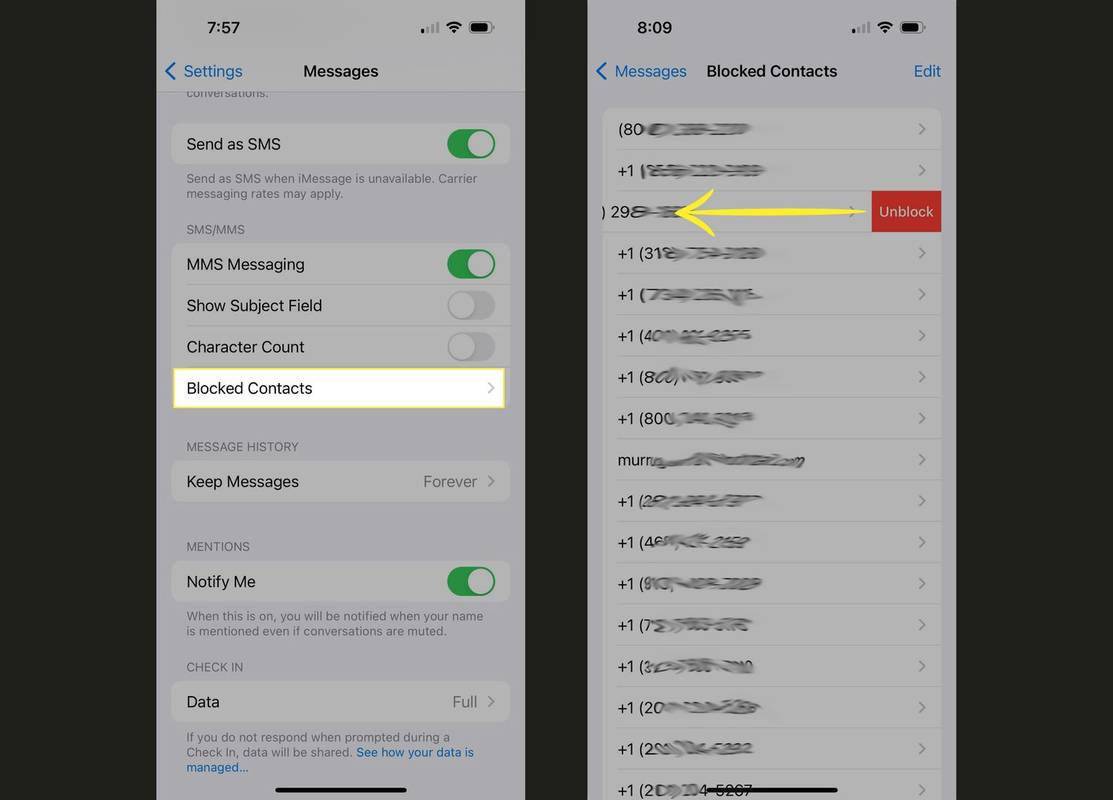
บทความนี้จะอธิบายวิธีค้นหาหมายเลขที่บล็อกบน iPhone สำหรับแอพโทรศัพท์ ข้อความ และ FaceTime
วิธีค้นหาหมายเลขที่ถูกบล็อกในแอพโทรศัพท์
การบล็อกผู้โทรในแอปโทรศัพท์อาจเป็นการใช้งานทั่วไปสำหรับคุณลักษณะนี้ (อย่างน้อยก็สำหรับฉัน ฉันจะออกจากรายการการตลาดทางโทรศัพท์เหล่านี้ได้อย่างไร!) หากต้องการค้นหารายการหมายเลขที่คุณบล็อกไม่ให้โทรหาคุณในแอปโทรศัพท์ที่ติดตั้งไว้ล่วงหน้า ให้ทำตามขั้นตอนเหล่านี้:
คุณยังสามารถดูผู้ติดต่อที่ถูกบล็อกได้ในส่วนข้อความเสียงของแอพโทรศัพท์ โดยไปที่ โทรศัพท์ > ข้อความเสียง > ข้อความที่ถูกบล็อก . รายการนี้มีข้อความเสียงทั้งหมดที่เหลืออยู่สำหรับคุณตามหมายเลขที่คุณบล็อก
วิธีค้นหาผู้โทรที่ถูกบล็อกใน FaceTime
การบล็อกผู้โทรไม่ได้จำกัดอยู่เพียงแอปโทรศัพท์เท่านั้น คุณสามารถบล็อกผู้โทรใน FaceTime ได้เช่นกัน วิธีค้นหารายชื่อคนที่คุณบล็อก:
วิธีรีเซ็ตเครื่อง macbook pro 2017 จากโรงงาน
วิธีค้นหาหมายเลขที่ถูกบล็อกในข้อความ
หากต้องการค้นหารายการหมายเลขโทรศัพท์ที่คุณบล็อกไม่ให้ส่งข้อความถึงคุณโดยใช้แอป Messages ที่ติดตั้งไว้ล่วงหน้า ให้ทำดังนี้
คำถามที่พบบ่อยเกี่ยวกับหมายเลขที่ถูกบล็อกของ iPhone
การค้นหาผู้โทรที่ถูกบล็อกเป็นเพียงส่วนหนึ่งของการจัดการผู้ที่สามารถติดต่อคุณบน iPhone ของคุณได้ ต่อไปนี้เป็นคำตอบสำหรับคำถามสำคัญอื่นๆ เกี่ยวกับการบล็อกหมายเลข:
บทความที่น่าสนใจ
ตัวเลือกของบรรณาธิการ

ปิดใช้งาน Dimmed Secure Desktop สำหรับ UAC Prompt ใน Windows 10
ตามค่าเริ่มต้นพรอมต์ UAC จะปรากฏบนเดสก์ท็อปที่ปลอดภัยซึ่งเป็นสีจาง นี่คือวิธีเปิดหรือปิดใช้งานคุณสมบัตินี้ใน Windows 10

วิธีเพิ่ม Google Drive ลงใน File Explorer
หากคุณเป็นคนที่ใช้ Windows PC คุณคุ้นเคยกับ File Explorer Windows 10 นำ Explorer ที่ได้รับการปรับปรุงมาช่วยให้คุณเข้าถึง One Drive ได้อย่างง่ายดาย แต่ถ้าที่เก็บข้อมูลบนคลาวด์หลักของคุณคือ Google ไดรฟ์ล่ะ? คุณสามารถสร้าง

ปิดใช้งานประวัติการค้นหาใน Windows 10 File Explorer
ทุกครั้งที่คุณค้นหารูปแบบหรือเงื่อนไขของชื่อไฟล์ File Explorer ใน Windows 10 จะบันทึกไว้ในประวัติ นี่คือวิธีปิดใช้งานคุณสมบัติประวัติการค้นหา

วิธีโอนสายบนโทรศัพท์ทุกรุ่น
ไม่ว่าคุณจะเป็นผู้ใช้ Android หรือ iPhone หรือแม้ว่าคุณจะยังมีโทรศัพท์บ้านอยู่ก็ตาม คุณสามารถตั้งค่าการโอนสายได้ด้วยขั้นตอนง่ายๆ เพียงไม่กี่ขั้นตอน
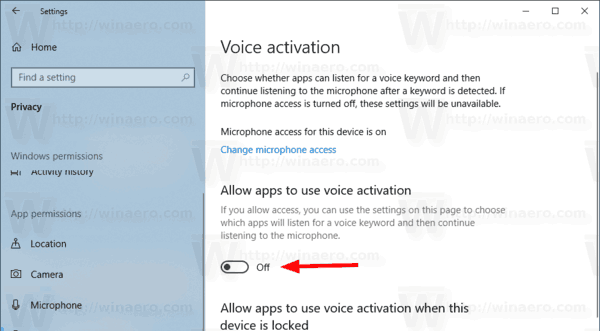
ปิดใช้งานการเข้าถึงแอพเพื่อเปิดใช้งานด้วยเสียงใน Windows 10
Windows 10 เวอร์ชัน 1903 'อัปเดตเดือนพฤษภาคม 2019' เพิ่มตัวเลือกใหม่สำหรับความเป็นส่วนตัวในการตั้งค่า 'การเปิดใช้งานด้วยเสียง' อนุญาตให้ปิดการเข้าถึงแอปเพื่อจดจำเสียง

ธีม Rainy Days สำหรับ Windows 8
รับวอลเปเปอร์ฝนตกสิบห้าภาพพร้อมธีม Rainy Days สำหรับ Windows 8 มาพร้อมกับพื้นหลังเดสก์ท็อปคุณภาพสูงพร้อมฝนตกและมีพายุ หากต้องการรับธีม Rainy Days Windows 8 ให้คลิกลิงก์ดาวน์โหลดด้านล่างจากนั้นคลิกเปิด สิ่งนี้จะนำธีมไปใช้กับเดสก์ท็อปของคุณ ดาวน์โหลดธีม Rainy Days สำหรับการสนับสนุน Windows 8