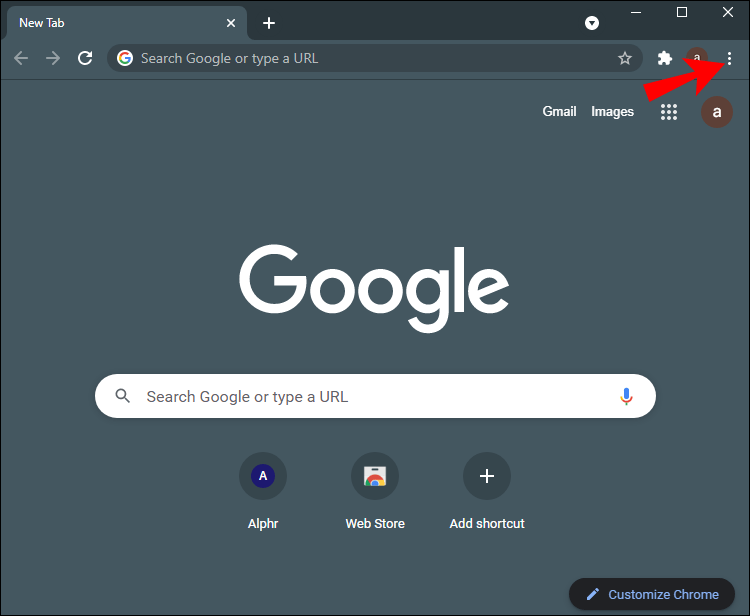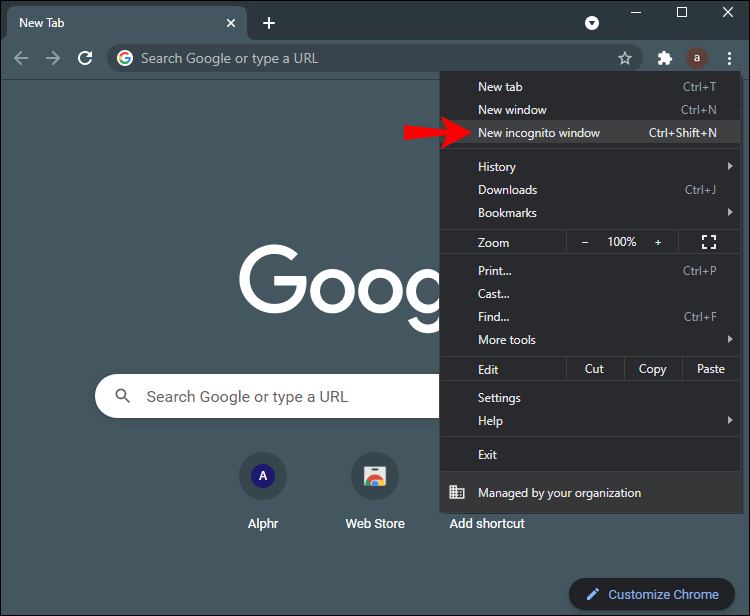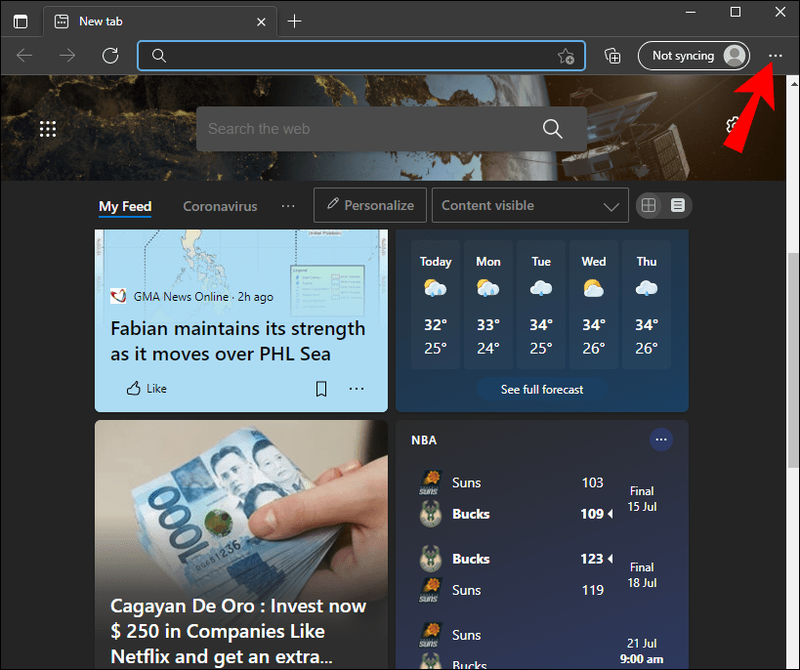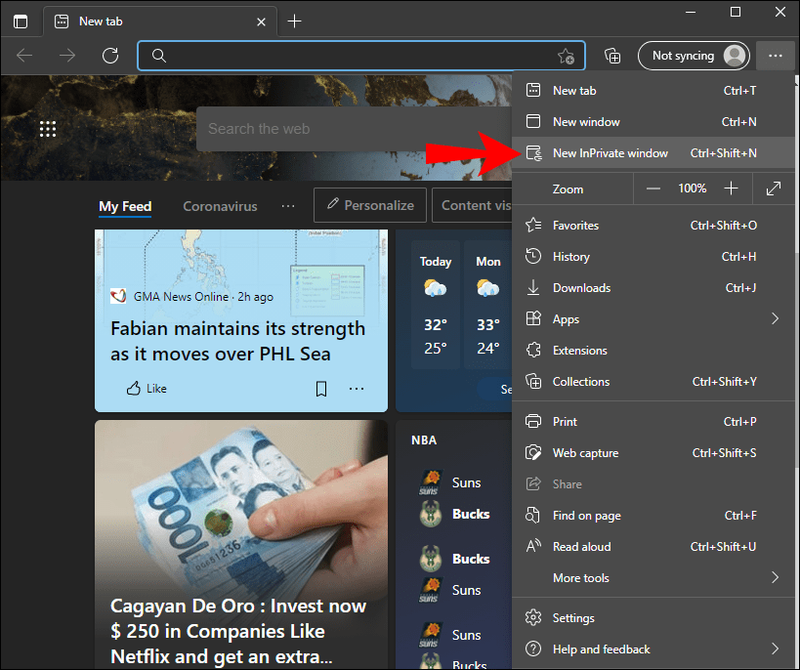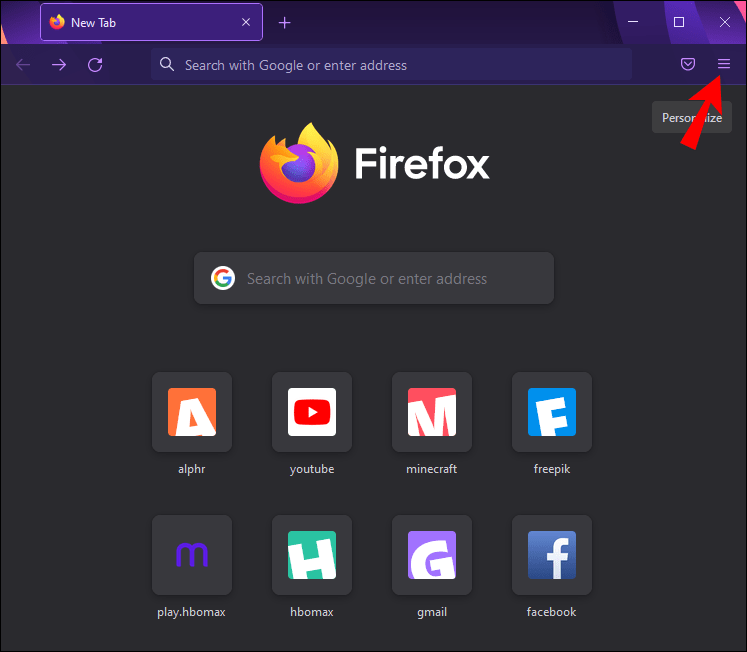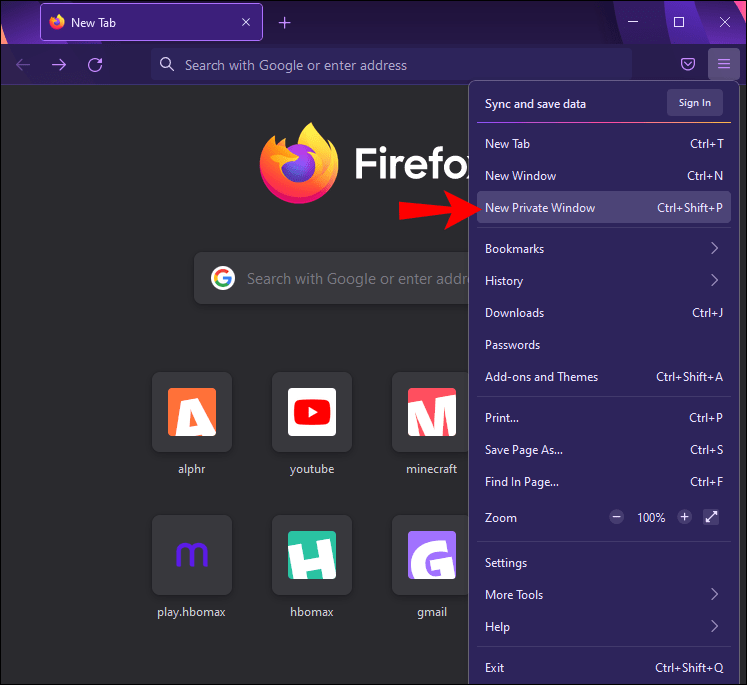Google Drive เป็นหนึ่งในบริการจัดเก็บข้อมูลบนคลาวด์ที่ได้รับความนิยมมากที่สุดอย่างไม่ต้องสงสัย ด้วยพื้นที่เก็บข้อมูลฟรี 15GB ที่น่าประทับใจซึ่งสามารถเพิ่มได้ในราคาที่เหมาะสม จึงเหมาะอย่างยิ่งสำหรับการนำเสนอ สเปรดชีต บทความ และเอกสารประเภทอื่นๆ ที่คุณอาจมี

แม้ว่า Google ไดรฟ์จะประสบความสำเร็จอย่างล้นหลาม แต่แพลตฟอร์มนี้ก็ไม่ได้ไร้ที่ติ ปัญหาที่พบบ่อยที่สุดอย่างหนึ่งของ Google ไดรฟ์คือไฟล์ของคุณอาจบีบอัดได้ แต่ดาวน์โหลดไม่ได้ในท้ายที่สุด ในบางกรณี การดาวน์โหลดอาจเริ่มต้นขึ้นเพื่อยุติลงครึ่งหนึ่งเท่านั้น คุณอาจถูกทิ้งไว้กับไฟล์ zip ขนาดยักษ์ที่จะไม่มีวันเปิด
แต่คุณยินดีที่จะเรียนรู้ว่ามีเคล็ดลับและเทคนิคในการแก้ปัญหาหลายอย่างที่สามารถช่วยให้คุณดาวน์โหลดไฟล์ซิปทั้งหมดได้สำเร็จ
คู่มือนี้จะแบ่งปันเคล็ดลับและคำแนะนำเพื่อช่วยให้คุณซิปและดาวน์โหลดไฟล์จาก Google ไดรฟ์โดยไม่มีปัญหาใดๆ
Google Drive ซิปแต่ไม่ดาวน์โหลด
ตลอดหลายปีที่ผ่านมา Google ได้เปลี่ยนแปลงวิธีจัดการกับการดาวน์โหลดไฟล์ ตัวอย่างเช่น การดาวน์โหลดมากกว่า 2GB ในคราวเดียวเคยเป็นความท้าทาย กระบวนการจะหยุดระหว่างทาง ทำให้คุณมีไฟล์ขนาดใหญ่ที่ไม่สามารถเข้าถึงได้ หรือแสดงข้อความแสดงข้อผิดพลาด
ทุกวันนี้ อัลกอริธึมขั้นสูงของ Google แบ่งไฟล์ขนาดใหญ่ออกเป็นชิ้นเล็กๆ ที่สามารถดาวน์โหลดได้อย่างง่ายดาย อย่างไรก็ตาม สิ่งนี้ไม่ได้แก้ปัญหาการดาวน์โหลดทั้งหมด ไฟล์ของคุณสามารถบีบอัดได้และยังดาวน์โหลดไม่สำเร็จ
หากคุณพบปัญหานี้อาจเป็นเรื่องที่น่าผิดหวังเล็กน้อยที่พบว่าวิธีแก้ปัญหาไม่ตรงไปตรงมา เป็นกระบวนการทดลองและข้อผิดพลาดมากกว่าที่คุณลองใช้วิธีการแก้ไขปัญหาหลายวิธี แต่ข้อดีคือหลายคนมักจะแก้ปัญหาได้เสมอ
นี่คือสิ่งที่คุณต้องทำหาก Google Drive ของคุณกำลังซิปอยู่แต่ไม่ได้ดาวน์โหลด
การแก้ไขปัญหาวิธีที่ 1: รีสตาร์ทคอมพิวเตอร์
ก่อนที่จะลองทำอะไรที่ซับซ้อน คุณอาจต้องปิดเครื่องคอมพิวเตอร์แล้วเปิดใหม่หลังจากผ่านไปครู่หนึ่ง เมื่อใดก็ตามที่ดาวน์โหลดไฟล์ไม่สำเร็จ ไฟล์ที่เสียหายหรือข้อมูลที่เสียหายจะอยู่ในหน่วยความจำของอุปกรณ์ชั่วคราว
ระบบปฏิบัติการของคุณน่าจะได้รับการออกแบบด้วยเครื่องมือทำความสะอาดตัวเองซึ่งอาจพยายามดึงข้อมูลที่ไม่ดีออกทันที อย่างไรก็ตาม ส่วนใหญ่แล้ว การทำเช่นนี้ไม่ได้กำจัดระบบของขยะทั้งหมด การรีสตาร์ทอุปกรณ์ของคุณเป็นวิธีเดียวที่จะล้างข้อมูลทุกอย่างได้อย่างหมดจด
หลังจากรีสตาร์ท คอมพิวเตอร์ของคุณจะสร้างการเชื่อมต่อกับเซิร์ฟเวอร์ของ Google (และอื่น ๆ ) อีกครั้งเพื่อดึงสำเนาไฟล์ที่สะอาดและดาวน์โหลดได้
หากคุณต้องการให้แน่ใจว่าหน่วยความจำคอมพิวเตอร์ของคุณสะอาด 100% คุณอาจต้องการลองใช้โปรแกรมอย่าง Bleachbit หรือ CCleaner (ฟรีทั้งคู่) ซึ่งสร้างขึ้นเพื่อล้างไฟล์ที่ไม่ต้องการและรายการรีจิสตรีที่เสียหาย โปรแกรมเหล่านี้บังคับให้ดาวน์โหลดสำเนาใหม่ทั้งหมดจากเซิร์ฟเวอร์บนเว็บ และเขียนทับสิ่งที่อยู่ในรายการในเครื่องด้วยไฟล์ที่อาจมีข้อบกพร่องน้อยกว่า
วิธีเริ่มเซิร์ฟเวอร์เมื่อไม่ได้เปิด
การแก้ไขปัญหาวิธีที่ 2: ลองจากโหมดไม่ระบุตัวตน
การดาวน์โหลดไฟล์ในโหมดไม่ระบุตัวตนจะป้องกันไม่ให้เบราว์เซอร์แคชข้อผิดพลาดในการดาวน์โหลด ข้อมูลคุกกี้ และประวัติการดาวน์โหลด
เบราว์เซอร์ส่วนใหญ่ รวมถึง Chrome, Firefox และ Microsoft Edge จะแคชทั้งหมดหรือบางส่วนที่สำคัญของสิ่งที่คุณเห็นทางออนไลน์ หากเบราว์เซอร์ของคุณแคชไฟล์ที่เสียหายหรือเสียหายในหน่วยความจำ ไฟล์เหล่านี้อาจป้องกันไม่ให้โหลดหน้าใหม่หรือดาวน์โหลดไฟล์ใหม่ การดาวน์โหลดในโหมดไม่ระบุตัวตนจะข้ามสิ่งกีดขวางบนถนนและจุดตรวจสอบแคชที่อาจเปิดใช้งานอยู่
ในบางกรณี ข้อผิดพลาดเมื่อดาวน์โหลดโฟลเดอร์ zip ของ Google Drive อาจเป็นมัลแวร์หรือโปรแกรมอันตรายอื่นๆ ที่คุณอาจดาวน์โหลดมาโดยไม่รู้ตัว โปรแกรมดังกล่าวทำงานโดยการติดตามประวัติการดาวน์โหลดของคุณ และสร้างอุปสรรคและคำสั่งที่เป็นอันตรายอื่นๆ ที่ทำให้ไฟล์ที่เข้ามาทั้งหมดเสียหาย การใช้โหมดไม่ระบุตัวตนช่วยให้เบราว์เซอร์ของคุณหลีกเลี่ยงโปรแกรมดังกล่าว เนื่องจากเบราว์เซอร์ไม่ได้ใช้ประวัติการดาวน์โหลด คุกกี้ หรือข้อมูลอื่นๆ ที่ฝังแน่นในหน่วยความจำชั่วคราว
ในเบราว์เซอร์ส่วนใหญ่ การเปิดใช้โหมดไม่ระบุตัวตนนั้นค่อนข้างง่าย ใน Chrome ตัวอย่างเช่น:
- คลิกที่จุดสามจุดที่มุมบนขวา
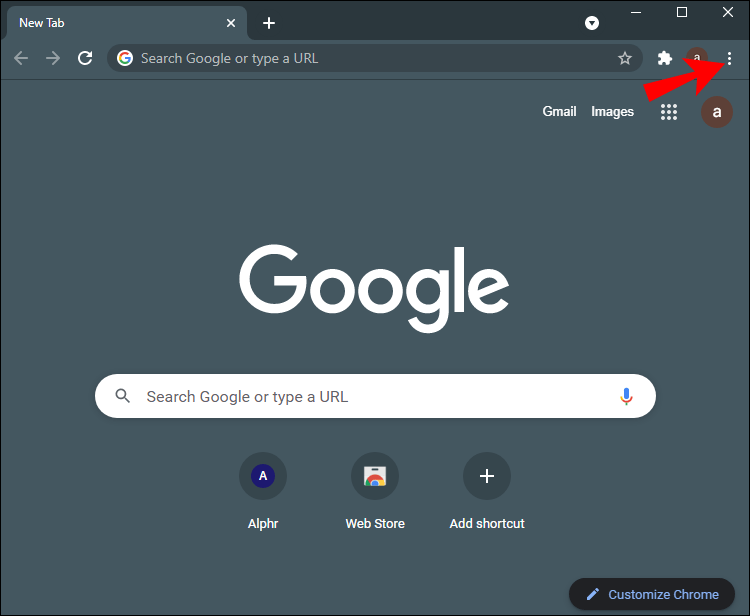
- เลือกหน้าต่างใหม่ที่ไม่ระบุตัวตนจากดรอปดาวน์
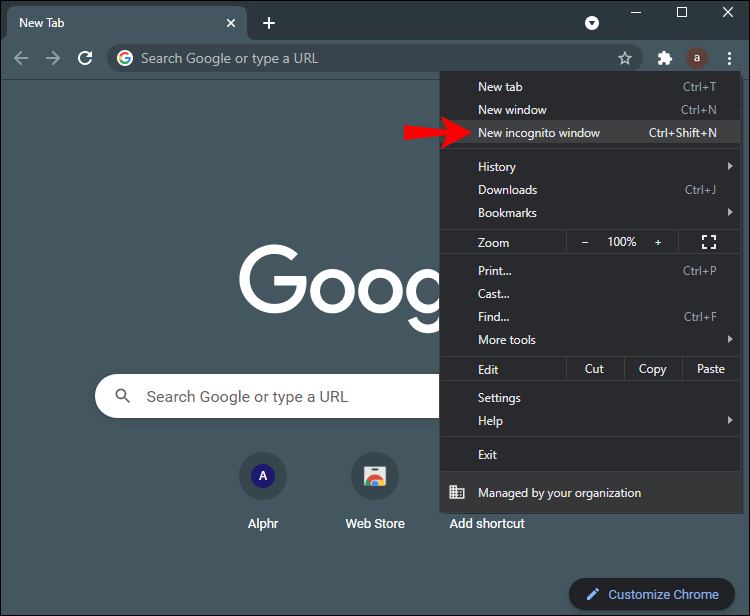
ใน Microsoft Edge:
- คลิกที่จุดไข่ปลา (จุดเล็ก ๆ สามจุด) ที่มุมบนขวา
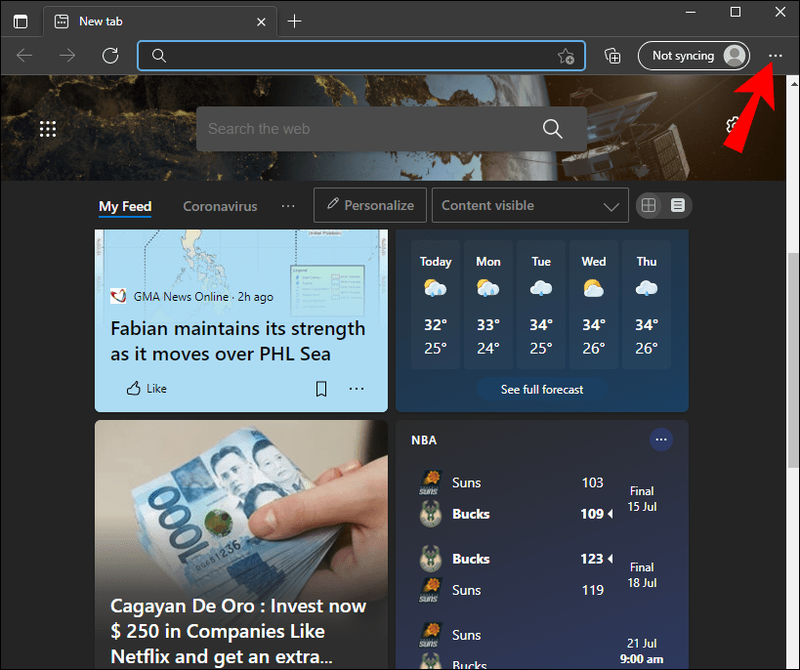
- คลิกที่หน้าต่าง inPrivate ใหม่จากดรอปดาวน์
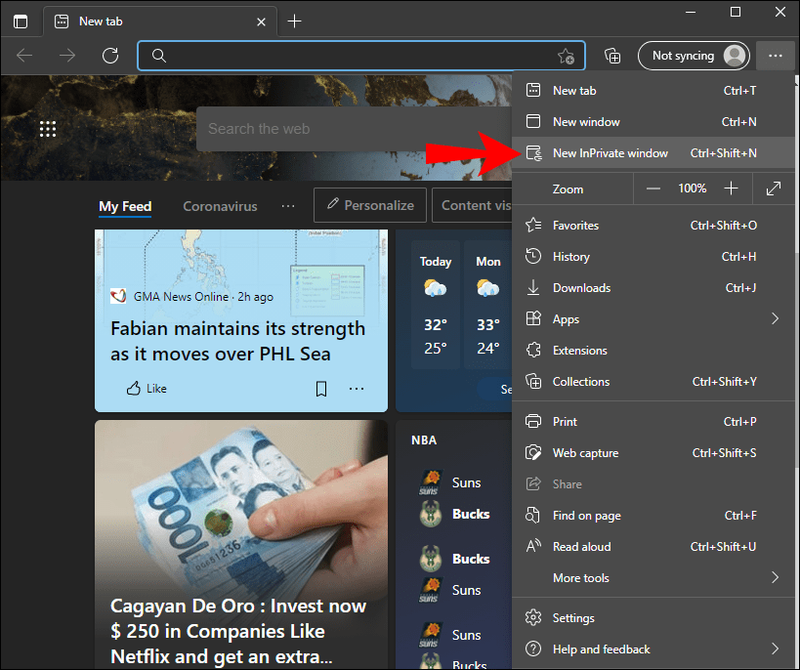
ใน Mozilla Firefox:
- คลิกที่เมนู Firefox ที่มุมบนขวา
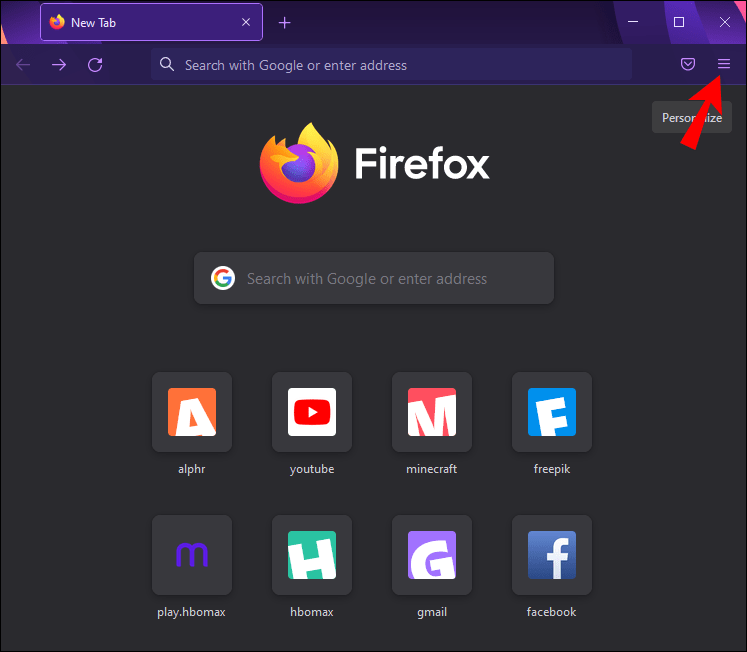
- คลิกที่หน้าต่างส่วนตัวใหม่
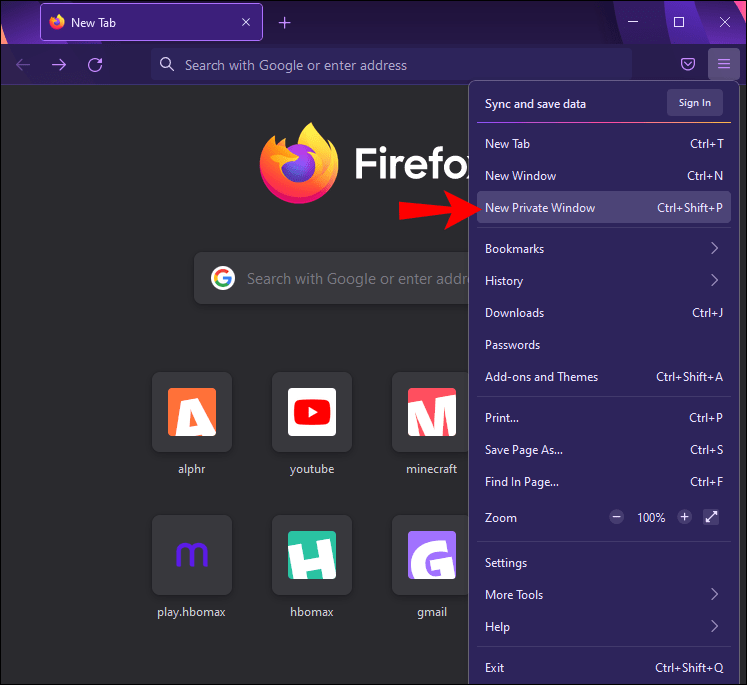
เมื่อหน้าต่างที่ไม่ระบุตัวตนเปิดขึ้น เพียงลงชื่อเข้าใช้บัญชี Google ของคุณ ค้นหาไฟล์ที่คุณต้องการดาวน์โหลด จากนั้นกดปุ่มดาวน์โหลด
การแก้ไขปัญหาวิธีที่ 3: ออกจากระบบและกลับเข้าสู่ระบบใหม่
วิธีหนึ่งที่มีประสิทธิภาพในการแก้ไขปัญหาการดาวน์โหลดจาก Google Drive คือการออกจากระบบบัญชีของคุณแล้วกลับเข้าสู่ระบบใหม่ แต่ความลับเบื้องหลังคืออะไร การควบคุมปริมาณของ Google
การควบคุมปริมาณของ Google หมายถึงการจงใจลดความเร็วในบริการอินเทอร์เน็ตบางอย่าง บริษัทเทคโนโลยีขนาดใหญ่ เช่น YouTube และ Google ใช้เครื่องมือนี้เพื่อชะลอความแออัดและให้บริการที่ดีขึ้นสำหรับทุกคนในเครือข่าย
หาก Google ตรวจพบการดาวน์โหลดที่เชื่อมโยงกับบัญชีของคุณมากเกินไป อาจลดแบนด์วิดท์ที่มีให้คุณ เมื่อสิ่งนี้เกิดขึ้น คุณจะพบกับความเร็วในการดาวน์โหลดที่ช้า และการดาวน์โหลดโฟลเดอร์ zip ขนาดใหญ่อาจทำให้คุณรู้สึกเจ็บปวด เมื่อความเร็วต่ำเกินไป ไฟล์ของคุณไม่น่าจะดาวน์โหลดจนเสร็จ คุณอาจจบลงด้วยโฟลเดอร์ว่างหรือไฟล์เสียที่ไม่สามารถเปิดได้
หากคุณออกจากระบบแล้วกลับเข้าสู่ระบบใหม่หลังจากผ่านไปสองสามนาที คุณจะรีเซ็ตแบนด์วิดท์ได้อย่างมีประสิทธิภาพ คุณจะสามารถเพลิดเพลินกับความเร็วในการดาวน์โหลดที่ค่อนข้างสูง ทำให้ดาวน์โหลดโฟลเดอร์ zip ได้ง่ายขึ้น
แม้ว่าจะไม่ใช่โซลูชันที่รับประกัน แต่การออกจากระบบแล้วกลับเข้าสู่ระบบใหม่อาจเป็นวิธีที่มีประโยชน์ในการเริ่มต้นการติดต่อใหม่กับเซิร์ฟเวอร์ของ Google และล็อกแบนด์วิดท์ที่ดีพอที่จะรองรับการซิปและการดาวน์โหลดขนาดใหญ่
จะทราบได้อย่างไรว่าเมื่อใดที่คุณสร้างบัญชี Google ของคุณ
การแก้ไขปัญหาวิธีที่ 4: ถอนการติดตั้งและติดตั้ง Chrome ใหม่
แม้ว่า Google ไดรฟ์จะทำงานได้ดีกับเบราว์เซอร์ส่วนใหญ่ แต่ Chrome ก็เป็นเพื่อนที่น่าเชื่อถือที่สุด นั่นเป็นเพราะว่า Chrome นั้นเสถียรกว่า ปลอดภัยกว่า และให้ประสิทธิภาพที่เร็วกว่าคู่แข่ง นอกจากนี้ยังมีคุณสมบัติความเป็นส่วนตัวมากมาย ซึ่งเป็นสิ่งที่คุณต้องการเมื่อต้องรับมือกับการจัดเก็บข้อมูลขนาดใหญ่บนอินเทอร์เน็ต
อย่างไรก็ตาม Chrome ไม่ได้รับการยกเว้นจากข้อบกพร่อง ข้อบกพร่อง และการแทรกซึมของโปรแกรมที่ไม่พึงประสงค์ ปัญหาการดาวน์โหลดอาจเกิดจากโปรแกรมที่เป็นอันตรายซึ่งถูกดาวน์โหลดโดยไม่ได้ตั้งใจไปยังอุปกรณ์ของคุณและมีภูมิลำเนาใน Chrome การติดตั้ง Chrome ใหม่เป็นการกำจัดโปรแกรมดังกล่าวและเริ่มต้นด้วยกระดานชนวนใหม่ทั้งหมด
นอกจากนี้ Chrome จะแคชประวัติการดาวน์โหลดของคุณเพื่ออนุญาตให้บันทึกข้อมูลในที่จัดเก็บในเครื่องของคุณ วิธีนี้ไม่จำเป็นต้องดึงข้อมูลจากอินเทอร์เน็ตทุกครั้งที่จำเป็น Chrome บันทึกข้อมูลเว็บไซต์เพื่อให้สามารถโหลดหน้าเว็บและแพลตฟอร์มต่างๆ เช่น Google ไดรฟ์ได้อย่างรวดเร็ว เบราว์เซอร์ไม่จำเป็นต้องดึงข้อมูลเดียวกันจากเซิร์ฟเวอร์ระยะไกลหลายครั้ง
แต่สิ่งนี้ต้องเสียค่าใช้จ่าย: หากข้อมูลที่แคชไว้บางส่วนเสียหายหรือเสียหาย การเปิดเพจและลำดับการดำเนินการอาจดำเนินการไม่ถูกต้อง สิ่งนี้สามารถบิดเบือนการทำงานปกติของเบราว์เซอร์และส่งผลให้เกิดอุปสรรคชั่วคราวที่อาจขัดขวางการดาวน์โหลดไฟล์ zip
การถอนการติดตั้งและติดตั้ง Chrome ใหม่จะช่วยกำจัดไฟล์แคชที่เสียออกจากระบบ ปูทางให้ดาวน์โหลดสำเร็จ
การแก้ไขปัญหาวิธีที่ 5: ลองใช้เบราว์เซอร์อื่น
ปัญหาการดาวน์โหลดของคุณอาจแยกได้ในเบราว์เซอร์เดียว หากต้องการดูว่าเบราว์เซอร์ของคุณมีปัญหาหรือไม่ คุณควรลงชื่อเข้าใช้บัญชี Google โดยใช้เบราว์เซอร์อื่น จากนั้นลองดาวน์โหลดไฟล์ zip หากดาวน์โหลดไฟล์สำเร็จ เบราว์เซอร์เก่าของคุณมักเป็นผู้ร้าย ในสถานการณ์นี้ คุณอาจต้องการพิจารณาเปลี่ยนเบราว์เซอร์อย่างถาวรหรือติดตั้งเบราว์เซอร์ที่มีปัญหาใหม่อีกครั้ง
การแก้ไขปัญหาวิธีที่ 6: ดาวน์โหลดไฟล์เฉพาะแทนที่จะเป็นทั้งโฟลเดอร์
แม้ว่าสถานการณ์นี้จะไม่ค่อยเกิดขึ้น แต่ปัญหาในการดาวน์โหลดไฟล์ zip อาจเกิดจากแต่ละไฟล์ภายในโฟลเดอร์ หากต้องการแยกไฟล์ที่มีปัญหาออก คุณอาจลองดาวน์โหลดไฟล์แต่ละไฟล์ทีละไฟล์หรือแยกย่อยออกเป็นกลุ่มเล็กๆ แล้วดาวน์โหลดทีละกลุ่ม
การแก้ไขปัญหาวิธีที่ 7: ลงชื่อเข้าใช้บัญชี Google ที่ถูกต้อง
การลงชื่อเข้าใช้บัญชี Google มากกว่าหนึ่งบัญชีพร้อมกันบนเบราว์เซอร์ของคุณอาจส่งผลต่อการดาวน์โหลดไฟล์ Google ไดรฟ์ที่รวดเร็วและมีประสิทธิภาพ ในการแก้ไขปัญหานี้ ให้ออกจากระบบบัญชีทั้งหมด ยกเว้นบัญชีที่มีไฟล์ที่คุณต้องการดาวน์โหลด
คำถามที่พบบ่อยเพิ่มเติม
ไฟล์ซิปที่ดาวน์โหลดอยู่ที่ไหน?
ไฟล์ Zip มักจะถูกดาวน์โหลดไปยังตำแหน่งเฉพาะสำหรับระบบปฏิบัติการของคุณ สำหรับคอมพิวเตอร์ที่ใช้ Windows โดยทั่วไปไฟล์ zip จะถูกบันทึกไว้ในโฟลเดอร์ My Documents หรือ Downloads เว้นแต่คุณจะระบุอย่างอื่นเป็นปลายทางการดาวน์โหลดเริ่มต้นสำหรับคอมพิวเตอร์ของคุณ สำหรับคอมพิวเตอร์ที่ทำงานบน MacOS ให้ดาวน์โหลดไฟล์ zip ไปยังเครื่องมือ Archive Utility ในตัว
Zip และดาวน์โหลดไฟล์บน Google Drive อย่างมืออาชีพ
Google ไดรฟ์เป็นวิธีที่ยอดเยี่ยมในการแบ่งปันและจัดเก็บเอกสารทางออนไลน์ ง่าย สะดวก และรวดเร็ว แต่มีข้อเสียอย่างหนึ่งที่น่าผิดหวังมาก: ไฟล์ไม่ได้ซิปและดาวน์โหลดอย่างถูกต้องบนแพลตฟอร์มเสมอไป คุณอาจจบลงด้วยการดาวน์โหลดไฟล์เพียงครึ่งเดียวหรือไม่มีอะไรเลย ในบทความนี้ เราได้แบ่งปันเคล็ดลับบางประการเพื่อให้แน่ใจว่าคุณสามารถส่ง รับ และดาวน์โหลดไฟล์ zip บน Google ไดรฟ์ได้สำเร็จ
คุณประสบปัญหาในการส่งหรือรับไฟล์ zip ผ่าน Google Drive หรือไม่? ประสบการณ์ของคุณคืออะไร? แจ้งให้เราทราบในส่วนความคิดเห็นด้านล่าง