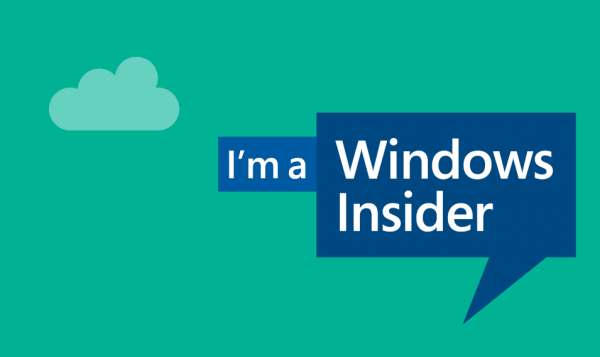สิ่งที่ต้องรู้
- กด พลัง ให้เลือก เริ่ม > ไอคอนเปิด/ปิด > ปิดตัวลง หรือกด ชนะ + ดี > ทุกอย่าง + F4 > เข้า .
- เข้า ปิดเครื่อง/วินาที ในพร้อมรับคำสั่งหรือ PowerShell
- สร้างทางลัดการปิดระบบ: คลิกขวาที่เดสก์ท็อปแล้วเลือก ใหม่ > ทางลัด . พิมพ์ ปิดเครื่อง /s /t 0 และเลือก ต่อไป .
บทความนี้จะอธิบายวิธีการปิดระบบ Windows 11 หากคุณไม่สามารถปิดระบบ Windows ได้ด้วยเหตุผลบางประการ คุณสามารถลองทำได้หลายวิธี
วิธีปิดระบบ Windows 11 โดยใช้ทาสก์บาร์
วิธีการมาตรฐานในการปิดระบบ Windows คือจากเมนู Start:
-
เลือก เริ่ม (ไอคอน Windows) ในทาสก์บาร์ หรือกดปุ่ม คีย์วินโดวส์ บนแป้นพิมพ์ของคุณ

หากคุณไม่เห็นแถบงาน ให้เลื่อนเมาส์ไปที่ด้านล่างของหน้าจอ
มีวิธีโหลดรูปทั้งหมดจาก facebook ไหมครับ
-
เลือก พลัง ไอคอนที่มุมขวาล่างของเมนู Start

-
เลือก ปิดตัวลง .

วิธีปิด Windows 11 โดยใช้คีย์บอร์ด
แป้นพิมพ์ลัดสำหรับปิดหน้าต่างคือ ทุกอย่าง + F4 แต่ใช้งานได้จากเดสก์ท็อปเท่านั้น
-
กด ชนะ + ดี ถึง ไปที่เดสก์ท็อป Windows 11 .
-
กด ทุกอย่าง + F4 .
-
เมื่อเมนูปิดเครื่องปรากฏขึ้น ให้คลิก ตกลง หรือกด เข้า บนแป้นพิมพ์

หากคุณมีโปรแกรมที่เปิดอยู่ โปรแกรมเหล่านั้นจะปิดลง ดังนั้นอย่าลืมบันทึกสิ่งที่คุณต้องการไว้
วิธีปิด Windows 11 ด้วยการกด Ctrl+Alt+Delete
หากพีซีของคุณค้าง คุณสามารถใช้งานได้ตลอดเวลา Ctrl+Alt+ลบ เพื่อรีสตาร์ทคอมพิวเตอร์ของคุณ:
-
กดค้างไว้ Ctrl และ ทุกอย่าง คีย์พร้อมกัน จากนั้นกดปุ่ม ของ สำคัญ.
-
เลือก พลัง ไอคอนที่มุมขวาล่าง

-
เลือก ปิดตัวลง .
ปิด Windows 11 จากหน้าจอลงชื่อเข้าใช้
คุณสามารถปิดคอมพิวเตอร์ได้ทันทีที่เริ่มทำงาน จากหน้าจอลงชื่อเข้าใช้ ให้เลือก พลัง ไอคอนที่มุมขวาล่าง จากนั้นเลือก ปิดตัวลง .
ปิดระบบ Windows 11 โดยใช้ปุ่มเปิดปิด
คุณสามารถปิดพีซีของคุณด้วยปุ่มเปิด/ปิดได้ คุณไม่จำเป็นต้องกดมันค้างไว้ เพียงแค่กดปุ่ม ปุ่มเปิด/ปิด ครั้งหนึ่งบนคอมพิวเตอร์ของคุณ
หากพีซีของคุณเข้าสู่โหมดสลีปแทนที่จะปิดเครื่อง เปิดแผงควบคุม และไปที่ ฮาร์ดแวร์และเสียง > ตัวเลือกด้านพลังงาน > เลือกสิ่งที่ปุ่มเปิดปิดทำ , จากนั้นตั้งค่า เมื่อฉันกดปุ่มเปิดปิด ถึง ปิดตัวลง . อย่าลืมทำเช่นนี้สำหรับทั้งคู่ เกี่ยวกับแบตเตอรี่ และ เสียบปลั๊กแล้ว .

ใน Power Options คุณยังสามารถเลือกที่จะปิดเครื่องคอมพิวเตอร์เมื่อคุณปิดฝาหากคุณใช้แล็ปท็อป
ปิด Windows 11 ด้วยเมนู Power User
อีกทางเลือกหนึ่งคือการปิดเครื่องพีซีของคุณด้วย Windows Power User Menu จากแถบงาน คลิกขวา เริ่ม (ไอคอน Windows) แล้วเลือก ปิดเครื่องหรือออกจากระบบ > ปิดตัวลง .

ปิดระบบ Windows 11 ด้วยคำสั่งปิดเครื่อง
Windows มีคำสั่งปิดเครื่องที่ไม่เพียงแต่ปิดคอมพิวเตอร์ของคุณเท่านั้น แต่ยังสามารถใช้เพื่อแก้ไขปัญหาพีซีของคุณได้หากคุณประสบปัญหา
เปิดพร้อมรับคำสั่ง หรือ PowerShell ให้พิมพ์ ปิดเครื่อง/วินาที , และกด เข้า . คุณจะเห็นป๊อปอัปแจ้งว่าคุณกำลังจะออกจากระบบ พีซีของคุณจะปิดตัวลงแม้ว่าคุณจะปิดหน้าต่างป๊อปอัปก็ตาม

หากคุณต้องการให้คอมพิวเตอร์ปิดเครื่องทันทีโดยไม่ต้องรอ ให้ป้อนคำสั่ง ปิดเครื่อง /s /t 0 .
วิธีสร้างทางลัดบนเดสก์ท็อปเพื่อปิดระบบ Windows 11
สุดท้ายนี้ คุณสามารถสร้างทางลัดการปิดระบบบนเดสก์ท็อปของคุณได้:
-
คลิกขวาที่ใดก็ได้บนเดสก์ท็อป Windows 11 แล้วเลือก ใหม่ > ทางลัด .

-
ในหน้าต่างป๊อปอัป ให้พิมพ์ ปิดเครื่อง /s /t 0 แล้วเลือก ต่อไป .

-
คุณจะถูกขอให้ตั้งชื่อทางลัดของคุณ เข้า ปิดตัวลง จากนั้นเลือก เสร็จ .

-
ที่ ปิดตัวลง ทางลัดจะปรากฏบนเดสก์ท็อป Windows 11 ของคุณ เปิดเพื่อปิดพีซีของคุณทันที

- ฉันจะรีสตาร์ทพีซีได้อย่างไร
Windows 11, 10 และ 8: คลิกปุ่ม ไอคอนพลังงาน จาก เมนูเริ่มต้น เลือก เริ่มต้นใหม่ . Windows 7 และ Vista: เปิดไฟล์ ลูกศรขนาดเล็ก จาก เมนูเริ่มต้น และเลือก เริ่มต้นใหม่ .
- ฉันต้องปิดคอมพิวเตอร์ของฉันหรือไม่?
คอมพิวเตอร์สมัยใหม่จะเข้าสู่โหมดประหยัดพลังงานเมื่อไม่ได้ใช้งานหลังจากช่วงระยะเวลาหนึ่ง และจะเป็นเรื่องปกติอย่างยิ่งที่จะปล่อยให้คอมพิวเตอร์เหล่านั้นเข้าสู่โหมด 'สลีป' พวกเขาแทบไม่ใช้พลังงานเลยในช่วงเวลานี้ ดังนั้นจึงไม่สิ้นเปลืองที่จะรักษาพวกเขาให้อยู่ในสถานะนี้ เราขอแนะนำให้รีสตาร์ทพีซีของคุณเป็นครั้งคราว เพื่อให้แน่ใจว่ามีการติดตั้งการอัปเดตที่จำเป็น หากคุณมีคอมพิวเตอร์เดสก์ท็อปและจำเป็นต้องย้ายเครื่อง คุณควรปิดเครื่องก่อนที่จะถอดปลั๊ก