แม้ว่าลำโพงแล็ปท็อปอาจไม่ได้ให้คุณภาพเสียงที่ดีที่สุด แต่ก็ยังน่าหงุดหงิดอย่างไม่น่าเชื่อเมื่อลำโพงหยุดทำงาน มาดูกันว่าอาจมีปัญหาอะไรบ้าง
คำแนะนำในบทความนี้ใช้ได้กับ Windows 11, Windows 10, Windows 8 และ Windows 7
อะไรทำให้ลำโพงแล็ปท็อปหยุดทำงาน
เมื่อลำโพงแล็ปท็อปไม่ทำงาน อาจเกิดจากปัญหาเกี่ยวกับการตั้งค่าเสียงหรือการกำหนดค่า ไดรเวอร์อุปกรณ์ หรือแม้แต่ข้อบกพร่องทางกายภาพของลำโพงหรือสายไฟ
หากต้องการทราบรายละเอียดและแก้ไขลำโพงของคุณ คุณจะต้องตรวจสอบปัญหาที่อาจเกิดขึ้นแต่ละปัญหา ดำเนินการแก้ไขที่มีอยู่ จากนั้นตรวจสอบว่าลำโพงใช้งานได้หรือไม่
ต่อไปนี้เป็นปัญหาทั่วไปที่อาจเกิดจากลำโพงแล็ปท็อปของคุณไม่ทำงาน:
-
ตรวจสอบให้แน่ใจว่าเสียงของคุณไม่ได้ปิดเสียง แล็ปท็อปมักจะมีปุ่มปิดเสียงหรือทางลัดที่คุณอาจกดไปโดยไม่ตั้งใจ และคุณสามารถปิดเสียงได้โดยคลิกที่ไอคอนลำโพงในถาดระบบของ Windows
เพื่อให้แน่ใจว่าแล็ปท็อปของคุณไม่ได้ปิดเสียงโดยไม่ได้ตั้งใจ ให้คลิกซ้ายที่ไอคอนลำโพงในถาดระบบ หากมีเครื่องหมาย X อยู่ข้างๆ ให้คลิกหรือแตะเพื่อเปิดเสียง คุณยังสามารถลองใช้ปุ่มปิดเสียงได้หากแล็ปท็อปของคุณมี หรือใช้ปุ่มลัดฟังก์ชันหากมี

-
ลองชุดหูฟัง เสียบชุดหูฟังหรือเอียร์บัดหากคุณมี และลองยืมชุดหูฟังหากคุณไม่มี แล็ปท็อปได้รับการออกแบบมาให้เปลี่ยนจากลำโพงเป็นหูฟังโดยอัตโนมัติหากมีหูฟัง
หากคุณได้ยินเสียงจากหูฟัง แสดงว่ามีปัญหากับซอฟต์แวร์หรือไดรเวอร์ที่รับผิดชอบในการสลับเอาต์พุต หรือมีปัญหาทางกายภาพกับลำโพงแล็ปท็อปของคุณ
-
ตรวจสอบให้แน่ใจว่าเซ็นเซอร์เสียงไม่ได้ติดอยู่ แล็ปท็อปใช้เซ็นเซอร์เพื่อบอกว่าคุณเสียบหูฟังเข้ากับแจ็คเสียงหรือไม่ หากคอมพิวเตอร์ของคุณคิดว่าเสียบหูฟังอยู่แม้ว่าจะไม่ได้เสียบอยู่ก็ตาม ก็จะไม่ส่งเสียงไปที่ลำโพง
ลองเสียบและถอดปลั๊กหูฟังของคุณ และบิดปลั๊กขณะที่คุณเสียบและถอดออก คุณอาจใช้ไม้จิ้มฟันกระตุ้นเซ็นเซอร์ได้อย่างระมัดระวัง แต่ระวังว่าการทำลายสิ่งใดๆ ที่อยู่ภายในแม่แรงอาจทำให้การรับประกันของคุณเป็นโมฆะ
หากปัญหาอยู่ที่เซ็นเซอร์อินพุตเสียงของคุณ คุณจะต้องนำแล็ปท็อปของคุณเข้ารับบริการ
-
ตรวจสอบอุปกรณ์การเล่นของคุณ เมื่อคุณใช้อุปกรณ์ต่างๆ เช่น หูฟังไร้สายหรือจอภาพภายนอกกับแล็ปท็อป แล็ปท็อปของคุณจะจดจำอุปกรณ์เหล่านั้นเพื่อใช้ในอนาคต หากอุปกรณ์ใดอุปกรณ์หนึ่งถูกตั้งค่าเป็นอุปกรณ์เล่นของคุณ คุณจะไม่ได้ยินเสียงใดๆ จากลำโพงของคุณ คุณจะไม่ได้ยินเสียงใดๆ เลยหากไม่ได้เชื่อมต่ออุปกรณ์
วิธีการกำหนดบทบาทโดยอัตโนมัติในความไม่ลงรอยกัน

หากต้องการตั้งค่าลำโพงแล็ปท็อปของคุณเป็นอุปกรณ์เล่นใน Windows 10 ให้คลิกซ้าย ไอคอนลำโพง ในถาดระบบและตรวจสอบสิ่งที่ตั้งค่าเป็นอุปกรณ์การเล่น หากไม่ใช่ลำโพงของคุณ ให้คลิกชื่ออุปกรณ์ปัจจุบัน จากนั้นคลิกลำโพงแล็ปท็อปของคุณจากเมนู
เครื่องราชอิสริยาภรณ์ roku ทีวีไม่เชื่อมต่อกับ wifi
ใน Windows เวอร์ชันเก่า คุณต้องตั้งค่าอุปกรณ์เสียงเริ่มต้นแทน คลิกขวาที่ ไอคอนลำโพง ในถาดระบบของคุณ จากนั้นคลิก เสียง . จากนั้นเลือก ลำโพง คลิก ตั้งค่าเริ่มต้น และสุดท้ายก็คลิก ตกลง .
-
เรียกใช้ตัวแก้ไขปัญหาเสียง เครื่องมือแก้ไขปัญหาเสียง Windows ในตัวจะตรวจสอบและแก้ไขปัญหามากมายโดยอัตโนมัติ การทำงานจะใช้เวลาสักครู่ ดังนั้นอย่าลืมปล่อยให้มันทำงานตามนั้นแล้วดูว่าลำโพงของคุณทำงานหรือไม่

หากต้องการเรียกใช้ตัวแก้ไขปัญหาเสียง ให้คลิกขวาที่ ไอคอนลำโพง ในซิสเต็มเทรย์ คลิก แก้ไขปัญหาเสียง จากนั้นปฏิบัติตามคำแนะนำบนหน้าจอเมื่อตัวแก้ไขปัญหาปรากฏขึ้น
-
ลองปิดการใช้งานการปรับปรุงเสียง การปรับปรุงเสียงมีโอกาสน้อยที่จะทำให้เกิดปัญหานี้ และไม่ใช่ว่าแล็ปท็อปทุกเครื่องจะเป็นเช่นนั้น แต่ก็เป็นวิธีแก้ไขที่ง่ายในการลองใช้
หากต้องการปิดการปรับปรุงเสียง ให้ไปที่ของคุณ แผงควบคุม > ฮาร์ดแวร์และเสียง > เสียง . จาก การเล่น แท็บ คลิกขวาที่ของคุณ อุปกรณ์ลำโพง และเลือก คุณสมบัติ . จากนั้นเลือก การปรับปรุง แท็บ และตรวจสอบ ปิดการใช้งานการปรับปรุงทั้งหมด กล่อง.

หากวิธีนี้ช่วยแก้ปัญหาได้ ก็เพียงแต่ปิดการใช้งานการปรับปรุงไว้ การอัปเดตไดรเวอร์เสียงของคุณอาจแก้ไขปัญหาและอนุญาตให้คุณเปิดใช้งานการปรับปรุงได้อีกครั้ง แต่เตรียมพร้อมที่จะปิดคุณสมบัตินี้อีกครั้งหากเสียงของคุณหยุดทำงานในอนาคต
ถ้าคุณไม่มี การปรับปรุง คุณสามารถข้ามขั้นตอนนี้ได้
-
ตรวจสอบการอัปเดตไดรเวอร์เสียง . หากไดรเวอร์ของคุณล้าสมัย อาจทำให้ลำโพงของคุณทำงานไม่ถูกต้อง สิ่งเดียวกันนี้อาจเกิดขึ้นได้หากไดรเวอร์ของคุณเสียหาย ในกรณีนี้ เพียงแค่ลบไดรเวอร์แล้วค้นหาฮาร์ดแวร์ใหม่ก็จะแก้ไขปัญหาของคุณได้

-
ลองแก้ไขรีจิสทรีของคุณ ในบางกรณีซึ่งพบไม่บ่อยนัก ปัญหาเกิดขึ้นกับคุณ รีจิสทรีของ Windows สามารถป้องกันไม่ให้ลำโพงของคุณทำงาน อาการนี้พบเห็นได้บ่อยที่สุดในแล็ปท็อป Asus ที่ใช้ไดรเวอร์ Realtek และมีโอกาสน้อยที่จะนำมาใช้หากไม่ได้อธิบายลักษณะแล็ปท็อปของคุณ
อย่าทำการเปลี่ยนแปลงใดๆ ในรีจิสทรี เว้นแต่คุณจะรู้ว่าคุณกำลังทำอะไรอยู่หรือปฏิบัติตามคำแนะนำเฉพาะเจาะจง

เปิดตัวแก้ไขรีจิสทรี จากนั้นไปที่สิ่งนี้ คีย์รีจิสทรีเฉพาะ : :
คอมพิวเตอร์HKEY_LOCAL_MACHINESOFTWAREMicrosoftWindowsCurrentVersionMMDevicesAudioRender
- คลิกขวา เรนเดอร์ จากนั้นคลิก สิทธิ์ .
- คลิก ผู้ใช้ .
- คลิก อนุญาต กล่องกาเครื่องหมายสำหรับ ควบคุมทั้งหมด และ อ่าน .
- คลิก ตกลง และตรวจสอบว่าลำโพงของคุณใช้งานได้หรือไม่
-
ตรวจสอบปัญหาทางกายภาพ. หากลำโพงของคุณยังไม่ทำงาน อาจมีปัญหาทางกายภาพกับฮาร์ดแวร์ของคุณ ขึ้นอยู่กับการออกแบบแล็ปท็อปของคุณ ระดับความเชี่ยวชาญของคุณ และคุณยังอยู่ในระยะเวลาการรับประกันของแล็ปท็อปหรือไม่ คุณอาจต้องการนำเครื่องเข้ารับบริการ ณ จุดนี้
หากคุณต้องการทำงานบนแล็ปท็อปด้วยตัวเองต่อ ต่อไปนี้คือสิ่งที่คุณต้องทำ:
เปิดเคสแล็ปท็อปของคุณอย่างระมัดระวัง . แล็ปท็อปบางเครื่องเปิดได้ง่าย และบางเครื่องก็เปิดยากมาก หากคุณขาดเครื่องมือในการเปิดเคสแล็ปท็อปโดยไม่ทำให้เสียหาย ลองพิจารณานำไปให้ผู้เชี่ยวชาญดูตรวจสอบผู้พูด . หากคุณสังเกตเห็นความเสียหายทางกายภาพต่อลำโพง เช่น กรวยฉีกขาด การเปลี่ยนลำโพงอาจช่วยแก้ปัญหาของคุณได้ มองอย่างใกล้ชิดเพื่อดูสัญญาณของความเสียหาย และพยายามตรวจสอบให้แน่ใจว่าอะไรเป็นสาเหตุของความเสียหาย ตะแกรงลำโพงบนแล็ปท็อปของคุณเสียหรือไม่? อาจมีบางสิ่งติดอยู่ในตะแกรงและทำให้ลำโพงเสียหายหรือไม่?ตรวจสอบการเดินสายลำโพง . เดินตามสายไฟที่เชื่อมต่อกับลำโพงไปจนถึงตำแหน่งที่เชื่อมต่อกับเมนบอร์ด หากสายไฟขาด การซ่อมแซมสายไฟอาจช่วยแก้ปัญหาของคุณได้ ตรวจสอบดูว่าการเชื่อมต่อบน เมนบอร์ด หลวมหรือไม่ได้เสียบปลั๊ก มีใครเคยเปิดแล็ปท็อปของคุณก่อนเพื่อแก้ไขหรืออัพเกรดอะไรบ้างไหม? หากคุณสงสัยว่าขั้วต่อลำโพงอาจถูกกระแทกโดยไม่ได้ตั้งใจหากยังล้มเหลว ให้พิจารณาการซ่อมแซมโดยมืออาชีพ
หากคุณยังไม่เห็นสิ่งผิดปกติกับลำโพงของคุณ แม้ว่าจะตรวจร่างกายแล้วก็ตาม คุณก็ควรพิจารณานำแล็ปท็อปไปหาผู้เชี่ยวชาญ ลำโพงอาจไม่ดีในแบบที่คุณไม่สามารถมองเห็นได้ง่ายๆ แค่มองดู หรืออาจมีปัญหาที่หายากและซับซ้อนเกินกว่าจะจัดการที่บ้านได้
บทความที่น่าสนใจ
ตัวเลือกของบรรณาธิการ

เพิ่มไฟล์ Batch (* .bat) ไปที่เมนูใหม่ของ File Explorer
ดูวิธีรับรายการเมนูบริบทที่เป็นประโยชน์เพื่อสร้างไฟล์ใหม่ -> แบตช์ คุณจะได้ไฟล์ใหม่ที่มีนามสกุล BAT ทันทีด้วยคลิกเดียว

ทำไมไม่รบกวนเปิดต่อไป – อธิบาย
ไม่สามารถปิดใช้งานโฆษณาอัตโนมัติแบบเป็นโปรแกรมบนหน้าเว็บได้ อยู่นี่แล้ว!

ค้นหาจุดคืนค่าระบบที่มีใน Windows 10
System Restore เป็นคุณลักษณะของ Windows หลายเวอร์ชันโดยย้อนกลับไปที่ Windows Me ดูวิธีค้นหาจุดคืนค่าระบบที่มีอยู่ทั้งหมดใน Windows 10
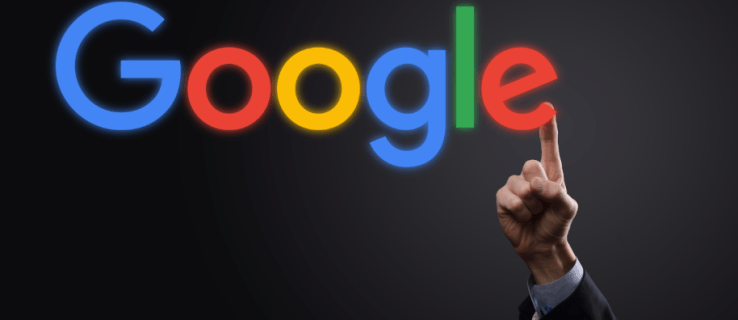
วิธีปิดการค้นหาที่มาแรงบน Google
การค้นหาที่มาแรงของ Google เป็นวิธีที่ยอดเยี่ยมในการติดตามสิ่งที่ผู้คนสนใจในช่วงเวลาหนึ่งๆ อย่างไรก็ตาม บางครั้งคุณลักษณะนี้อาจรบกวนเป้าหมายการค้นหาที่แท้จริงของคุณ ในกรณีเหล่านี้คุณอาจต้องการ

วิธีซิงค์ Google Contacts กับ iCloud
การซิงค์ผู้ติดต่อของคุณระหว่างอุปกรณ์ทั้งหมดของคุณ ช่วยให้คุณเข้าถึงผู้ติดต่อของคุณได้ทุกเมื่อ หากคุณเป็นเจ้าของอุปกรณ์ Apple และใช้ Gmail อาจเป็นความคิดที่ดีที่จะใช้ Google Contacts มันสามารถซิงค์

มีเส้นใดบ้างบน Snapchat (และสิ่งที่ควรรู้เกี่ยวกับพวกเขา)
Streaks หรือ 'snapstreaks' เป็นวิธีที่สนุกในการทำให้การสนทนารูปภาพและวิดีโอกับเพื่อน ๆ บน Snapchat ดำเนินต่อไป

Red Dead Redemption 2 ปล่อยให้ชมอย่างวิพากษ์วิจารณ์
Red Dead Redemption 2 ออกวางจำหน่ายแล้ว และพิจารณาจากบทวิจารณ์และคำติชม ถือว่าดีพอๆ กับที่ทุกคนคาดหวังไว้ เกมดังกล่าวมีคะแนนริติค 97 คะแนนพร้อมบทวิจารณ์ที่สมบูรณ์แบบหรือเกือบสมบูรณ์แบบจากสิ่งพิมพ์ทุกเล่ม
วิธีแก้ไขลำโพงแล็ปท็อปที่ใช้งานไม่ได้
ปัญหาลำโพงแล็ปท็อปบางอย่างสามารถแก้ไขได้ที่บ้านโดยไม่ต้องใช้เครื่องมือหรือความเชี่ยวชาญพิเศษใดๆ และปัญหาอื่นๆ จำเป็นต้องได้รับการวินิจฉัยและซ่อมแซมในเชิงลึกมากขึ้น หากคุณต้องการลองแก้ไขปัญหาที่บ้าน ให้ทำตามขั้นตอนเหล่านี้ตามลำดับ:








