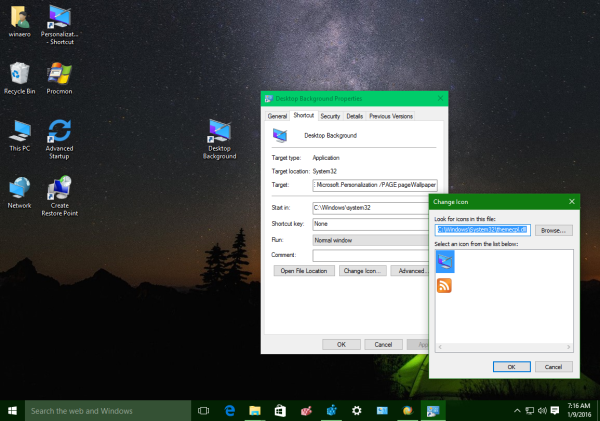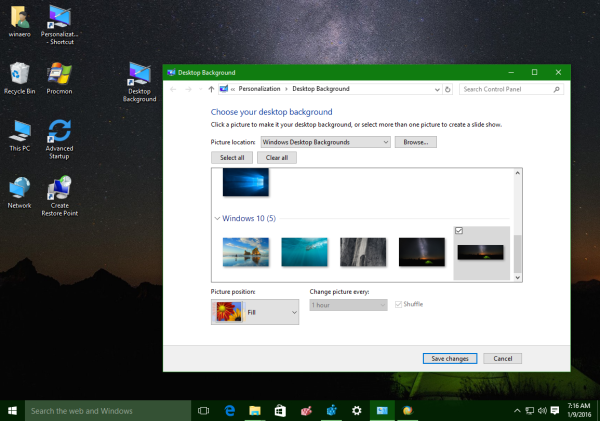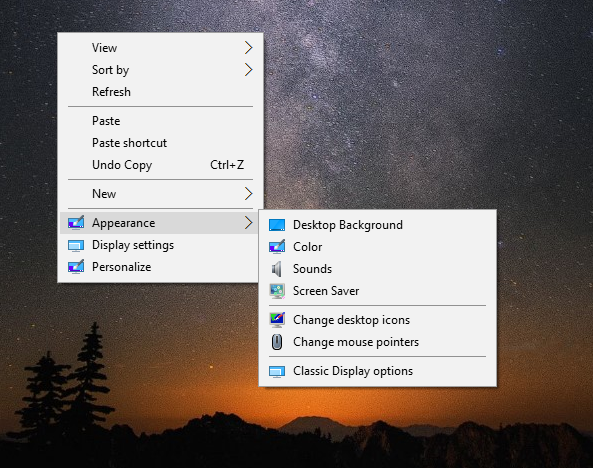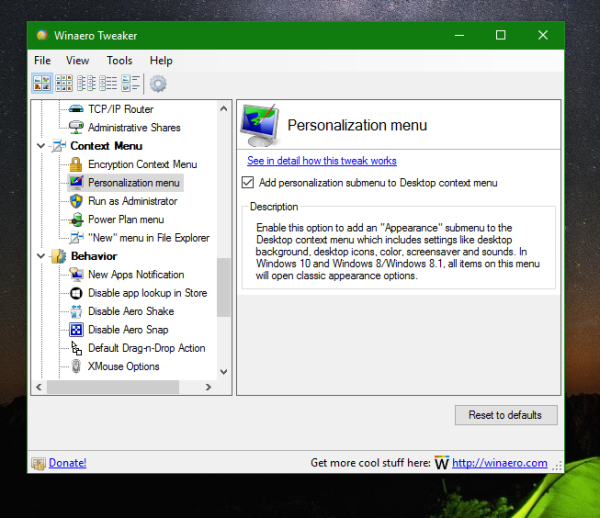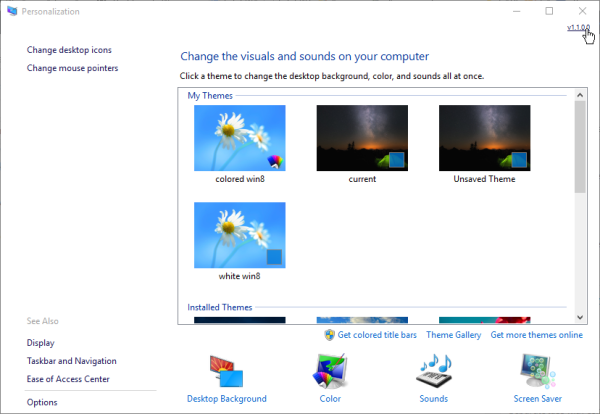หากคุณใช้ Windows 10 มาระยะหนึ่งคุณจะรู้อย่างแน่นอนว่าตัวเลือก Personalization แบบคลาสสิกถูกลบออกในหนึ่งในรุ่นก่อนวางจำหน่าย ขณะนี้ตัวเลือกทั้งหมดในการปรับแต่งมีอยู่ในแอปการตั้งค่าซึ่งเป็นแอป Metro ที่ออกแบบมาสำหรับผู้ใช้หน้าจอสัมผัสและมีการควบคุมที่ออกแบบมาไม่ดีหรือมีฟังก์ชันการทำงานที่ จำกัด หากคุณไม่พอใจกับวิธีใหม่ในการปรับแต่งรูปลักษณ์ระบบปฏิบัติการของคุณคุณอาจสนใจเข้าถึงแอพเพล็ตแผงควบคุมแบบคลาสสิก โชคดีที่ยังคงเป็นไปได้
การโฆษณา
จากการเขียนนี้ Windows 10 รุ่นล่าสุดคือ build 1511 หรือที่เรียกว่า Threshold 2 (TH2) หรืออัปเดตเดือนพฤศจิกายน มันยังคงมีแอพเพล็ตที่ใช้งานได้ทั้งหมดเช่นพื้นหลังเดสก์ท็อปสีของหน้าต่างเสียงและโปรแกรมรักษาหน้าจอ Microsoft เพียงแค่ซ่อนพวกเขาจากแผงควบคุมแบบคลาสสิก สามารถเปิดได้โดยใช้คำสั่งที่เหมาะสม
ดูบทความเก่ากว่า ' เพิ่มเมนูการตั้งค่าส่วนบุคคลแบบคลาสสิกใน Windows 10 build 10074 'สำหรับการอ้างอิงคำสั่งแบบเต็ม
วิธีฟังเพลงใน discord
มีวิธีการต่างๆในการเปิดการตั้งค่าลักษณะคลาสสิก
- ใช้คำสั่งที่กล่าวมาข้างต้นคุณสามารถสร้างทางลัดและวางไว้บนเดสก์ท็อปหรือในโฟลเดอร์อื่น ๆ ในฮาร์ดไดรฟ์ของคุณ ในครั้งต่อไปที่คุณต้องการปรับแต่งรูปลักษณ์คุณสามารถคลิกทางลัดที่เหมาะสม
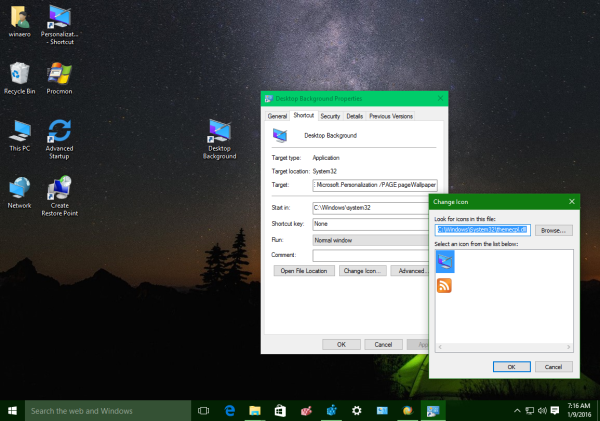
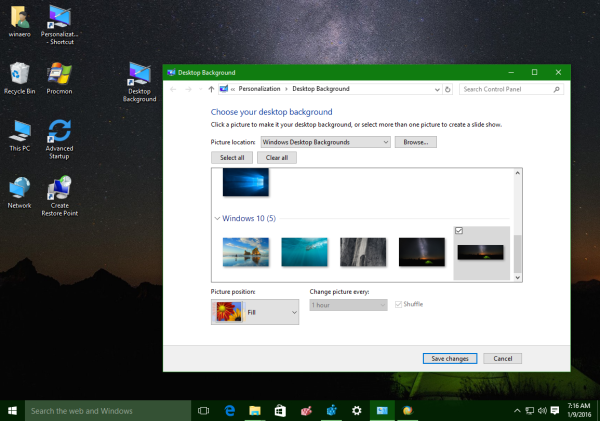
- สร้างเมนูบริบทของเดสก์ท็อปซึ่งมีคำสั่งที่เหมาะสม จะมีลักษณะดังนี้:
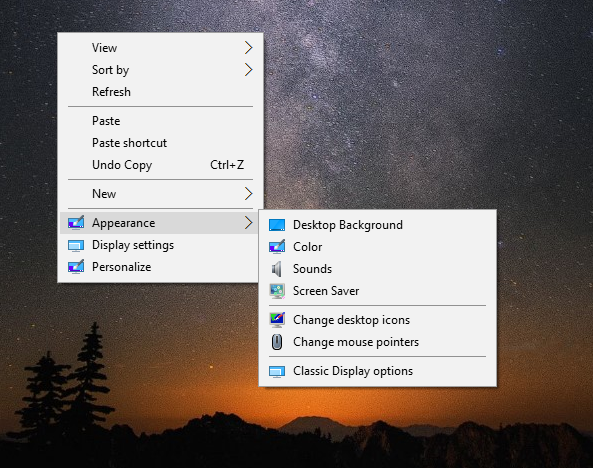
ซึ่งสามารถทำได้โดยการปรับแต่ง Registry อย่างง่าย ฉันทำไฟล์ Registry ที่พร้อมใช้งานให้คุณแล้วดังนั้นคุณสามารถดาวน์โหลดและดับเบิลคลิกเพื่อรับเมนูดังกล่าวดาวน์โหลดไฟล์ Registry
ประกอบด้วยคำสั่งต่อไปนี้:
วิธีลบสีเดียวใน photoshop
Windows Registry Editor เวอร์ชัน 5.00 [HKEY_CLASSES_ROOT DesktopBackground Shell Appearance_WAT] 'Icon' = 'themecpl.dll' 'MUIVerb' = 'ลักษณะที่ปรากฏ' 'ตำแหน่ง' = 'ด้านล่าง' 'คำสั่งย่อย' = '' [HKEY_CLASSES_ROOT DesktopBackground Shell Appearance_WAT Shell] [HKEY_CLASSES_ROOT DesktopBackground Shell Appearance_WAT Shell 01DesktopBackground] 'Icon' = 'imageres.dll, -110' 'MUIVerb' = 'Desktop Background' [HKEY_CLASSES_ROOT DesktopBackground Shell Appearance_WAT Shell 01Desktop Command] @ = 'explorer.exe shell ::: {ED834ED6-4B5A-4bfe-8F11-A626DCB6A921} -Microsoft.Personalization pageWallpaper' [HKEY_CLASSES_ROOT DesktopBackground Shell Appearance_WAT Shell 02Color] 'Icon' = 'themecpl dll '' MUIVerb '=' สี '[HKEY_CLASSES_ROOT DesktopBackground Shell Appearance_WAT Shell 02Color Command] @ =' explorer.exe เชลล์ ::: {ED834ED6-4B5A-4bfe-8F11-A626DCB6A921} -Microsoft.Personalization pageColorization '[HKEY_CLASSES_ROOT DesktopBackground Shell Appearance_WAT Shell 03Sounds]' Icon '=' mmsys.cpl '' MUIVerb '=' เสียง '[H KEY_CLASSES_ROOT DesktopBackground Shell Appearance_WAT Shell 03Sounds Command] @ = 'rundll32.exe shell32.dll, Control_RunDLL mmsys.cpl, 2' [HKEY_CLASSES_ROOT DesktopBackground Shell Appearance_WAT Shell 04Screen Saver] 'ไอคอน' PhotoScreensaver.scr '' MUIVerb '=' โปรแกรมรักษาหน้าจอ '[HKEY_CLASSES_ROOT DesktopBackground Shell Appearance_WAT Shell 04Screen Saver Command] @ =' rundll32.exe shell32.dll, Control_RunDLL desk.cpl, สกรีนเซฟเวอร์, @ สกรีนเซฟเวอร์ '[HKEY_CLASSES_ROOT DesktopBackground Shell Appearance_WAT Shell 05DesktopIcons] 'Icon' = 'desk.cpl' 'MUIVerb' = 'เปลี่ยนไอคอนเดสก์ท็อป' 'CommandFlags' = dword: 00000020 [HKEY_CLASSES_ROOT DesktopBackground Shell Appearance_WAT Shell 05DesktopIcons Command ] @ = 'rundll32 shell32.dll, Control_RunDLL desk.cpl,, 0' [HKEY_CLASSES_ROOT DesktopBackground Shell Appearance_WAT Shell 06Cursors] 'Icon' = 'main.cpl' 'MUIVerb' = 'เปลี่ยนตัวชี้เมาส์' [HKEY_CLASSES_ROOT DesktopBackground Shell Appearance_WAT Shell 06Cursors Command] @ = 'rundll32.exe shell32.dll, Control_RunDLL main.cpl 1 '[HKEY_CLASSES_ROOT DesktopBackground Shell Appearance_WAT Shell 07Display]' Icon '=' display.dll, -1 '' MUIVerb '=' ตัวเลือกการแสดงผลแบบคลาสสิก '' CommandFlags '= dword: 00000020 [HKEY_CLASSES_ROOT DesktopBackground Shell Appearance_WAT Shell 07Display Command] @ = 'control.exe desk.cpl, Settings, @ Settings'หรือคุณสามารถใช้ Winaero Tweaker . ด้วยการคลิกเพียงครั้งเดียวคุณสามารถเปิดหรือปิดเมนูบริบท 'ลักษณะที่ปรากฏ' บนเดสก์ท็อปได้
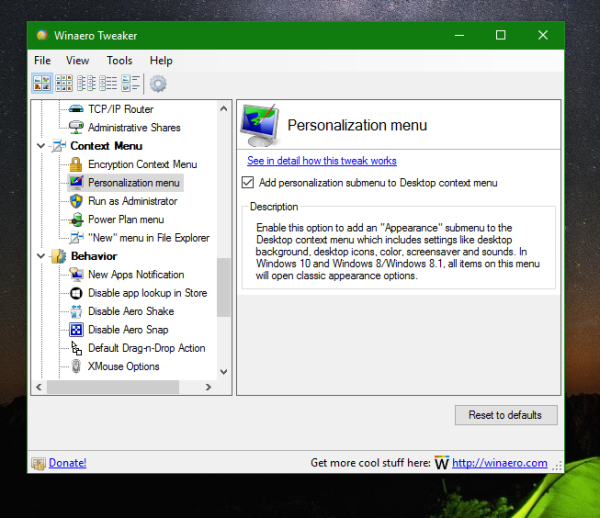
วิธีนี้จะช่วยประหยัดเวลาของคุณและคุณสามารถหลีกเลี่ยงการแก้ไข Registry ด้วยตนเองได้ - ใช้ Personalization Panel สำหรับ Windows 10 . แอปฟรีแวร์พิเศษของฉันคิดค้นตัวเลือก Personalization แบบคลาสสิกขึ้นมาใหม่ด้วยแอพเพล็ตที่สร้างขึ้นใหม่ซึ่งใช้งานได้เหมือนต้นฉบับ แอพนี้ยังรองรับการรวมเมนูบริบทเดสก์ท็อป เมื่อคุณเริ่มใช้งานคุณจะไม่สังเกตเห็นความแตกต่างมากนักเมื่อเทียบกับแอพเพล็ตเดียวกันใน Windows 7 หรือ Windows 8
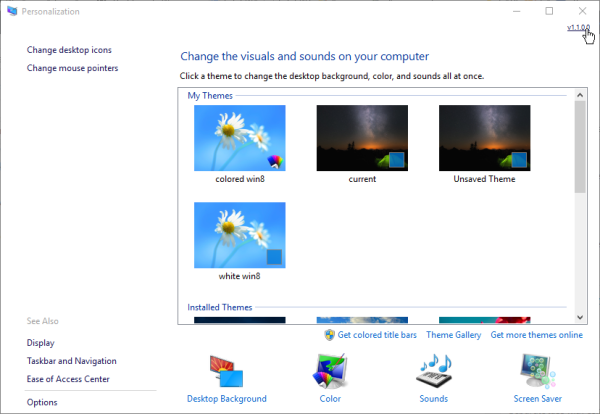
คุณสามารถตัดสินใจได้เองว่าวิธีใดเหมาะสมกับคุณมากที่สุด ผลลัพธ์จะเหมือนกัน - คุณจะสามารถใช้อินเทอร์เฟซผู้ใช้แบบคลาสสิกแทนแอปการตั้งค่าได้ โปรดทราบว่า Microsoft ยังคงกำจัดโค้ดที่เป็นของ Control Panel แบบคลาสสิก ดังนั้นในบางวันกลเม็ดที่กล่าวถึงในบทความนี้อาจหยุดทำงาน อาจเกิดขึ้นได้ใน Windows 10 build ใหม่หรือหลังจากติดตั้งอัปเดตเป็น Windows 10
อินเทอร์เฟซผู้ใช้แบบใดที่คุณต้องการปรับแต่งระบบปฏิบัติการ - อันใหม่ (แอปการตั้งค่า) หรือ UI แบบคลาสสิก