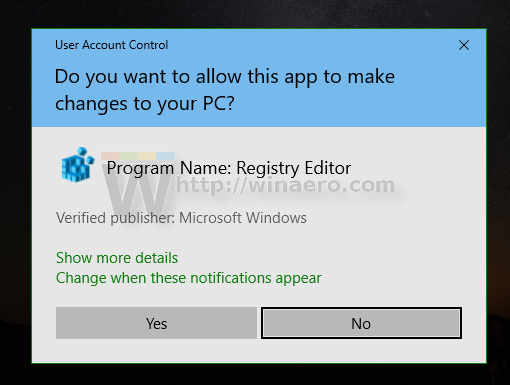วิธีเพิ่มเมนูบริบทแว่นขยายใน Windows 10
แว่นขยายเป็นเครื่องมือการช่วยการเข้าถึงที่มาพร้อมกับ Windows 10 เมื่อเปิดใช้งานแว่นขยายจะทำให้หน้าจอบางส่วนหรือทั้งหมดใหญ่ขึ้นเพื่อให้คุณเห็นคำและภาพได้ดีขึ้น เพื่อให้เข้าถึงตัวเลือกและคุณสมบัติแว่นขยายได้เร็วขึ้นคุณสามารถเพิ่มเมนูบริบทลงในเดสก์ท็อป
การโฆษณา
Windows ที่ทันสมัยทุกเวอร์ชันมาพร้อมกับตัวเลือกการเข้าถึง รวมอยู่ด้วยเพื่อให้ผู้ที่มีความบกพร่องทางการมองเห็นการได้ยินการพูดหรือความท้าทายอื่น ๆ ทำงานกับ Windows ได้ง่ายขึ้น ฟีเจอร์การช่วยการเข้าถึงได้รับการปรับปรุงในทุกรุ่น
ตอนนี้ Google ได้แปลงเป็นรูปภาพ JPG แล้ว
แว่นขยายเป็นหนึ่งในเครื่องมือการช่วยสำหรับการเข้าถึงแบบคลาสสิกที่ช่วยให้คุณสามารถขยายส่วนของหน้าจอได้ชั่วคราวใน Windows 10 เดิมเรียกว่า Microsoft Magnifier โดยจะสร้างแถบที่ด้านบนของหน้าจอเพื่อขยายตำแหน่งที่ตัวชี้เมาส์อยู่อย่างมาก

ใน Windows 10 คุณสามารถใช้วิธีการต่างๆเพื่อ เริ่มและหยุดแว่นขยาย . คุณด้วย สามารถเริ่มได้โดยอัตโนมัติ ก่อนที่คุณจะลงชื่อเข้าใช้บัญชีผู้ใช้ของคุณ
เมนูบริบทแว่นขยาย

หากคุณต้องการเมนูบริบทคุณสามารถเพิ่มแว่นขยายลงในเมนูบริบทของเดสก์ท็อป ทำได้ดังนี้ เมื่อใช้เมนูบริบทคุณสามารถเริ่มต้นแว่นขยายได้โดยตรงโดยเปิดใช้งานมุมมองเฉพาะหรือเปิดการตั้งค่า รวมถึงรายการต่อไปนี้:
- ขยายเลนส์
- ขยายเต็มหน้าจอ
- ขยายขยาย
- การตั้งค่าแว่นขยาย
ในการเพิ่มเมนูบริบทแว่นขยายใน Windows 10
- ดาวน์โหลดไฟล์ ZIP ต่อไปนี้: ดาวน์โหลดไฟล์ ZIP .
- แตกเนื้อหาไปยังโฟลเดอร์ใดก็ได้ คุณสามารถวางไฟล์ลงบนเดสก์ท็อปได้โดยตรง
- เลิกบล็อกไฟล์ .
- ดับเบิลคลิกที่ไฟล์
เพิ่มเมนูบริบทแว่นขยาย. regไฟล์เพื่อรวมเข้าด้วยกัน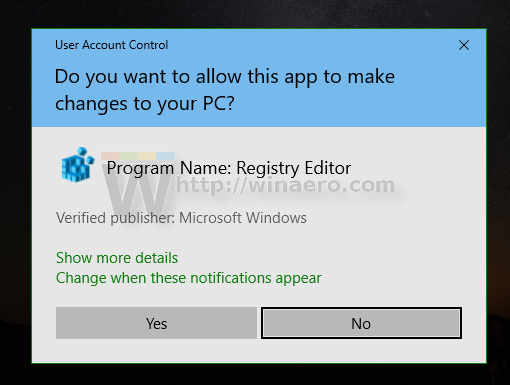
- หากต้องการลบรายการออกจากเมนูบริบทให้ใช้ไฟล์ที่ให้มา
ลบเมนูบริบทแว่นขยาย. reg.
เสร็จแล้ว!
เรามาดูวิธีการทำงาน
มันทำงานอย่างไร
เมนูบริบทใช้อาร์กิวเมนต์บรรทัดคำสั่งที่มีให้สำหรับแว่นขยายซึ่งเป็นไฟล์magnify.exeไฟล์ในโฟลเดอร์ระบบของคุณ คำสั่งที่ใช้มีดังนี้
Magnify.exe / เลนส์- ค่าเริ่มต้นเป็นมุมมองเลนส์.Magnify.exe / เต็มหน้าจอ- เปิดแว่นขยายในไฟล์มุมมองแบบเต็มหน้าจอMagnify.exe / เชื่อมต่อ- เปิดแว่นขยายในมุมมองที่เชื่อมต่อ.
สำหรับรายการสุดท้าย Magnifier Settings จะเรียกไฟล์ คำสั่ง ms-settings . คำสั่งคือ
ms-settings: ความสะดวกในการเข้าถึงแว่นขยาย
ดูบทความต่อไปนี้เพื่อเรียนรู้วิธีการเพิ่มหน้าการตั้งค่าในเมนูบริบท: เพิ่มเมนูบริบทการตั้งค่าใน Windows 10 .
วิธีทำให้ gmail เป็นค่าเริ่มต้น
แค่นั้นแหละ!