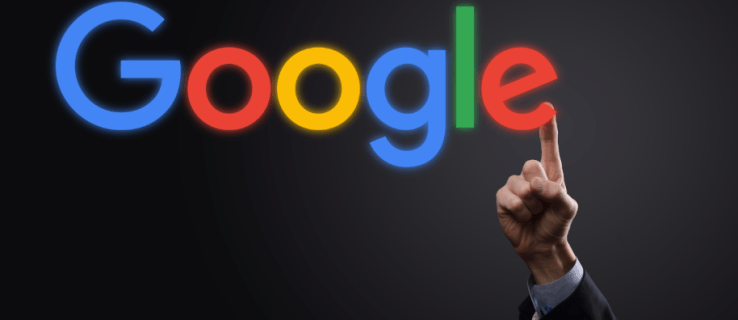Windows อนุญาตให้เชื่อมต่อเครื่องพิมพ์ที่ใช้ร่วมกันที่เชื่อมต่อกับพีซีบนเครือข่ายของคุณ ผู้อื่นสามารถใช้เครื่องพิมพ์ที่ใช้ร่วมกันเพื่อส่งงานพิมพ์ได้ จะมองเห็นได้ในทรัพยากรเครือข่ายที่ใช้ร่วมกันของคอมพิวเตอร์ระยะไกลดังนั้นผู้ใช้รายอื่นจะสามารถติดตั้ง (เพิ่ม) ลงในเครื่องพิมพ์ของตนได้ วันนี้เราจะมาดูวิธีการเพิ่ม (เชื่อมต่อ) เครื่องพิมพ์ที่ใช้ร่วมกันลงในพีซีของคุณ
การโฆษณา
ผู้ใช้รายอื่นสามารถใช้เครื่องพิมพ์ที่ใช้ร่วมกันได้เมื่อคอมพิวเตอร์ที่เชื่อมต่ออยู่เปิดอยู่และระบบปฏิบัติการกำลังทำงานอยู่ นอกจากนี้เครื่องพิมพ์ต้องเปิดอยู่

แถบงานและเมนูเริ่มไม่ทำงาน windows 10
อย่างที่คุณทราบแล้วว่า Windows 10 ไม่มีฟีเจอร์ HomeGroup ที่เริ่มต้นในเวอร์ชัน 1803 สำหรับผู้ใช้หลายคน HomeGroup เป็นวิธีที่สะดวกในการแชร์ไฟล์และโฟลเดอร์ผ่านเครือข่าย โชคดีที่สามารถเพิ่มเครื่องพิมพ์ที่ใช้ร่วมกันได้โดยไม่ต้องใช้ HomeGroup
ก่อนอื่นคุณต้องเปิดใช้งานคุณสมบัติการแชร์ไฟล์และเครื่องพิมพ์ใน Windows 10 สำหรับข้อมูลอ้างอิงโปรดดูบทความ
ปิดใช้งานหรือเปิดใช้งานการแชร์ไฟล์และเครื่องพิมพ์ใน Windows 10
หมายเหตุ: หากคุณใช้ Windows 10 เวอร์ชัน 1803 โปรดอ่านบทความ (และความคิดเห็น) คอมพิวเตอร์เครือข่ายไม่สามารถมองเห็นได้ใน Windows 10 เวอร์ชัน 1803 . ตรวจสอบให้แน่ใจว่าคุณมีบริการ ฟังก์ชัน Discovery Resource Publication และ โฮสต์ผู้ให้บริการการค้นพบฟังก์ชัน เปิดใช้งาน (ประเภทการเริ่มต้นถูกตั้งค่าเป็นอัตโนมัติ) และทำงาน สิ่งนี้ต้องทำบนพีซี Windows 10 แต่ละเครื่องที่คุณต้องการตั้งค่าสำหรับการแชร์เครื่องพิมพ์
นอกจากนี้คุณต้อง ลงชื่อเข้าใช้ในฐานะผู้ดูแลระบบ ก่อนดำเนินการต่อ
เพิ่มเครื่องพิมพ์ที่ใช้ร่วมกันใน Windows 10 ให้ดำเนินการดังต่อไปนี้
- เปิด แอปการตั้งค่า .

- ไปที่อุปกรณ์ -> เครื่องพิมพ์และเครื่องสแกน
- คลิกที่ปุ่มทางด้านขวาเพิ่มเครื่องพิมพ์หรือสแกนเนอร์.

- รอสักครู่แล้วคลิกที่ลิงค์เครื่องพิมพ์ที่ฉันต้องการไม่อยู่ในรายการเมื่อมี

- ในกล่องโต้ตอบถัดไปให้เปิดตัวเลือกเลือกเครื่องพิมพ์ที่ใช้ร่วมกันตามชื่อและพิมพ์เส้นทางเครือข่ายของเครื่องพิมพ์ที่ใช้ร่วมกันเช่น \ desktop-pc เครื่องพิมพ์ของฉัน

- หรือคุณสามารถพิมพ์ที่อยู่ IP ของคอมพิวเตอร์ที่เครื่องพิมพ์ที่ใช้ร่วมกันเชื่อมต่ออยู่

- ระบุข้อมูลรับรองบัญชีผู้ใช้สำหรับพีซีระยะไกลหากได้รับแจ้ง

- ยืนยันการติดตั้งไดรเวอร์

- คลิกที่ปุ่มถัดไปเพื่อปิดวิซาร์ด

ขณะนี้ติดตั้งเครื่องพิมพ์แล้ว อยู่ภายใต้เครื่องพิมพ์ในแอพการตั้งค่า คุณสามารถจัดการหรือลบออกได้ที่นั่น

หรือคุณสามารถเรียกใช้ไฟล์เพิ่มเครื่องพิมพ์ 'วิซาร์ดจากโฟลเดอร์ Control Panel Hardware and Sound Devices and Printers โดยคลิกที่ปุ่มเพิ่มเครื่องพิมพ์.

สุดท้ายคุณสามารถใช้ PowerShell เพื่อเพิ่มเครื่องพิมพ์ที่ใช้ร่วมกันใน Windows 10
วิธีทำให้เซิร์ฟเวอร์ LAN ไม่ถูกเปิด
เพิ่มเครื่องพิมพ์ที่ใช้ร่วมกันด้วย PowerShell
- เปิด PowerShell ในฐานะผู้ดูแลระบบ . เคล็ดลับ: คุณทำได้ เพิ่มเมนูบริบท 'เปิด PowerShell ในฐานะผู้ดูแลระบบ' .
- พิมพ์หรือคัดลอกวางคำสั่งต่อไปนี้:
Add-Printer -ConnectionName 'ชื่อคอมพิวเตอร์ ชื่อเครื่องพิมพ์ที่ใช้ร่วมกัน'
แทนที่ส่วน 'ชื่อคอมพิวเตอร์' ด้วยชื่อจริงของคอมพิวเตอร์ระยะไกล คุณสามารถใช้ที่อยู่ IP แทนได้ แทนที่ส่วน Shared Printer Name ด้วยชื่อเครื่องพิมพ์ - คำสั่งอาจมีลักษณะดังนี้:
Add-Printer -ConnectionName '192.168.2.10 Little Brother'. - คุณทำเสร็จแล้ว ตอนนี้คุณสามารถปิดหน้าต่าง PowerShell
บทความที่เกี่ยวข้อง:
- วิธีแชร์เครื่องพิมพ์ใน Windows 10
- สำรองและกู้คืนเครื่องพิมพ์ใน Windows 10
- เปิดคิวเครื่องพิมพ์ด้วยทางลัดใน Windows 10
- ตั้งค่าเครื่องพิมพ์เริ่มต้นใน Windows 10
- วิธีหยุด Windows 10 จากการเปลี่ยนเครื่องพิมพ์เริ่มต้น
- เปิดคิวเครื่องพิมพ์ใน Windows 10
- สร้างทางลัดโฟลเดอร์เครื่องพิมพ์ใน Windows 10
- ล้างงานที่ติดอยู่จากคิวเครื่องพิมพ์ใน Windows 10
- สร้างทางลัดอุปกรณ์และเครื่องพิมพ์ใน Windows 10
- เพิ่มเมนูบริบทอุปกรณ์และเครื่องพิมพ์ใน Windows 10
- เพิ่มอุปกรณ์และเครื่องพิมพ์ไปยังพีซีเครื่องนี้ใน Windows 10