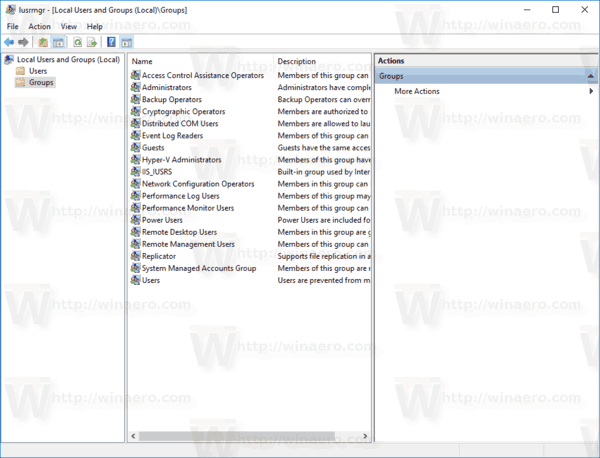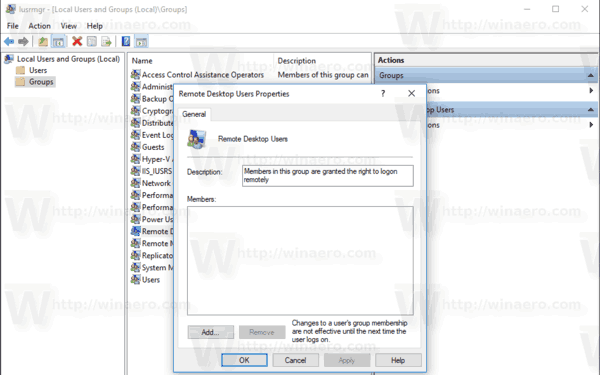ในบทความนี้เราจะดูวิธีเพิ่มหรือลบผู้ใช้เดสก์ท็อประยะไกลใน Windows 10 ซึ่งจะช่วยให้พวกเขาเชื่อมต่อกับคอมพิวเตอร์เป้าหมายผ่านโปรโตคอลเดสก์ท็อประยะไกล โดยค่าเริ่มต้นเฉพาะสมาชิกของกลุ่มผู้ดูแลระบบ (เช่นบัญชีผู้ดูแลระบบ) เท่านั้นที่มีสิทธิ์เข้าถึง RDP ไปเลย.

ก่อนที่เราจะดำเนินการต่อนี่คือรายละเอียดบางส่วนเกี่ยวกับ RDP ทำงานอย่างไร . ในขณะที่ ทุกรุ่น ของ Windows 10 สามารถทำหน้าที่เป็นไคลเอนต์เดสก์ท็อประยะไกลเพื่อโฮสต์เซสชันระยะไกลคุณต้องใช้ Windows 10 Pro หรือ Enterprise คุณสามารถเชื่อมต่อกับโฮสต์ Windows 10 Remote Desktop จากพีซีเครื่องอื่นที่ใช้ Windows 10 หรือจาก Windows เวอร์ชันก่อนหน้าเช่น Windows 7 หรือ Windows 8 หรือ Linux Windows 10 มาพร้อมกับซอฟต์แวร์ไคลเอนต์และเซิร์ฟเวอร์แบบสำเร็จรูปดังนั้นคุณจึงไม่จำเป็นต้องติดตั้งซอฟต์แวร์เพิ่มเติมใด ๆ
การโฆษณา
ก่อนอื่นให้เปิดใช้งานคุณสมบัติ Remote Desktop ตามที่อธิบายไว้ที่นี่:
วิธีเปิดใช้งาน Remote Desktop (RDP) ใน Windows 10
ตอนนี้คุณสามารถกำหนดค่าการอนุญาตของผู้ใช้
- กดปุ่มลัด Win + R บนแป้นพิมพ์ กล่องโต้ตอบ Run จะปรากฏขึ้นบนหน้าจอพิมพ์ข้อความต่อไปนี้ลงในกล่องข้อความแล้วกด Enter:
SystemPropertiesAdvanced
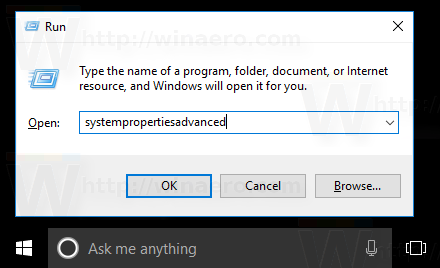
- คุณสมบัติของระบบขั้นสูงจะเปิดขึ้น
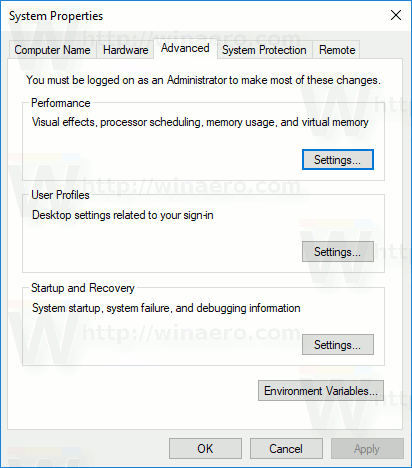
- ไปที่แท็บ Remote คลิกที่ปุ่มเลือกผู้ใช้.
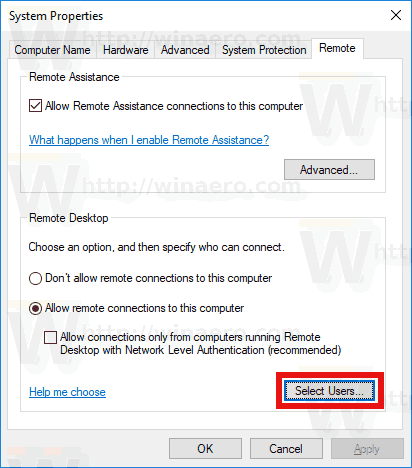
- กล่องโต้ตอบต่อไปนี้จะเปิดขึ้น คลิกที่เพิ่มปุ่ม.
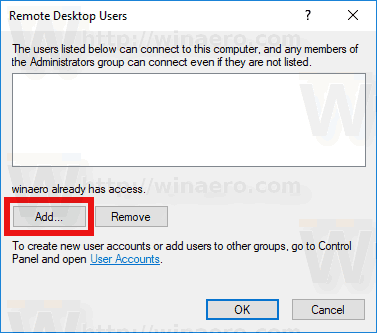
- เลือกผู้ใช้กล่องโต้ตอบจะปรากฏขึ้น ที่นั่นพิมพ์ชื่อผู้ใช้ที่ต้องการเพื่อเพิ่มหรือคลิกที่ไฟล์ขั้นสูงปุ่มเพื่อเลือกผู้ใช้จากรายการ ในการเติมข้อมูลในรายการให้คลิกที่ปุ่มค้นหาเดี๋ยวนี้ในโหมดขั้นสูง
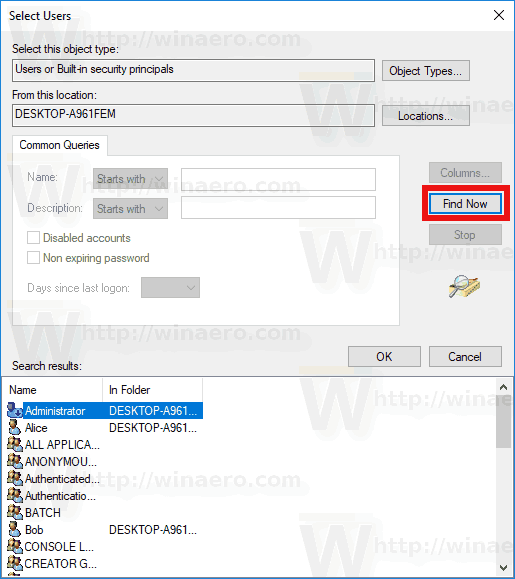
- เลือกผู้ใช้ที่ต้องการในรายการและคลิกตกลง
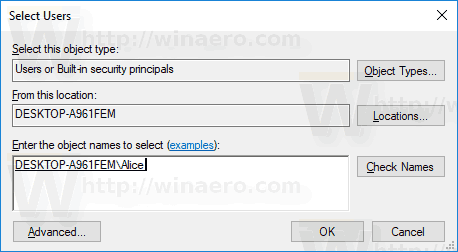
- คลิกตกลงอีกครั้งเพื่อเพิ่มผู้ใช้
คุณทำเสร็จแล้ว
วิธีอื่นในการเพิ่มผู้ใช้ Remote Desktop ใน Windows 10
มีอีกสองวิธีในการเพิ่มหรือลบผู้ใช้ Remote Desktop ใน Windows 10
คุณสามารถใช้ Local Users และ Groups snap-in
คุณสามารถใช้ผู้ใช้ภายในและกลุ่มสแน็ปอินได้หากคุณ รุ่น Windows มาพร้อมกับแอพนี้
- กดปุ่มลัด Win + R บนแป้นพิมพ์ของคุณแล้วพิมพ์ข้อความต่อไปนี้ในกล่องเรียกใช้:
lusrmgr.msc
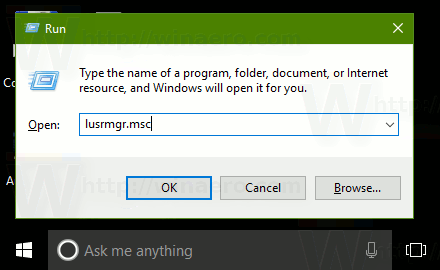 เพื่อเปิดแอป Local Users and Groups
เพื่อเปิดแอป Local Users and Groups - คลิกที่กลุ่มทางด้านซ้าย
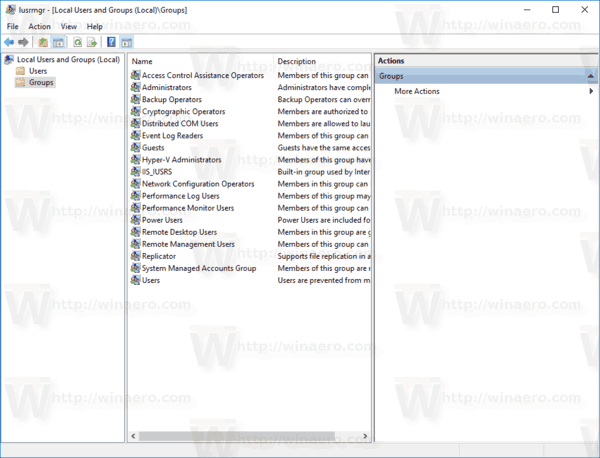
- คลิกสองครั้งที่ 'ผู้ใช้เดสก์ท็อประยะไกล' ในรายการกลุ่ม
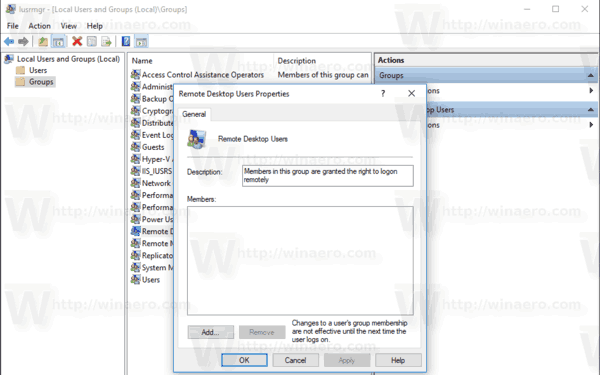
- คลิกปุ่มเพิ่มเพื่อเพิ่มผู้ใช้ตั้งแต่หนึ่งรายขึ้นไป
คุณทำเสร็จแล้ว
คุณสามารถเครื่องมือคอนโซล net.exe
- เปิดพรอมต์คำสั่งที่ยกระดับ
- พิมพ์คำสั่งต่อไปนี้:
net localgroup 'ผู้ใช้เดสก์ท็อประยะไกล' 'ชื่อผู้ใช้' / เพิ่ม
แทนที่ส่วน 'ชื่อผู้ใช้' ด้วยชื่อบัญชีผู้ใช้จริงที่คุณต้องการเพิ่มให้กับผู้ใช้เดสก์ท็อประยะไกล
ในกรณีของฉันคำสั่งมีลักษณะดังนี้:net localgroup 'ผู้ใช้เดสก์ท็อประยะไกล' 'Alice' / เพิ่ม
- ในการลบผู้ใช้ออกจาก 'ผู้ใช้เดสก์ท็อประยะไกล' ให้แทนที่อาร์กิวเมนต์ / เพิ่มในคำสั่งด้านบนด้วยสวิตช์ / ลบดังต่อไปนี้:
net localgroup 'ผู้ใช้เดสก์ท็อประยะไกล' 'Alice' / ลบ
ดูภาพหน้าจอต่อไปนี้
วิธีลบข้อความบน mac
บทความที่น่าสนใจ:
- แป้นพิมพ์ลัดสำหรับเดสก์ท็อประยะไกล (RDP) ใน Windows 10
- เปลี่ยนพอร์ตเดสก์ท็อประยะไกล (RDP) ใน Windows 10
- เชื่อมต่อกับ Windows 10 โดยใช้ Remote Desktop (RDP)

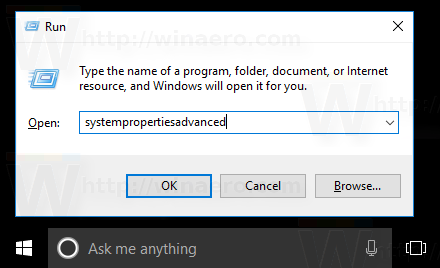
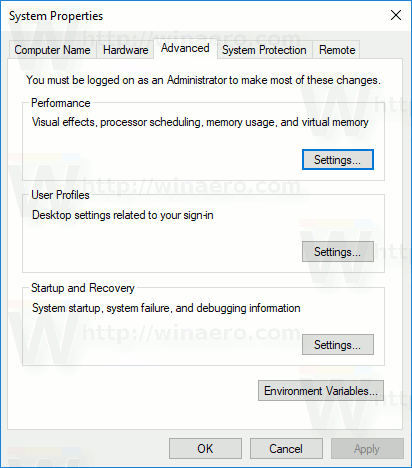
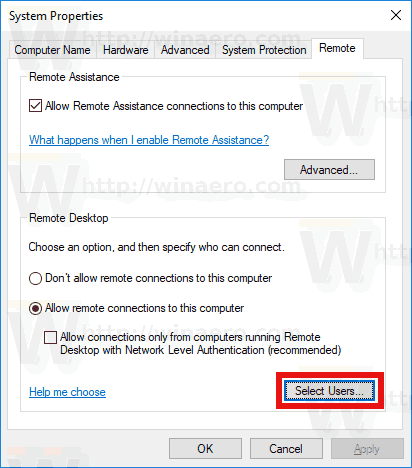
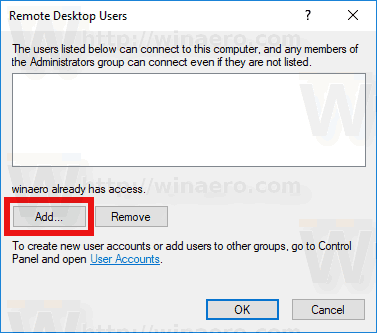
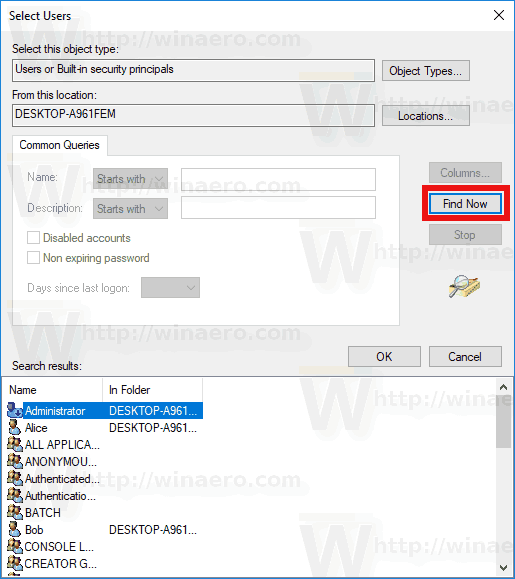
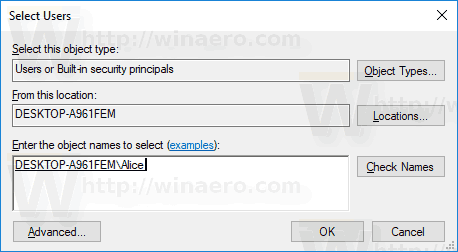
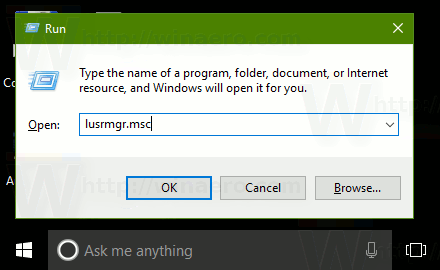 เพื่อเปิดแอป Local Users and Groups
เพื่อเปิดแอป Local Users and Groups