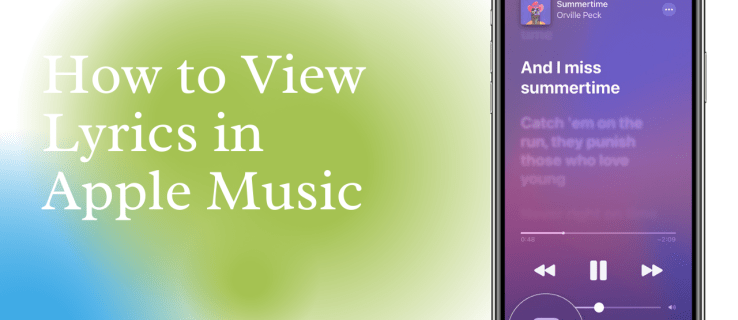เนื่องจากความนิยมของระบบปฏิบัติการ macOS และ Android จึงไม่แปลกที่จะพบคนที่ใช้อุปกรณ์ Mac เพื่อจุดประสงค์เดียวและใช้อุปกรณ์ Android สำหรับผู้อื่น ดังนั้น หากคุณมีปัญหาในการทำให้โทรศัพท์หรือแท็บเล็ต Android แสดงบน Mac ของคุณ ไม่ต้องกังวล

บทความนี้จะแนะนำคุณเกี่ยวกับวิธีแก้ปัญหาที่เป็นไปได้สองสามข้อ
Android ไม่แสดงใน Mac
อย่างที่คุณคงทราบกันดีว่า macOS และ Android เป็นระบบปฏิบัติการสองระบบที่ได้รับความนิยมมากที่สุดในปัจจุบัน ทั้งสองมีคุณสมบัติและคุณประโยชน์ที่หลากหลายซึ่งดึงดูดใจผู้คนมากมาย อย่างไรก็ตาม การเชื่อมต่อ Mac กับโทรศัพท์ Android อาจซับซ้อนกว่าเล็กน้อย
แม้ว่าจะสามารถเชื่อมต่ออุปกรณ์ทั้งสองโดยใช้สาย USB ได้ แต่จะไม่รับประกันความเข้ากันได้ระหว่างระบบปฏิบัติการทั้งสอง สิ่งนี้อาจนำไปสู่ความยุ่งยากหากคุณพยายามถ่ายโอนข้อมูลระหว่างอุปกรณ์ของคุณ
และไม่ใช่แค่การถ่ายโอนข้อมูลเท่านั้น เมื่อคุณต้องการใช้โทรศัพท์เพื่อเชื่อมต่ออินเทอร์เน็ตบน Mac อาจต้องใช้เวลาและความพยายามอย่างมากในการทำให้อุปกรณ์ทั้งสองทำงานร่วมกันได้อย่างถูกต้อง
โชคดีที่พบวิธีแก้ไขปัญหาหลายวิธีในการแก้ไขปัญหา
Android Transfer ไม่ทำงานบน Mac
หากคุณใช้โทรศัพท์ Android และถ่ายโอนไฟล์ไปยังหรือจากคอมพิวเตอร์ Mac คุณอาจประสบปัญหาการถ่ายโอน Android ไม่ทำงานบน Mac นี่อาจเป็นปัญหาที่น่าหงุดหงิด แต่มีวิธีแก้ไขที่เป็นไปได้สองสามวิธีที่คุณสามารถลองได้
พื้นฐาน
ก่อนที่จะลองใช้วิธีแก้ปัญหาที่ซับซ้อน คุณควรเริ่มต้นด้วยเคล็ดลับการแก้ปัญหาง่ายๆ ก่อนเสมอ
เมื่อประสบปัญหากับสาย USB สิ่งแรกที่คุณควรทำคือตรวจสอบว่าปัญหาอยู่ที่สายหรืออุปกรณ์ที่คุณกำลังพยายามเชื่อมต่อหรือไม่ วิธีง่ายๆ ในการทำเช่นนี้คือลองเสียบสาย USB เข้ากับพีซีเครื่องอื่น หากพีซีเครื่องอื่นไม่ได้ลงทะเบียนสายเคเบิลด้วย แสดงว่าเป็นไปได้ว่าสายเคเบิลมีปัญหา
นอกจากนี้ ให้ลองเปลี่ยนพอร์ต USB ที่คุณใช้บน Mac ของคุณ บางครั้งพอร์ตหนึ่งจะทำงานได้ดีกว่าอีกพอร์ตหนึ่ง ในแนวทางเดียวกัน ให้ตรวจสอบพอร์ต USB ว่ามีสิ่งสกปรกหรือสิ่งสกปรกที่อาจขัดขวางการเชื่อมต่อที่ดีหรือไม่ หากจำเป็น ให้ใช้ลมอัดกระป๋องเพื่อทำความสะอาดพอร์ต
หากคุณพยายามเชื่อมต่ออุปกรณ์ Android กับ Mac ผ่านบลูทูธ ขั้นแรกตรวจสอบให้แน่ใจว่าอุปกรณ์ทั้งสองเปิดอยู่และอยู่ในระยะสัญญาณของกันและกัน จากนั้นตรวจสอบการตั้งค่า Bluetooth บนอุปกรณ์ทั้งสองเพื่อให้แน่ใจว่าเปิดใช้งาน Bluetooth และอุปกรณ์ทั้งสองจับคู่กัน
หากปัญหายังคงอยู่ ให้ลองรีสตาร์ทอุปกรณ์ทั้งสองเครื่อง
minecraft วิธีทำแผนที่
เปิดใช้งานการดีบัก USB
การดีบัก USB ของ Android เป็นโหมดที่คุณสามารถเปิดใช้งานบนโทรศัพท์ Android ของคุณ ซึ่งจะช่วยให้คุณสามารถถ่ายโอนไฟล์และเข้าถึงหน่วยความจำภายในของโทรศัพท์จากคอมพิวเตอร์ของคุณ
ในการเปิดใช้งานโหมดดีบัก USB:
- เชื่อมต่อโทรศัพท์ของคุณกับ Mac ผ่านสาย USB

- เปิดเมนูการตั้งค่าบนโทรศัพท์ของคุณและเลื่อนลงเพื่อค้นหาส่วน 'ตัวเลือกสำหรับนักพัฒนาซอฟต์แวร์'

- แตะที่ตัวเลือกสำหรับนักพัฒนาแล้วทำเครื่องหมายที่ช่องถัดจาก “โหมดดีบัก USB”

ตอนนี้คุณควรจะสามารถเข้าถึงหน่วยความจำภายในของโทรศัพท์จากคอมพิวเตอร์และถ่ายโอนไฟล์ไปมาได้
เปิดใช้งานโหมดแชร์ไฟล์บน Android
เมื่อคุณเชื่อมต่อ Android กับ Mac สิ่งสำคัญคือต้องแน่ใจว่าโทรศัพท์ของคุณอยู่ในโหมดที่ถูกต้อง เมื่อสร้างการเชื่อมต่อแล้ว สมาร์ทโฟนของคุณจะเข้าสู่โหมดการชาร์จโดยอัตโนมัติ หากคุณต้องการถ่ายโอนไฟล์ระหว่างโทรศัพท์และคอมพิวเตอร์ คุณจะต้องทำให้โทรศัพท์เข้าสู่โหมดแชร์ไฟล์
ในโทรศัพท์ส่วนใหญ่ วิธีการทำงานมีดังนี้
- ปัดลงเพื่อเปิดส่วนการแจ้งเตือน

- มองหาส่วนที่ระบุว่า “USB สำหรับการถ่ายโอนไฟล์” แล้วแตะที่ส่วนนั้น

เมื่อโทรศัพท์ของคุณอยู่ในโหมดแชร์ไฟล์ คุณจะสามารถถ่ายโอนไฟล์ระหว่างอุปกรณ์ของคุณได้
วิธีเปิดไฟล์ .dmg บน windows
ติดตั้งแอพ Android File Transfer อีกครั้ง
หากขั้นตอนข้างต้นไม่สามารถแก้ไขปัญหาได้ สิ่งต่อไปที่ต้องลองคือถอนการติดตั้งและติดตั้งแอป Android File Transfer ใหม่ แต่มันคืออะไร?
Android File Transfer เป็นแอปฟรีจาก Google ที่ให้คุณถ่ายโอนไฟล์ระหว่างอุปกรณ์ Android และ Mac ได้อย่างง่ายดาย คุณสามารถใช้เพื่อถ่ายโอนรูปภาพ วิดีโอ เพลง และไฟล์อื่นๆ ระหว่างอุปกรณ์ Android และ Mac ของคุณ อย่างไรก็ตาม เป็นที่ทราบกันดีว่าแอปทำงานผิดพลาดเป็นครั้งคราว
ต่อไปนี้คือวิธีถอนการติดตั้งแอป Android Transfer จาก Mac ของคุณ:
- เปิด Finder แล้วเลือกส่วน 'แอปพลิเคชัน'

- ไปที่ “Android File Transfer” แล้วคลิกขวา

- เลือก 'ย้ายไปที่ถังขยะ' จากเมนูตามบริบท

- เอาขยะไปทิ้ง.

ณ จุดนี้ ไปที่ Android File Transfer หน้าหนังสือ และติดตั้งเวอร์ชั่นล่าสุดบน Mac ของคุณ
ติดตั้ง AirDroid บน Mac ของคุณ
AirDroid เป็นเครื่องมือการเข้าถึงระยะไกลที่ให้คุณจัดการโทรศัพท์หรือแท็บเล็ต Android จากเว็บเบราว์เซอร์บนคอมพิวเตอร์ ด้วย AirDroid คุณสามารถส่งและรับข้อความ เข้าถึงระบบไฟล์ของอุปกรณ์ ดูการแจ้งเตือน และแม้แต่ถ่ายภาพหน้าจอ
AirDroid ใช้งานได้ฟรีและพร้อมใช้งานสำหรับ Windows, macOS และ Linux
วิธีใช้ AirDroid เพื่อถ่ายโอนไฟล์ระหว่างโทรศัพท์ Android และ Mac มีดังนี้
- ดาวน์โหลด AirDroid โปรแกรมติดตั้ง Mac จากนั้นติดตั้งโปรแกรมบนคอมพิวเตอร์ Mac ของคุณ

- เปิดโปรแกรมและทำตามคำแนะนำบนหน้าจอเพื่อสร้างบัญชี

- ดาวน์โหลด AirDroid ตัวติดตั้งแอนดรอยด์ และติดตั้งโปรแกรมบนโทรศัพท์ของคุณ
- ลงชื่อเข้าใช้บัญชี AirDroid ของคุณทั้งบนคอมพิวเตอร์และอุปกรณ์ Android เพื่อเริ่มจัดการไฟล์ของคุณอย่างราบรื่น
Android Hotspot ไม่ทำงานบน Mac
เมื่อคุณไม่ได้เชื่อมต่อกับเครือข่าย Wi-Fi และจำเป็นต้องออนไลน์ วิธีที่ดีที่สุดวิธีหนึ่งในการทำเช่นนั้นคือการใช้ฮอตสปอตมือถือ
ฮอตสปอตมือถือเป็นเพียงคุณสมบัติบนโทรศัพท์ของคุณที่ให้คุณแชร์การเชื่อมต่อข้อมูลกับอุปกรณ์อื่น หากคุณมีการเชื่อมต่อข้อมูลที่เสถียรและเชื่อถือได้บนโทรศัพท์ Android คุณสามารถใช้เป็นฮอตสปอต Wi-Fi และเชื่อมต่อ Mac ของคุณกับโทรศัพท์ได้ สิ่งที่ยอดเยี่ยมเกี่ยวกับการใช้ฮอตสปอตมือถือคือสะดวกและตั้งค่าได้ง่ายมาก
แต่ถ้าฮอตสปอตไม่ทำงานล่ะ ต่อไปนี้เป็นวิธีแก้ปัญหาบางอย่างที่คุณอาจต้องการลอง:
ยืนยันว่าโทรศัพท์ของคุณมีการเชื่อมต่ออินเทอร์เน็ตที่ใช้งานอยู่หรือไม่
เมื่อแก้ไขปัญหาการเชื่อมต่อ สิ่งแรกที่คุณควรทำคือตรวจสอบให้แน่ใจว่าโทรศัพท์ของคุณมีการเชื่อมต่ออินเทอร์เน็ตที่ใช้งานได้ นี่อาจดูเหมือนไม่มีเกมง่ายๆ แต่ก็เป็นขั้นตอนที่สำคัญ
หากต้องการทดสอบการเชื่อมต่อ ให้เปิดเว็บเบราว์เซอร์บนโทรศัพท์แล้วลองโหลดเว็บไซต์ต่างๆ หากหน้าเว็บโหลดไม่ถูกต้อง อาจมีบางอย่างผิดปกติกับการเชื่อมต่อ ในกรณีนี้ การรีสตาร์ทโทรศัพท์หรือการเชื่อมต่ออินเทอร์เน็ตอาจช่วยได้
ลืมเครือข่ายแล้วเชื่อมต่อ Mac ของคุณอีกครั้ง
หากคุณประสบปัญหาในการเชื่อมต่อกับฮอตสปอตบน Android หรือ iPhone วิธีหนึ่งคือ 'ลืม' การเชื่อมต่อแล้วลองอีกครั้ง ซึ่งเกี่ยวข้องกับการลบฮอตสปอตที่บันทึกไว้ออกจากอุปกรณ์ของคุณ เพื่อให้คุณสามารถเริ่มต้นใหม่ด้วยการเชื่อมต่อใหม่
นี่คือวิธีดำเนินการ:
- คลิกที่ไอคอน Wi-Fi เพื่อขยายเครือข่ายที่มี

- เลือก “การตั้งค่าเครือข่าย”

- คลิกที่ปุ่ม 'ขั้นสูง' ที่มุมล่างขวา นี่ควรแสดงรายการเครือข่าย Wi-Fi/ฮอตสปอตทั้งหมดที่คุณเคยใช้

- คลิกที่ชื่อฮอตสปอต Android ของคุณ จากนั้นกดปุ่มลบ (-) ที่ด้านล่างของหน้าจอ

- คลิก “ตกลง” เพื่อบันทึกการเปลี่ยนแปลง

- สุดท้าย ค้นหาการเชื่อมต่อที่ใช้ได้และเชื่อมต่อกับฮอตสปอต Android ของคุณอีกครั้ง
รักษาความปลอดภัยฮอตสปอตของคุณด้วยรหัสผ่าน
ดังที่ผู้ใช้ Mac ทุกคนทราบดีว่าเครือข่ายแบบเปิดอาจมีความเสี่ยงด้านความปลอดภัย หากฮอตสปอตของคุณเปิดอยู่ Mac ของคุณอาจ 'ปฏิเสธ' ที่จะเชื่อมต่อด้วยเหตุผลด้านความปลอดภัย อย่างไรก็ตาม คุณสามารถรักษาความปลอดภัยฮอตสปอตของคุณด้วยรหัสผ่าน จากนั้นลองเชื่อมต่อ Mac ของคุณอีกครั้ง
นี่คือวิธี:
- เปิดการตั้งค่า Android ของคุณ

- แตะที่ “เพิ่มเติม” ใต้ “ระบบไร้สายและเครือข่าย”
- แตะที่ “การปล่อยสัญญาณและฮอตสปอตแบบพกพา”

- หากคุณยังไม่ได้ดำเนินการ ให้เปิดคุณลักษณะการปล่อยสัญญาณและฮอตสปอตแบบพกพาโดยสลับสวิตช์ที่ด้านบนเป็น “เปิด”

- จากนั้น ระบบจะขอให้คุณสร้างเครือข่าย Wi-Fi ใหม่ แตะที่ “สร้างเครือข่ายใหม่”
- ในช่อง “Network SSID” ให้พิมพ์ชื่อเครือข่าย Wi-Fi ใหม่ของคุณ สิ่งนี้สามารถเป็นอะไรก็ได้ที่คุณต้องการ แต่เราขอแนะนำบางอย่างที่สามารถระบุได้ง่ายว่าเป็นเครือข่ายฮอตสปอตส่วนบุคคลของคุณ

- ในฟิลด์ 'ความปลอดภัย' เลือก WPA2 PSK จากเมนูแบบเลื่อนลง

- จากนั้นป้อนรหัสผ่านในช่อง 'รหัสผ่าน' ตรวจสอบให้แน่ใจว่านี่คือสิ่งที่คุณจำได้ เนื่องจากคุณจะต้องใช้สิ่งนี้เพื่อเชื่อมต่อกับเครือข่ายฮอตสปอตของคุณในภายหลัง

- สุดท้าย แตะปุ่ม 'บันทึก' เพื่อสร้างเครือข่าย Wi-Fi ใหม่ของคุณ
ข้อความ Android ไม่แสดงบน Mac
อุปกรณ์ Android และ MAC ได้รับความนิยมในหมู่ผู้ใช้ด้วยเหตุผลที่แตกต่างกัน อุปกรณ์ Android ขึ้นชื่อเรื่องตัวเลือกการปรับแต่งและแอพที่มีให้เลือกมากมาย ในขณะที่ Mac นั้นได้รับคำชื่นชมจากส่วนต่อประสานที่ใช้งานง่ายและดีไซน์ที่โฉบเฉี่ยว
อย่างไรก็ตาม สิ่งที่ดีที่สุดอย่างหนึ่งของการมีอุปกรณ์ทั้งสองประเภทก็คือสามารถเชื่อมต่อได้อย่างง่ายดายโดยใช้โปรแกรมเช่น AirDroid ซึ่งช่วยให้คุณดูข้อความ Android จากภายใน Mac ของคุณ ทำให้ง่ายต่อการจัดระเบียบและเก็บการสื่อสารทั้งหมดไว้ในที่เดียว
เกราะที่ดีที่สุดใน terraria คืออะไร
หากคุณมีปัญหาในการรับข้อความ Android ของคุณให้แสดงบน Mac ของคุณ คุณสามารถลองทำตามขั้นตอนการแก้ปัญหาสองสามขั้นตอนได้ ก่อนอื่น ตรวจสอบให้แน่ใจว่าคุณมี Android Messages เวอร์ชันล่าสุดบนอุปกรณ์ Android ของคุณ คุณสามารถตรวจสอบได้โดยเปิดแอปและไปที่เมนู > การตั้งค่า > เกี่ยวกับ หากคุณต้องการอัปเดต แอปจะแนะนำคุณตลอดกระบวนการ
ต่อไป ตรวจสอบว่าคุณอนุญาตให้ Android Messages เข้าถึงข้อความของคุณหรือไม่ หากไม่มี ให้ไปที่การตั้งค่าของแอปและเปิดใช้งานการอนุญาตที่เกี่ยวข้อง
สุดท้าย ลองรีสตาร์ททั้งโทรศัพท์และ Mac ของคุณ ซึ่งมักจะช่วยแก้ปัญหาการสื่อสารระหว่างอุปกรณ์ทั้งสองได้ หากวิธีแก้ไขปัญหาเหล่านี้ไม่ได้ผล ให้ติดต่อผู้ให้บริการของคุณเพื่อดูว่าสามารถช่วยแก้ปัญหาได้หรือไม่
มันไม่ยากเกินไป
การพยายามทำให้ Android และ macOS เล่นได้ดีอาจเป็นเรื่องที่น่าหงุดหงิด แต่ก็ใช่ว่าจะเป็นไปไม่ได้ ด้วยการทำงานเพียงเล็กน้อย คุณสามารถถ่ายโอนไฟล์ ใช้โทรศัพท์ของคุณสำหรับการเชื่อมต่ออินเทอร์เน็ตบน Mac หรือแม้แต่ส่งและดูข้อความจากภายในคอมพิวเตอร์ของคุณ หากคุณพบข้อผิดพลาดใดๆ ให้ลองใช้วิธีการแก้ไขปัญหาที่อธิบายไว้ในบทความนี้ และทำให้การเชื่อมต่อใช้งานได้อีกครั้ง
คุณเคยประสบปัญหาในการถ่ายโอนไฟล์จากอุปกรณ์ Android ไปยัง Mac หรือไม่? คุณไปรอบ ๆ พวกเขาได้อย่างไร?
แจ้งให้เราทราบในส่วนความคิดเห็นด้านล่าง