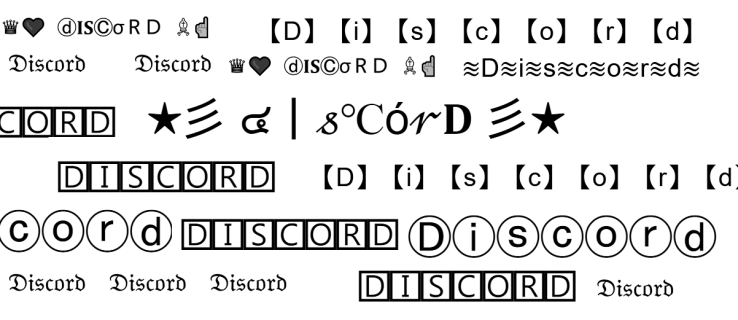แบตเตอรี่แล็ปท็อปไม่ได้อยู่ตลอดไป และ Asus ของคุณก็ไม่ต่างกัน เช่นเดียวกับแบตเตอรี่ลิเธียมไอออนส่วนใหญ่ อุปกรณ์เหล่านี้มีความสามารถในการชาร์จที่ลดลงเมื่อเวลาผ่านไป การทำเช่นนี้ไม่เพียงจำกัดเวลาในการถอดปลั๊ก แต่ยังช่วยลดค่าใช้จ่ายสูงสุดที่คุณสามารถทำได้

มาดูสาเหตุทั่วไปบางประการ วิธีแก้ไขปัญหา และวิธีแก้ไขที่คุณสามารถนำไปใช้กับแล็ปท็อป Asus ที่บ้าน
แล็ปท็อป Asus ไม่ชาร์จเมื่อเสียบปลั๊ก
ในบางครั้ง ผู้ใช้อาจสังเกตเห็นว่าแล็ปท็อปของตนไม่ได้ชาร์จแม้ว่าจะเสียบปลั๊กอยู่ก็ตาม นี่เป็นกรณีหนึ่งที่น่ารำคาญที่สุดของกระบวนการชาร์จที่ผิดพลาด และสามารถเกิดขึ้นได้จากหลายสาเหตุ ดูเคล็ดลับการแก้ปัญหาด้านล่างเพื่อระบุปัญหา:
การใส่แบตเตอรี่กลับเข้าไปใหม่
วิธีที่เร็วที่สุดวิธีหนึ่งในการแก้ไขปัญหากระบวนการชาร์จที่ผิดพลาดคือการถอดและใส่แบตเตอรี่กลับเข้าไปในแล็ปท็อปของคุณ
- ปิดอุปกรณ์ของคุณ

- ถอดแบตเตอรี่ออก

- ตรวจสอบว่าแล็ปท็อปสามารถบู๊ตขณะเสียบปลั๊กได้หรือไม่

- ปิดแล็ปท็อปอีกครั้ง

- เพิ่มแบตเตอรี่

- เสียบอะแดปเตอร์ AC เพื่อดูว่าใช้งานได้หรือไม่

หากสิ่งนี้ไม่เปลี่ยนแปลงอะไร คุณสามารถไปยังวิธีแก้ไขปัญหาอื่นที่เป็นไปได้
ไดรเวอร์แบตเตอรี่ไม่ดี
เช่นเดียวกับส่วนประกอบฮาร์ดแวร์ส่วนใหญ่ที่พบในแล็ปท็อป แบตเตอรี่ก็มีไดรเวอร์เช่นกัน ไดรเวอร์ที่เสียหาย สูญหาย หรือล้าสมัยอาจทำให้แบตเตอรี่ของคุณไม่สามารถชาร์จได้
ต่อไปนี้เป็นวิธีตรวจสอบสถานะไดรเวอร์แบตเตอรี่และปรับแต่งที่จำเป็น:
กำจัดสมอในคำ
- เปิดเมนู WinX โดยกดปุ่ม Windows และ X บนแป้นพิมพ์ของคุณ

- คลิกที่ตัวเลือกตัวจัดการอุปกรณ์

- ไปที่แท็บแบตเตอรี่จากหน้าต่างตัวจัดการอุปกรณ์

- คลิกขวาที่แบตเตอรี่วิธีการควบคุมที่สอดคล้องกับ Microsoft ACPI

- เลือกการกระทำถอนการติดตั้งอุปกรณ์จากเมนูบริบท

- ยืนยันการเลือกโดยคลิกปุ่มถอนการติดตั้ง

- คลิกปุ่มการกระทำ

- เลือกตัวเลือกสแกนหาการเปลี่ยนแปลงฮาร์ดแวร์

- เลือกแท็บ แบตเตอรี่

- คลิกขวาที่ตัวเลือกแบตเตอรี่วิธีการควบคุมตามมาตรฐาน ACPI ของ Microsoft

- เลือกตัวเลือกอัพเดตซอฟต์แวร์ไดรเวอร์

- ค้นหาไดรเวอร์โดยอัตโนมัติ
หากคุณไม่เห็นตัวเลือกแบตเตอรี่วิธีการควบคุมตามมาตรฐาน ACPI ของ Microsoft คุณอาจต้องถอนการติดตั้งไดรเวอร์แบตเตอรี่ สิ่งนี้อาจบ่งบอกถึงปัญหาไดรเวอร์เช่นกันเมื่อแล็ปท็อปของคุณไม่ได้ชาร์จ
ปัญหาไบออส
BIOS เปรียบเสมือนสมองของแล็ปท็อปและควบคุมทุกอย่างที่เกี่ยวข้องกับเมนบอร์ดและส่วนประกอบฮาร์ดแวร์อื่นๆ หากการอัปเดตไดรเวอร์ไม่สามารถแก้ไขปัญหาการชาร์จได้ แสดงว่าคุณอาจพบปัญหา BIOS
ตรวจสอบว่าแล็ปท็อปของคุณทำงานขณะเสียบปลั๊กโดยไม่มีแบตเตอรี่หรือไม่ หากเป็นเช่นนั้น คุณสามารถลองอัปเดต BIOS ของคุณ
- ไปที่หน้าหลักของ Asus เว็บไซต์ .

- มองหารุ่นแล็ปท็อปของคุณ

- เข้าสู่หมวด BIOS และเฟิร์มแวร์

- ดาวน์โหลดตัวติดตั้ง BIOS ล่าสุด

- แยกเนื้อหาของไฟล์เก็บถาวรที่ดาวน์โหลดมา

- ดับเบิลคลิกที่ไอคอนแอปพลิเคชันตัวติดตั้ง BIOS
- ทำตามวิซาร์ดการตั้งค่าเพื่อเริ่มกระบวนการอัพเดต
- อนุญาตให้แล็ปท็อปรีสตาร์ทเพื่อให้การอัปเดตเสร็จสมบูรณ์
หรือคุณสามารถใช้ WinFlash เพื่อทำสิ่งเดียวกันให้สำเร็จ
- ดาวน์โหลดแอปพลิเคชันจากเว็บไซต์ Asus Support ซึ่งอยู่ในหมวด BIOS และ Utilities

- แตกไฟล์ที่ดาวน์โหลดไปยังโฟลเดอร์ที่ต้องการ

- ดับเบิลคลิกที่ไฟล์ปฏิบัติการติดตั้ง

- ทำตามคำแนะนำในวิซาร์ดการตั้งค่า

- หลังจากการติดตั้งเสร็จสิ้น ให้พิมพ์ WinFlash ในแถบค้นหา

- คลิกเพื่อเปิดแอปพลิเคชัน

- เลือกตัวเลือกที่ต้องการเพื่อรับไฟล์อัพเดต BIOS
- คลิกปุ่มอัปเดต

- ออกจากโปรแกรม WinFlash
แล็ปท็อปของคุณจะรีบูตโดยอัตโนมัติและดำเนินการตามขั้นตอนการอัปเดต
ซอฟต์แวร์ตรวจสอบแบตเตอรี่
ทุกวันนี้ คุณสามารถหาซอฟต์แวร์มอนิเตอร์ต่างๆ สำหรับส่วนประกอบฮาร์ดแวร์ของคุณได้ บางคนสามารถตรวจสอบระดับการสึกหรอของแบตเตอรี่ อุณหภูมิ และพารามิเตอร์การทำงานอื่นๆ ได้
พิจารณาเครื่องมือตรวจสอบของบริษัทอื่น แต่ให้ตรวจสอบความเข้ากันได้กับส่วนประกอบของคุณก่อนที่จะอ่านค่าใดๆ
แล็ปท็อป Asus ไม่ชาร์จและไม่เปิด
มีบางครั้งที่คุณสามารถใช้แล็ปท็อปที่เสียบปลั๊กได้ แต่แบตเตอรี่ของคุณจะไม่ถูกชาร์จ
อย่างไรก็ตาม หากแบตเตอรี่ไม่ชาร์จและคุณไม่สามารถเปิดแล็ปท็อปได้ เป็นไปได้มากว่าคุณกำลังจัดการกับอะแดปเตอร์ AC ที่เสียหายหรือตาย
ลองใช้อะแดปเตอร์อื่นที่มีระดับแรงดันไฟฟ้าเท่ากันและดูว่าเกิดอะไรขึ้น หากไม่มีอะไรเปลี่ยนแปลง คุณอาจต้องส่งแล็ปท็อปของคุณเข้ารับบริการ
หรือคุณอาจพิจารณาทำความสะอาดอะแดปเตอร์และพอร์ตชาร์จ ฝุ่นและเศษผงอาจรบกวนกระบวนการชาร์จ เช่นเดียวกับสิ่งที่เกิดขึ้นกับสมาร์ทโฟน การใช้ผ้าที่ไม่เป็นขุยก็เพียงพอแล้ว
ปัญหาทั่วไปอีกประการหนึ่งเกิดขึ้นเมื่อใช้อะแดปเตอร์ AC ที่ไม่ใช่ของแท้เพื่อชาร์จแล็ปท็อปของคุณ อีกครั้ง คุณควรตรวจสอบสถานะแล็ปท็อปและแบตเตอรี่ด้วยอะแดปเตอร์เดิม ถ้าเป็นไปได้ ถ้ามันทำตามเคล็ดลับ แสดงว่าแบตเตอรี่น่าจะหมด หากวิธีนี้ยังไม่ได้ผล คุณอาจต้องพิจารณาถึงปัญหาที่ร้ายแรงกว่านั้น เช่น บางอย่างที่ทอดอยู่บนเมนบอร์ด
แล็ปท็อป Asus ไม่ชาร์จจนเต็ม 100%
แบตเตอรี่ใช้เซ็นเซอร์เพื่อให้อ่านค่ากำลังไฟฟ้าได้อย่างแม่นยำ ในบางครั้ง เซ็นเซอร์เหล่านี้อาจสูญเสียการปรับเทียบเนื่องจากสาเหตุหลายประการ เช่น การเปลี่ยนแปลงซอฟต์แวร์และฮาร์ดแวร์ ไฟกระชาก ฯลฯ
ในบางสถานการณ์ แบตเตอรี่ของคุณอาจอยู่ที่ 100% แต่คุณสามารถอ่านค่าได้ไม่ดี
ก่อนดำเนินการแก้ไขปัญหาแบตเตอรี่อื่นๆ ให้ลองรีเซ็ตแบตเตอรี่เพื่อให้แน่ใจว่าเซ็นเซอร์อัจฉริยะได้รับการปรับเทียบอย่างถูกต้องและเชื่อมต่อกับแล็ปท็อปได้อย่างเต็มที่ กระบวนการนี้ไม่ต้องใช้เครื่องมือพิเศษหรือทักษะทางเทคนิค ต่อไปนี้เป็นวิธีเริ่มต้น:
- ปล่อยให้แบตเตอรี่หมด
- พลิกแล็ปท็อปของคุณเพื่อเข้าถึงช่องใส่แบตเตอรี่

- ถอดแบตเตอรี่โดยใช้แถบพิเศษบนตัวเครื่อง หรือถอดสกรูออกเพื่อถอดแบตเตอรี่ในแล็ปท็อปรุ่นเก่าๆ

- บูตแล็ปท็อปของคุณในขณะที่เสียบปลั๊กเพื่อดูว่าใช้งานได้หรือไม่

- ปิดแล็ปท็อปของคุณหลังจากการตรวจสอบ

- กดปุ่มเปิดปิดค้างไว้ 30 วินาที

- ใส่แบตเตอรี่กลับคืนและปล่อยให้ชาร์จเป็นเวลาหนึ่งชั่วโมง

- บูตแล็ปท็อปของคุณอีกครั้ง ปล่อยให้แบตเตอรี่ชาร์จจนเต็มและตรวจสอบค่าที่อ่านได้อีกครั้ง
หากแล็ปท็อปของคุณมีแบตเตอรี่แบบถอดไม่ได้ ให้ตรวจสอบตำแหน่งของปุ่มรีเซ็ตแบตเตอรี่ในคู่มือสำหรับเจ้าของรถ แล็ปท็อปส่วนใหญ่ที่มีดีไซน์นี้ควรมีปุ่มรีเซ็ตแบตเตอรี่
ตรวจสอบความร้อนสูงเกินไป
แล็ปท็อปมักจะปิดเครื่องหากมีความร้อนสูงเกินไปและมีอุณหภูมิถึงเกณฑ์ที่กำหนดเพื่อเป็นกลไกป้องกัน สิ่งนี้เกิดขึ้นเพื่อปกป้องส่วนประกอบที่ละเอียดอ่อนบางอย่าง
ความร้อนสูงเกินไปมักเกิดขึ้นกับ CPU และ GPU แต่อาจเกิดขึ้นกับแบตเตอรี่ได้เช่นกัน หากแบตเตอรี่แล็ปท็อปของคุณร้อนกว่าปกติ ให้ลองถอดออกและปล่อยให้เย็นลงสักครู่
เมื่อระบายความร้อนเพียงพอแล้ว ให้เปลี่ยนแบตเตอรี่และชาร์จแล็ปท็อปของคุณ
หากแบตเตอรี่ยังไม่ถึง 100% และแบตเตอรี่ร้อนเกินไปอีกครั้ง แสดงว่าแบตเตอรี่ของคุณใกล้หมดแล้ว การชาร์จที่สม่ำเสมอและอายุแบตเตอรี่จะหมดลง ในกรณีส่วนใหญ่ แบตเตอรี่จะมีอายุการใช้งานยาวนานกว่าแล็ปท็อปที่ซื้อมา คุณควรพิจารณาเปลี่ยนแบตเตอรี่ใหม่
แบตเตอรี่มีเทคนิคการแก้ปัญหาอย่างง่าย
การพิจารณาว่าแบตเตอรี่หมดหรือไม่ไม่ควรใช้เวลาเกินหนึ่งชั่วโมงหากคุณทำตามคำแนะนำในบทความนี้ ตามคำแนะนำทั่วไป หากคุณประสบปัญหาในการชาร์จในแล็ปท็อปอายุ 3 ปีหรือเครื่องรุ่นเก่า มีโอกาสที่ซอฟต์แวร์จะไม่คืนค่าแบตเตอรี่ให้อยู่ในระดับประสิทธิภาพสูงสุด
แจ้งให้เราทราบหากคุณจัดการเพื่อแก้ไขปัญหาแบตเตอรี่ Asus ของคุณ คุณสามารถฝากคำแนะนำและเคล็ดลับอื่น ๆ ที่คุณอาจต้องการแบ่งปันในส่วนความคิดเห็นด้านล่าง