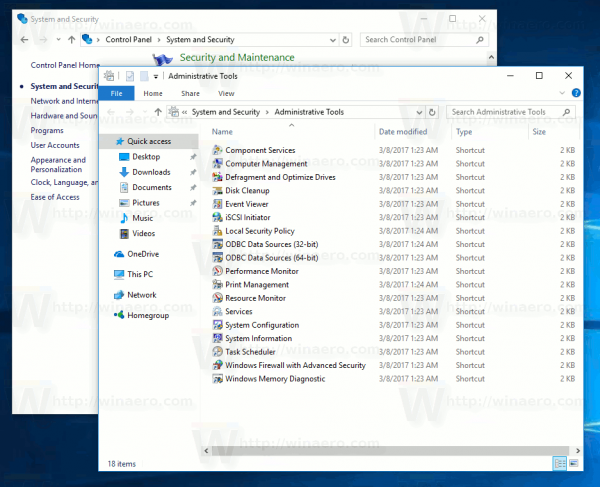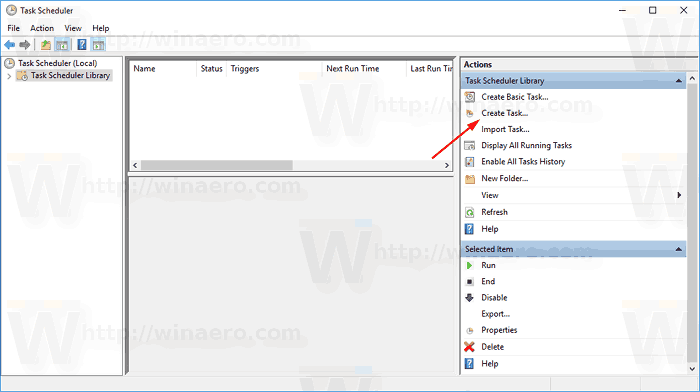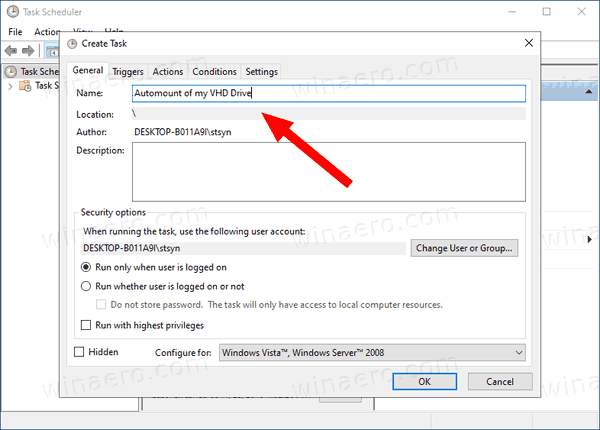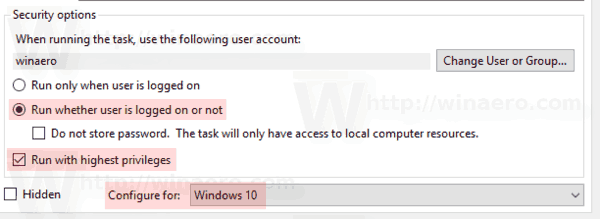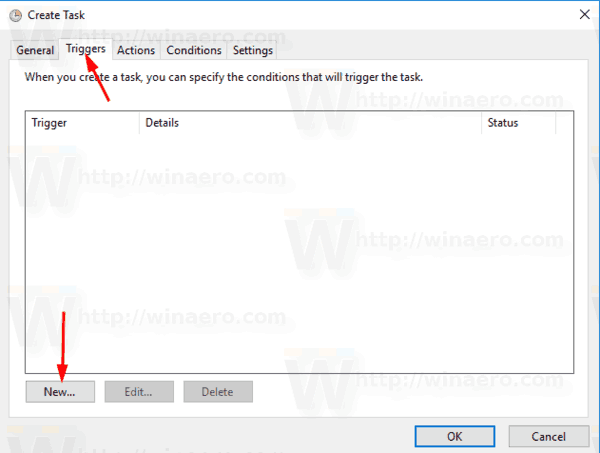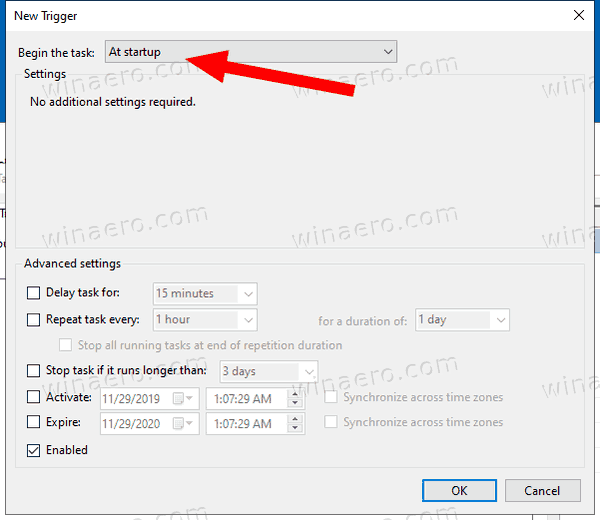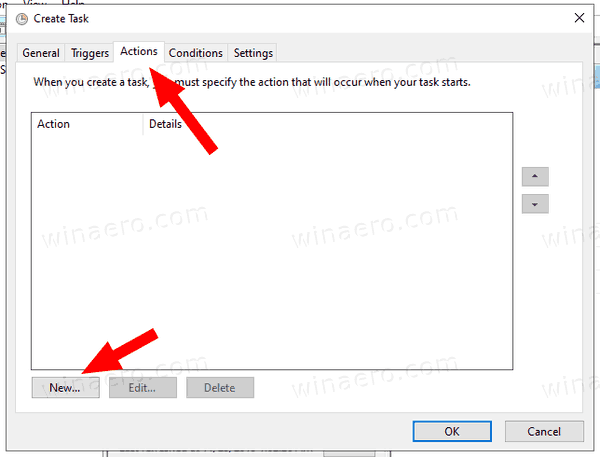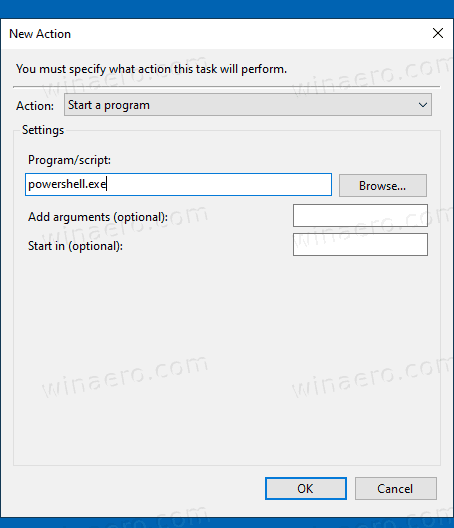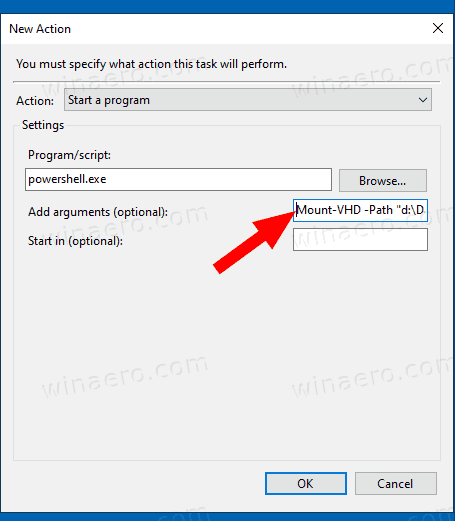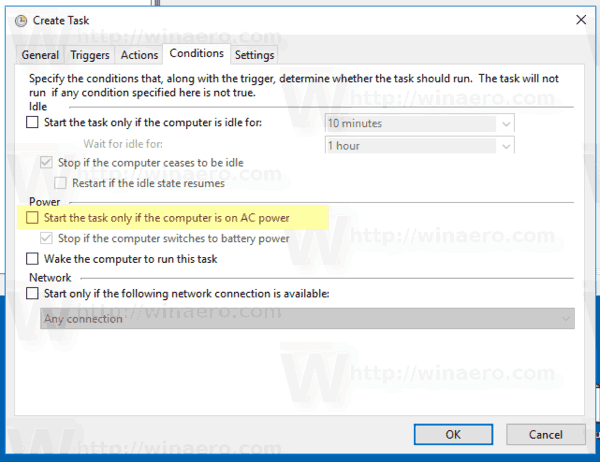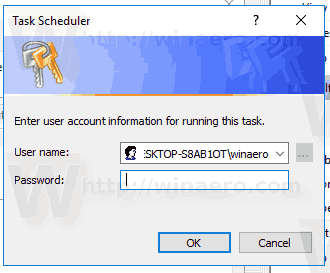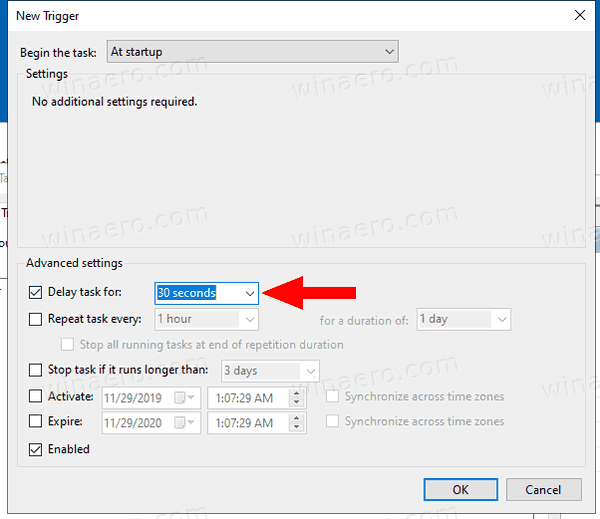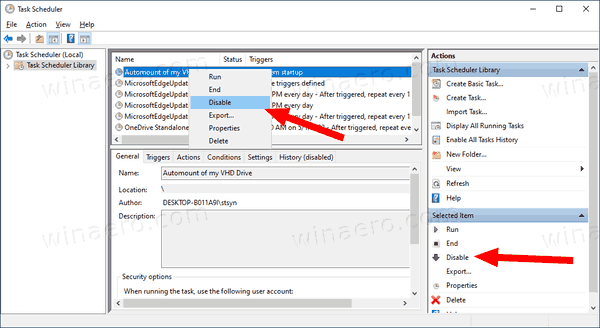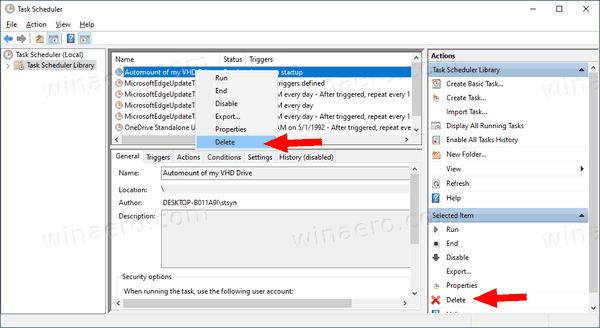วิธีติดตั้งไฟล์ VHD หรือ VHDX โดยอัตโนมัติเมื่อเริ่มต้นใน Windows 10
วิธีรีสตาร์ท ps4 ในเซฟโหมด
Windows 10 รองรับไดรฟ์เสมือนโดยกำเนิด สามารถรับรู้และใช้ไฟล์ ISO, VHD และ VHDX ได้ สำหรับไฟล์ ISO Windows 10 จะสร้างดิสก์ไดรฟ์เสมือน สำหรับไฟล์ VHD และ VHDX Windows 10 จะสร้างไดรฟ์ใหม่ที่สามารถเข้าถึงได้ผ่านโฟลเดอร์ This PC ใน File Explorer นอกจากนี้ไฟล์เหล่านี้สามารถใช้ในรูปแบบ เครื่อง Hyper-V . คุณอาจสนใจติดตั้งไฟล์ VHD (X) โดยอัตโนมัติเมื่อเริ่มต้น นี่คือวิธีที่สามารถทำได้
การโฆษณา
ไฟล์ VHD และ VHDX คืออะไร
รูปแบบไฟล์ Virtual Hard Disk (VHD) อนุญาตให้ห่อหุ้มฮาร์ดดิสก์เป็นไฟล์แต่ละไฟล์เพื่อให้ระบบปฏิบัติการใช้เป็นดิสก์เสมือนในลักษณะเดียวกับที่ใช้ฮาร์ดดิสก์จริง ดิสก์เสมือนเหล่านี้สามารถโฮสต์ระบบไฟล์เนทีฟ (NTFS, FAT, exFAT และ UDFS) ในขณะที่รองรับการทำงานของดิสก์และไฟล์มาตรฐาน ขนาดสูงสุดของไฟล์ VHD คือ 2,040 GB
VHDX เป็นรูปแบบ VHD เวอร์ชันใหม่ซึ่งมีความจุในการจัดเก็บข้อมูลมากกว่ารูปแบบ VHD รุ่นเก่า นอกจากนี้ยังให้การป้องกันความเสียหายของข้อมูลในระหว่างที่ไฟดับและปรับการจัดตำแหน่งโครงสร้างของดิสก์แบบไดนามิกและดิฟเฟอเรนซ์ให้เหมาะสมเพื่อป้องกันการลดประสิทธิภาพของดิสก์ฟิสิคัลเซกเตอร์ใหม่ รองรับการจัดเก็บฮาร์ดดิสก์เสมือนความจุสูงสุด 64 TB
ประเภทดิสก์เสมือน
Windows 10 รองรับดิสก์เสมือนสองประเภท:
- แก้ไขแล้ว - ไฟล์ภาพ VHD ได้รับการจัดสรรไว้ล่วงหน้าในที่เก็บสำรองสำหรับขนาดสูงสุดที่ร้องขอ
- ขยายได้ - หรือที่เรียกว่า 'ไดนามิก' 'ขยายได้แบบไดนามิก' และ 'กระจัดกระจาย' ไฟล์ภาพ VHD จะใช้พื้นที่บนที่เก็บสำรองเท่าที่จำเป็นในการจัดเก็บข้อมูลจริงที่ดิสก์เสมือนมีอยู่ในปัจจุบัน เมื่อสร้างดิสก์เสมือนประเภทนี้ VHD API จะไม่ทดสอบพื้นที่ว่างบนฟิสิคัลดิสก์ตามขนาดสูงสุดที่ร้องขอดังนั้นจึงเป็นไปได้ที่จะสร้างดิสก์เสมือนแบบไดนามิกที่มีขนาดสูงสุดที่ใหญ่กว่าดิสก์จริงที่มีอยู่ได้สำเร็จ พื้นที่
มีหลายวิธีที่คุณสามารถใช้เพื่อสร้างไฟล์ VHD ฉันได้ตรวจสอบทั้งหมดในบล็อกโพสต์ต่อไปนี้: สร้างไฟล์ VHD หรือ VHDX ใหม่ใน Windows 10 .
หมายเหตุ: วิธีนี้ใช้คำสั่ง PowerShell ซึ่งใช้ได้เฉพาะเมื่อ เปิดใช้งานคุณสมบัติ Hyper-V . คุณต้องเปิดใช้งาน Hyper-V บนพีซีของคุณเพื่อดำเนินการต่อ
ในการติดตั้งไฟล์ VHD หรือ VHDX โดยอัตโนมัติเมื่อเริ่มต้นใน Windows 10
- เปิด เครื่องมือการดูแลระบบ .
- คลิกไอคอน Task Scheduler
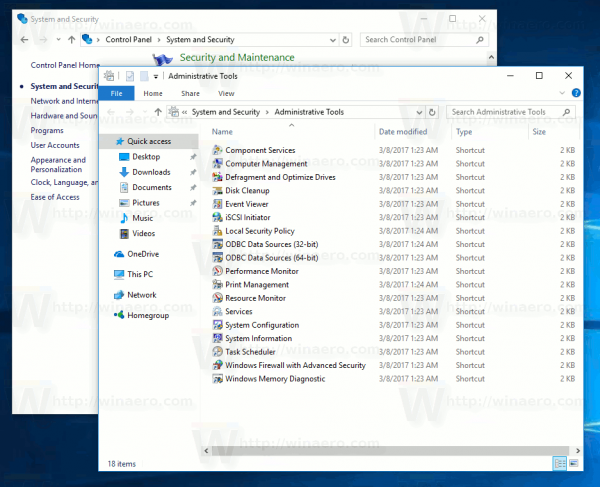
- ในไลบรารีตัวกำหนดเวลางานคลิกที่ไฟล์สร้างงาน ...ลิงก์ทางด้านขวา
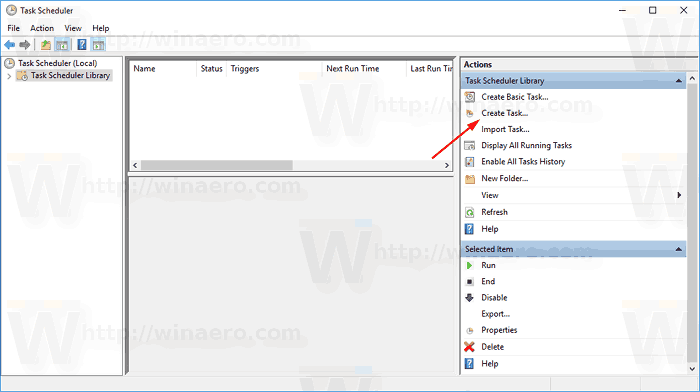
- ในกล่องโต้ตอบสร้างงานให้กรอกข้อความที่มีความหมายในช่องชื่อเช่น 'Automount of my VHD Drive'
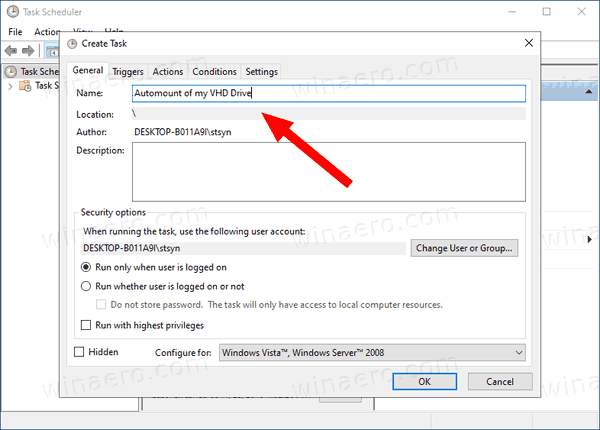
- ตั้งค่าตัวเลือกดังนี้:
- กำหนดค่าสำหรับ Windows 10
- เรียกใช้ว่าผู้ใช้เข้าสู่ระบบหรือไม่
- รันด้วยกล่องสิทธิพิเศษสูงสุด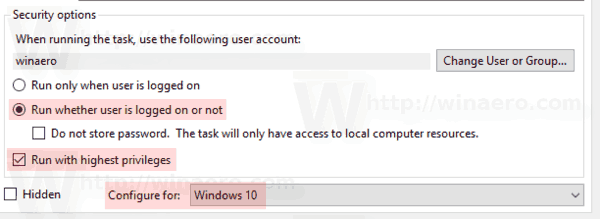
- สลับไปที่แท็บ Triggers และคลิกที่ใหม่...ปุ่ม.
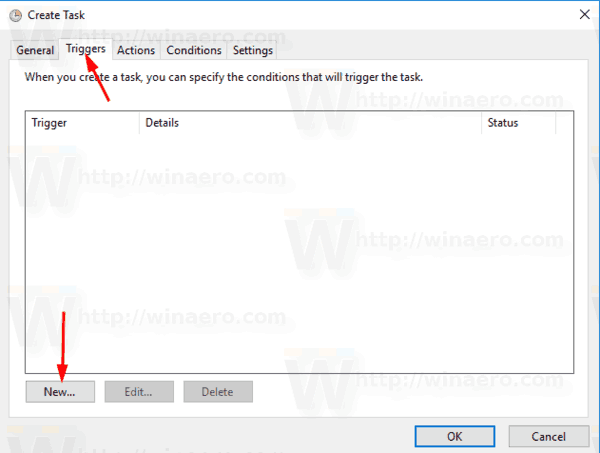
- ตั้งค่าเริ่มงานตัวเลือกในการเมื่อเริ่มต้น.
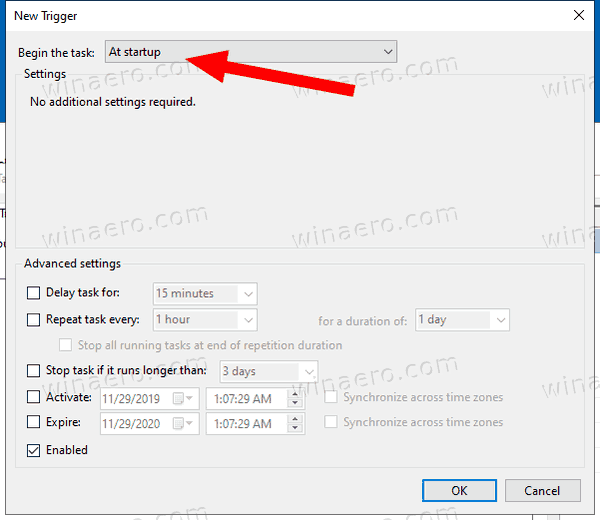
- เลือกไปที่ไฟล์การดำเนินการและคลิกที่ใหม่ปุ่ม.
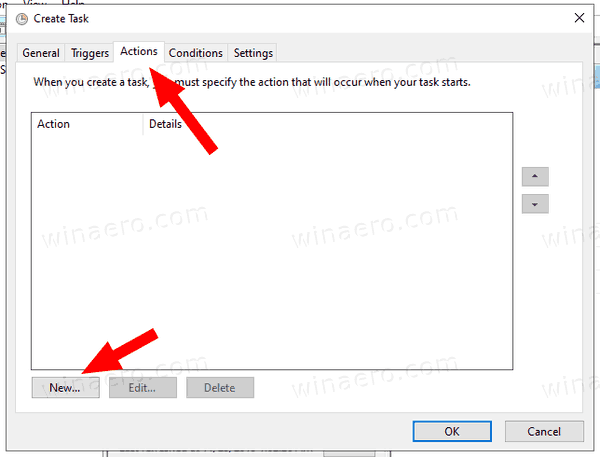
- ในโปรแกรม / สคริปต์ประเภทกล่องข้อความ
powershell.exe.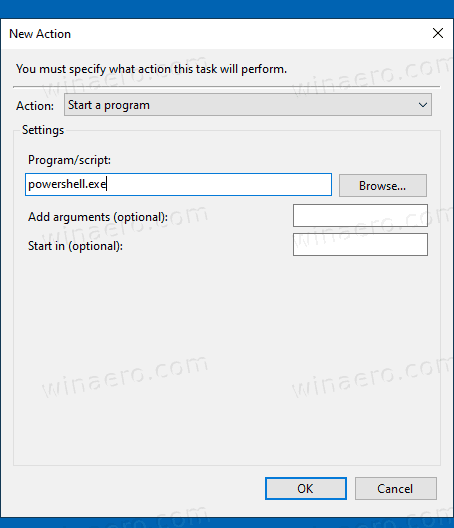
- พิมพ์ดังต่อไปนี้ในไฟล์เพิ่มอาร์กิวเมนต์กล่องข้อความ:
Mount-VHD -Path 'Full path to your VHD หรือ VHDX file'. เปลี่ยนเต็ม path to your VHD หรือ VHDX fileไปยังเส้นทางเต็มจริงของไฟล์ VHD / VHDX ที่คุณต้องการติดตั้งโดยอัตโนมัติเมื่อเริ่มต้น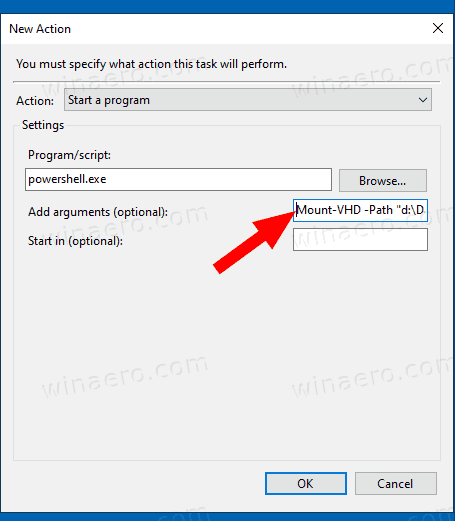
- เปลี่ยนเป็นไฟล์เงื่อนไขแท็บและปิดใช้งานตัวเลือกเริ่มงานเฉพาะในกรณีที่คอมพิวเตอร์ใช้ไฟ AC
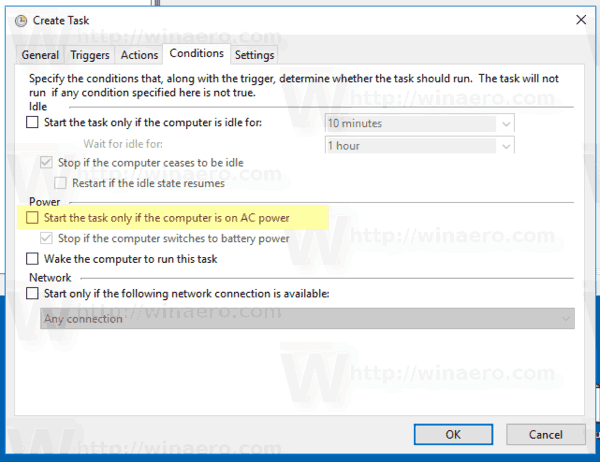
- คลิกที่ปุ่ม OK เพื่อสร้างงาน
- พิมพ์รหัสผ่านบัญชีผู้ใช้ของคุณ (หรือข้อมูลรับรองบัญชีผู้ใช้สำหรับผู้ดูแลระบบอื่น ๆ )
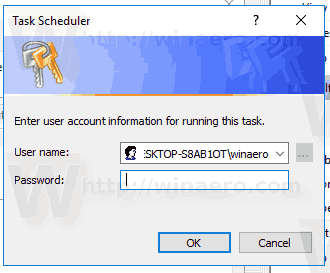
เสร็จแล้ว!
วิธีมิเรอร์ iphone กับแล็ปท็อป
หมายเหตุ:
- หากไฟล์ VHD ของคุณเข้ารหัสด้วย BitLocker คุณอาจต้องเพิ่มความล่าช้าเพื่อให้ข้อความรับรองปรากฏขึ้นหลังจากที่คุณลงชื่อเข้าใช้ Windows เปิดใช้งานไฟล์งานล่าช้าสำหรับตัวเลือกบนทริกเกอร์ใหม่หน้าหรือแก้ไขทริกเกอร์ที่มีอยู่ 30 วินาทีควรจะเพียงพอ
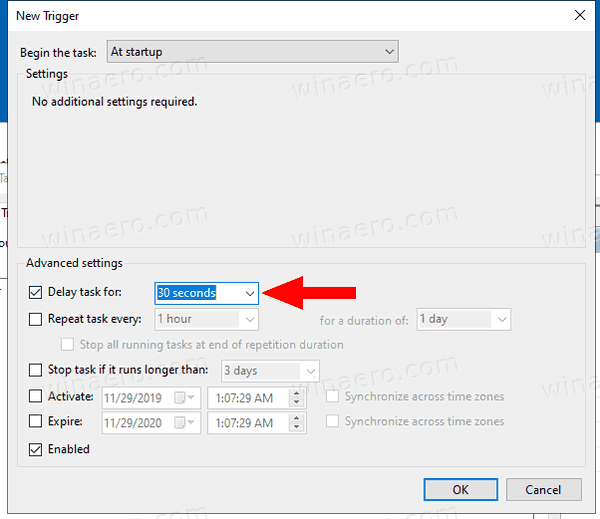
- คุณสามารถปิดการใช้งานงานนี้เพื่อหยุดการติดตั้งไฟล์ VHD / VHDX ของคุณชั่วคราวเมื่อเริ่มต้น คุณสามารถเปิดใช้ใหม่ได้เมื่อจำเป็น
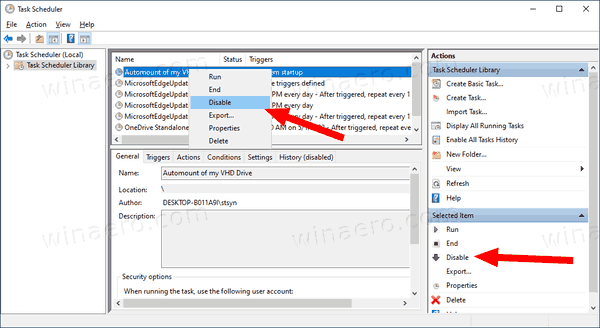
- หากต้องการปิดใช้งานการติดตั้งไฟล์ VHD อัตโนมัติอย่างถาวรให้ลบงานของคุณภายใต้งานการดูแลระบบ> ตัวกำหนดเวลางาน> ไลบรารีตัวกำหนดเวลางาน
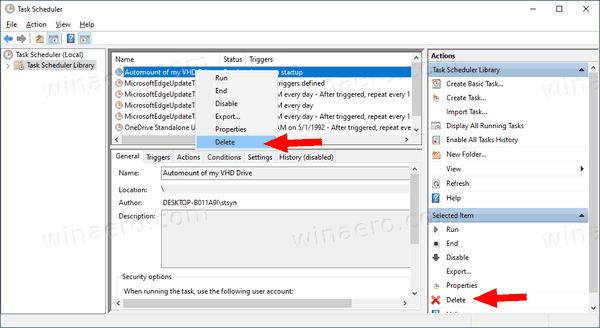
แค่นั้นแหละ.