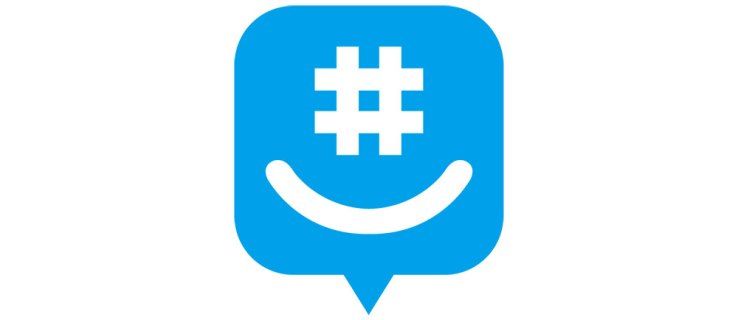หากคุณออกแบบเนื้อหาภาพใน Canva คุณจะต้องปรับขนาดของแต่ละโปรเจ็กต์เพื่อให้เป็นไปตามข้อกำหนดของแพลตฟอร์มต่างๆ โชคดีที่มีสองวิธีที่คุณสามารถเปลี่ยนแปลงการวัดการออกแบบของคุณได้อย่างรวดเร็วและง่ายดาย แม้ว่าคุณลักษณะบางอย่างจะพร้อมใช้งานสำหรับสมาชิก Canva Pro เท่านั้น แต่ผู้ที่ใช้เครื่องมือฟรีของ Canva ก็มีตัวเลือกที่จำกัดในการปรับเปลี่ยนขนาด

ในคู่มือนี้ เราจะแสดงวิธีการต่างๆ ที่คุณสามารถใช้เพื่อเปลี่ยนขนาดของโปรเจ็กต์ รูปภาพ ข้อความ และเทมเพลตใน Canva ในอุปกรณ์ต่างๆ
วิธีการเปลี่ยนขนาดใน Canva?
Canva มีตัวเลือกนวัตกรรมมากมายให้คุณสร้างและปรับแต่งเนื้อหาภาพของคุณ คุณสามารถเลือกการออกแบบจากคอลเลกชั่นเทมเพลตมากมาย – โพสต์บนโซเชียลมีเดีย คำเชิญ การ์ด ประวัติย่อ การนำเสนอ โลโก้ เว็บไซต์ โปสเตอร์ และโครงร่างอื่น ๆ อีกมากมาย
ผู้ที่ใช้ Canva เป็นประจำทุกวันมักจะต้องเปลี่ยนขนาดของเนื้อหาเพื่อให้เป็นไปตามข้อกำหนดต่างๆ สำหรับโซเชียลมีเดีย บล็อกโพสต์ หน้าเว็บไซต์ ฯลฯ
มีหลายวิธีที่คุณสามารถใช้เพื่อเปลี่ยนขนาดใน Canva คุณสามารถเลือกเทมเพลตที่มีขนาดต่างกันได้ คุณยังสามารถพิมพ์ขนาดที่กำหนดเอง คัดลอกและวางการวัด และปรับขนาดองค์ประกอบด้วยตนเอง สองวิธีแรกนำไปใช้กับเทมเพลต ในขณะที่อีกสองวิธีสามารถใช้ได้กับองค์ประกอบเฉพาะ เช่น รูปภาพและข้อความ
แม้ว่าตัวเลือกเหล่านี้บางส่วนจะสงวนไว้สำหรับผู้ใช้ Canva Pro แต่ก็มีบางสิ่งที่คุณสามารถทำได้โดยไม่ต้องสมัครสมาชิก เราจะพูดถึงวิธีการเหล่านี้สำหรับอุปกรณ์ต่างๆ
Mac
วิธีแรกที่เราจะกล่าวถึงนั้นต้องใช้สองสามขั้นตอนอย่างรวดเร็ว อย่างไรก็ตาม วิธีนี้หรือที่เรียกว่าวิธีการคลิกเดียว ใช้ได้กับผู้ใช้ Canva Pro เท่านั้น นี่คือวิธีที่คุณสามารถเปลี่ยนขนาดใน Canva บน Mac ของคุณ:
- เปิด Canva บนเบราว์เซอร์ของคุณ

- เปิดโครงการที่คุณต้องการแก้ไข
- ไปที่ตัวเลือกปรับขนาดที่มุมซ้ายบนของหน้าจอ

- เลือกเทมเพลตสำหรับโครงการของคุณ

- คลิกปรับขนาดบนเมนูแบบเลื่อนลง

เทมเพลตบางตัวที่ Canva นำเสนอ ได้แก่ งานนำเสนอ โพสต์บน Facebook วิดีโอและหน้าปก โปสเตอร์ โพสต์ Instagram โลโก้ ฯลฯ
ตอนนี้สิ่งที่คุณต้องทำคือบันทึกเอกสารของคุณ เท่านี้ก็เรียบร้อย วิธี Canva Pro นี้สะดวกเป็นพิเศษเพราะช่วยคุณประหยัดเวลาได้มาก
ในการก้าวไปอีกขั้น คุณสามารถคลิกที่ปุ่ม Copy and Resize ซึ่งอยู่ถัดจากปุ่ม Resize ในเมนูที่ขยายลงมา ซึ่งจะทำให้คุณสามารถคัดลอกมิติข้อมูลของคุณและวางลงในเพจและโครงการต่างๆ
Windows 10
เนื่องจากวิธีการคลิกเดียวจะเหมือนกันทั้งบน Mac และ Windows 10 เราจะพูดถึงเทคนิคที่มีประโยชน์อื่นที่คุณสามารถใช้เพื่อเปลี่ยนขนาดใน Canva ซึ่งเป็นวิธีการกำหนดขนาดที่กำหนดเอง โปรดทราบว่าฟีเจอร์นี้มีให้สำหรับผู้ใช้ Canva Pro เท่านั้น นี่คือวิธีการ:
- เปิด Canva บนเบราว์เซอร์ของคุณ

- ไปที่โครงการที่คุณต้องการปรับขนาด

- คลิกตัวเลือกปรับขนาดที่มุมซ้ายบนของหน้าจอ

- ทำเครื่องหมายที่ช่องขนาดที่กำหนดเองในเมนูแบบเลื่อนลง

- พิมพ์ความสูงและความกว้างที่กำหนดเองของการออกแบบของคุณ

- ตั้งค่าเป็นนิ้ว เซนติเมตร มิลลิเมตร หรือพิกเซล

- คลิกปรับขนาด

จากจุดนี้ไป คุณยังสามารถคัดลอกขนาดที่กำหนดเองเพื่อใช้กับโครงการต่างๆ ได้
Android
หากต้องการปรับขนาดในแอพ Canva บน Android ให้ทำตามขั้นตอนด้านล่าง:
- เปิดแอปบน Android ของคุณ

- เลือกเทมเพลตใหม่ในโฮมเพจของคุณหรือไปที่ Designs เพื่อเปิดเทมเพลตที่มีอยู่

- แตะจุดสามจุดที่ด้านบนของหน้าจอ

- ค้นหาปรับขนาดในเมนูป๊อปอัป

- เลือกขนาดสำหรับโครงการของคุณหรือพิมพ์ในการวัดแบบกำหนดเอง

- เลือกปรับขนาด

เช่นเดียวกับเวอร์ชันเดสก์ท็อป ฟีเจอร์เหล่านี้มีให้สำหรับสมาชิก Canva Pro เท่านั้น
iPhone
หากต้องการเปลี่ยนขนาดใน Canva บน iPhone ให้ทำตามคำแนะนำเหล่านี้:
- เปิด Canva บน iPhone ของคุณ

- เปิดโครงการที่คุณต้องการปรับขนาด

- แตะที่จุดสามจุดที่แบนเนอร์ด้านบน

- ลงไปจนกว่าคุณจะพบตัวเลือกปรับขนาด

- เลือกจากเทมเพลตที่เลือกหรือพิมพ์ในมิติข้อมูลที่กำหนดเอง

- แตะที่ปรับขนาด

คุณยังสามารถเลือกตัวเลือกปรับขนาดและคัดลอกบนแอพโทรศัพท์เพื่อใช้การวัดเดียวกันกับการออกแบบอื่นๆ
จะปรับขนาดรูปภาพใน Canva ได้อย่างไร
แม้ว่าจะมีเฉพาะสมาชิก Canva Pro เท่านั้นที่มีตัวเลือกในการปรับขนาดเทมเพลต แต่ผู้ใช้ที่มีบัญชีฟรีสามารถเปลี่ยนขนาดของรูปภาพได้ คุณสามารถปรับขนาดได้ด้วยตนเองหรือคัดลอกและวางการวัด เราจะแสดงวิธีการดำเนินการนี้ในอุปกรณ์ต่างๆ
Mac
ในการเปลี่ยนขนาดของรูปภาพใน Canva บน Mac ของคุณ ให้ทำตามขั้นตอนด้านล่าง:
- เปิด Canva บนเบราว์เซอร์ของคุณ
- เปิดโครงการที่คุณต้องการแก้ไข
- คลิกมุมใดมุมหนึ่งของภาพที่คุณต้องการปรับขนาด
- ลากมุมเพื่อทำให้ภาพใหญ่ขึ้นหรือเล็กลง
กระบวนการปรับขนาดรูปภาพบน Canva ด้วยตนเองนั้นตรงไปตรงมาและง่ายดาย หลังจากที่คุณเปลี่ยนขนาดของรูปภาพแล้ว คุณสามารถคลิกบนรูปภาพและเปลี่ยนตำแหน่งของรูปภาพได้โดยเลื่อนข้ามเทมเพลต
Windows 10
ขั้นตอนการเปลี่ยนขนาดของรูปภาพด้วยตนเองใน Canva จะเหมือนกันใน Windows 10 นั่นคือเหตุผลที่เราจะแสดงทางเลือกอื่นให้คุณเห็น นั่นคือวิธีการคัดลอกและวาง นี่คือวิธีการ:
- เปิด Canva บนเบราว์เซอร์ของคุณ

- ไปที่โครงการที่คุณต้องการแก้ไข

- คลิกที่รูปภาพแล้วลากขอบเพื่อปรับขนาด

- กด Ctrl + C บนแป้นพิมพ์เพื่อคัดลอกรูปภาพ
- กด Ctrl + V บนแป้นพิมพ์เพื่อวางลงในเอกสารใหม่
วิธีนี้สะดวกเมื่อคุณใช้รูปภาพขนาดต่างๆ ตลอดทั้งโปรเจ็กต์ของคุณ ช่วยคุณประหยัดเวลาได้มากด้วย
Android
หากต้องการเปลี่ยนขนาดของรูปภาพใน Canva บน Android ให้ทำตามขั้นตอนด้านล่าง:
- เปิดแอปบน Android ของคุณ

- เปิดไฟล์ที่คุณต้องการแก้ไข

- แตะที่ภาพที่คุณต้องการปรับขนาด

- ใช้นิ้วกดขอบด้านหนึ่งของภาพแล้วลากผ่านหน้าจอ

ในการทำให้ภาพมีขนาดเล็กลง ให้ลากขอบเข้าหากึ่งกลางของหน้าจอ ในการทำให้ขนาดใหญ่ขึ้น ให้ลากมุมของภาพไปที่ขอบของหน้าจอ
iPhone
หากคุณต้องการปรับขนาดของรูปภาพใน Canva บน iPhone ให้ทำตามขั้นตอนด้านล่าง:
- เปิดแอพบน iPhone ของคุณ
- ไปที่โครงการที่คุณต้องการแก้ไข
- แตะที่ภาพ
- กดขอบด้านหนึ่งของภาพแล้วลากไปบนด้านใดด้านหนึ่งของหน้าจอ
ดังที่ได้กล่าวไว้ก่อนหน้านี้ วิธีนี้ใช้ได้กับองค์ประกอบในการออกแบบของคุณเท่านั้น หากคุณบีบและลากการออกแบบทั้งหมด มันจะเป็นการซูมเข้าและออกเท่านั้น
วิธีปรับขนาดข้อความใน Canva
หากต้องการปรับขนาดของข้อความใน Canva คุณต้องเปลี่ยนขนาดของแบบอักษร นี่คือวิธีการทำบนอุปกรณ์ต่างๆ:
Mac
ในการปรับขนาดข้อความใน Canva บน Mac ของคุณ ให้ทำดังต่อไปนี้:
- เปิด Canva

- คลิกโครงการที่คุณต้องการแก้ไข
- ดับเบิลคลิกที่ข้อความที่คุณต้องการปรับขนาด

- ไปที่ขนาดแบบอักษรที่ด้านบนของหน้าจอ
- เลือก + หรือ - เพื่อเปลี่ยนขนาดของข้อความ

คุณยังสามารถเปลี่ยนแบบอักษรและการจัดแนวข้อความได้ด้วยวิธีนี้
Windows 10
หากต้องการเปลี่ยนขนาดของข้อความใน Canva บน Windows 10 ให้ทำตามขั้นตอนด้านล่าง:
- เปิด Canva แล้วไปที่โครงการที่คุณต้องการแก้ไข
- ดับเบิลคลิกที่ข้อความ

- ไปที่ขนาดตัวอักษรบนแบนเนอร์ด้านบน

- คลิก + หรือ - เพื่อปรับขนาดข้อความ

Android
หากต้องการปรับขนาดข้อความในแอป Canva บน Android ให้ทำตามคำแนะนำเหล่านี้:
- เปิดแอป

- ไปที่โครงการที่คุณต้องการแก้ไข

- แตะที่ข้อความ

- ค้นหาขนาดแบบอักษรที่แถบเครื่องมือด้านล่าง

- แตะวงกลมบนตัวเลื่อนแล้วลากนิ้วไปที่ด้านใดด้านหนึ่งของตัวเลื่อน ในการทำให้ข้อความใหญ่ขึ้น ให้ลากวงกลมไปทางขวา และเพื่อให้เล็กลง ให้เลื่อนไปทางด้านซ้าย

- เลือกเสร็จสิ้น

iPhone
หากคุณต้องการปรับขนาดข้อความใน Canva บน iPhone ให้ทำดังต่อไปนี้
วิธีแบนคนจากเพจเฟสบุ๊คที่ไม่ถูกใจเพจ
- เปิดแอป
- เลือกเทมเพลตที่จะแก้ไข
- แตะที่ข้อความเพื่อปรับขนาด
- ไปที่ขนาดแบบอักษรบนแถบเครื่องมือที่ด้านล่างของหน้าจอ
- ลากนิ้วของคุณผ่านแถบเลื่อนไปทางซ้ายหรือขวาเพื่อปรับขนาดข้อความ
- แตะเสร็จสิ้น
คำถามที่พบบ่อยเพิ่มเติม
คุณเปลี่ยนขนาดของเทมเพลตใน Canva ได้ไหม
เฉพาะสมาชิก Canva Pro เท่านั้นที่มีตัวเลือกในการเปลี่ยนขนาดของเทมเพลตใน Canva คุณสามารถทำได้ด้วยวิธีการเพียงคลิกเดียว หรือคุณสามารถเลือกขนาดที่กำหนดเองสำหรับเทมเพลตของคุณได้
ปรับขนาดและประหยัดเวลา
ตอนนี้คุณรู้วิธีเปลี่ยนขนาดของเทมเพลต รูปภาพ และข้อความใน Canva ในอุปกรณ์ต่างๆ แล้ว การรู้วิธีปรับขนาดขององค์ประกอบเหล่านี้มีประโยชน์มาก และสามารถประหยัดเวลาได้มาก
คุณเคยเปลี่ยนมิติข้อมูลใน Canva หรือไม่? คุณใช้วิธีการใด ๆ ที่ระบุไว้ในบทความนี้หรือไม่? แจ้งให้เราทราบในส่วนความคิดเห็นด้านล่าง