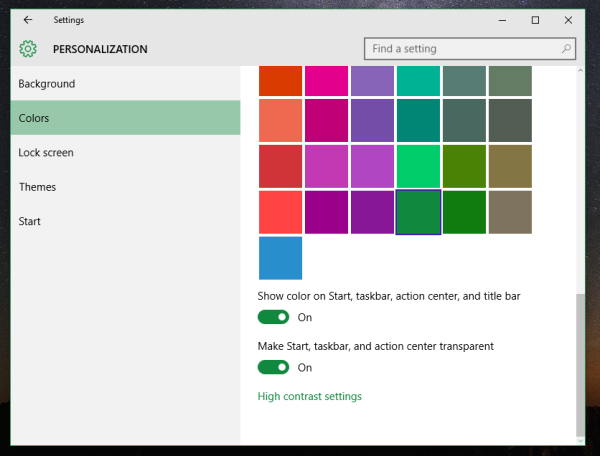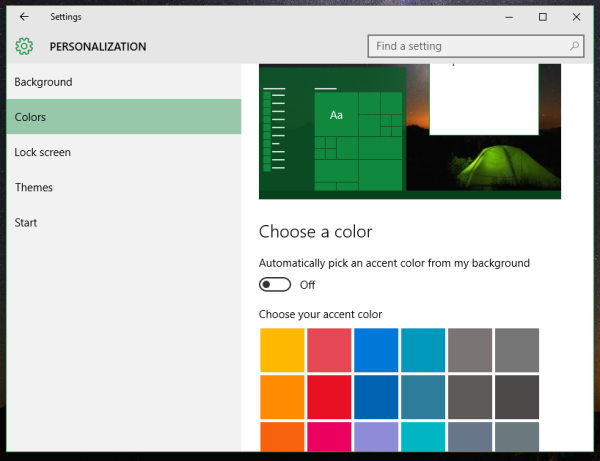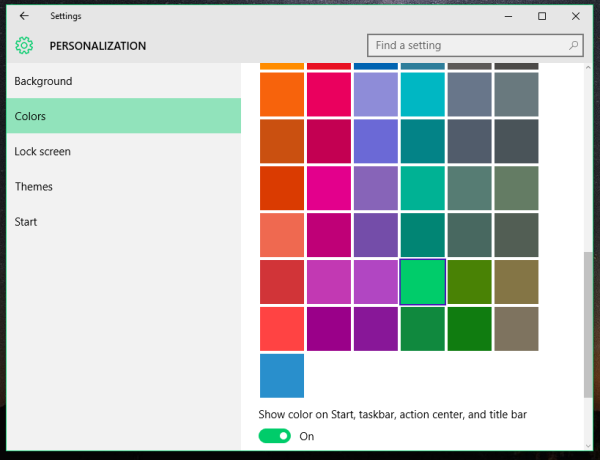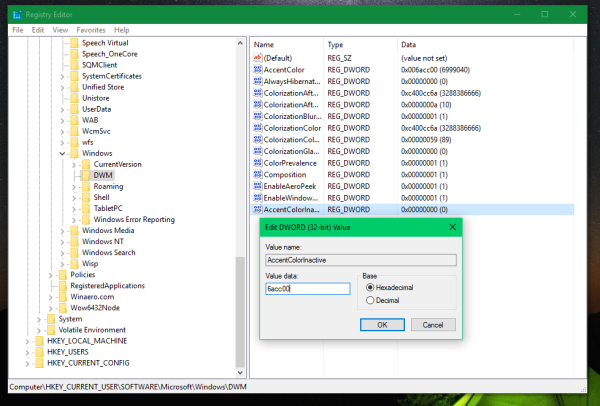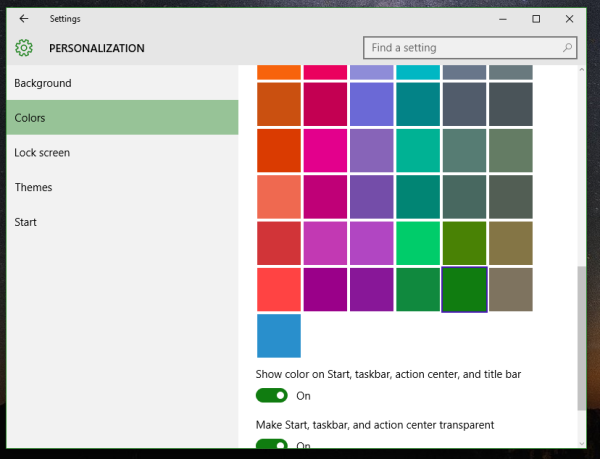ก่อนหน้านี้มีปัญหาใน Windows 10 ว่า แถบชื่อเรื่องไม่มีสี เลย. การออกแบบที่น่ากลัวนี้ได้รับการเปลี่ยนแปลงโดยการอัปเดต TH2 ดังนั้นแถบชื่อเรื่องสีจึงพร้อมใช้งานเหมือนกับ Windows รุ่นก่อนหน้าทั้งหมด แต่แถบหัวเรื่องของหน้าต่างเมื่อไม่มีการใช้งาน / ไม่ได้โฟกัสยังคงไม่สามารถเปลี่ยนแปลงได้อย่างง่ายดาย ผู้ใช้หลายคนกำลังมองหาวิธีเปลี่ยนสีของแถบชื่อเรื่องที่ไม่ใช้งานใน Windows 10 ด้วยการอัปเดต Windows 10 พฤศจิกายนก็เป็นไปได้เช่นกันแม้ว่า Microsoft จะไม่ได้จัดทำเป็นเอกสารก็ตาม อ่านบทความนี้เพื่อเรียนรู้ว่าสามารถทำได้อย่างไร
การโฆษณา
ในการปรับ สีของแถบหัวเรื่องที่ไม่ใช้งานใน Windows 10 คุณต้องดำเนินการดังต่อไปนี้
- เปิดแอปการตั้งค่า .
- ไปที่ Personalization - Color และเปิดตัวเลือก 'Show color on Start, taskbar, action center และ title bar' หากไม่ได้เปิดใช้งาน
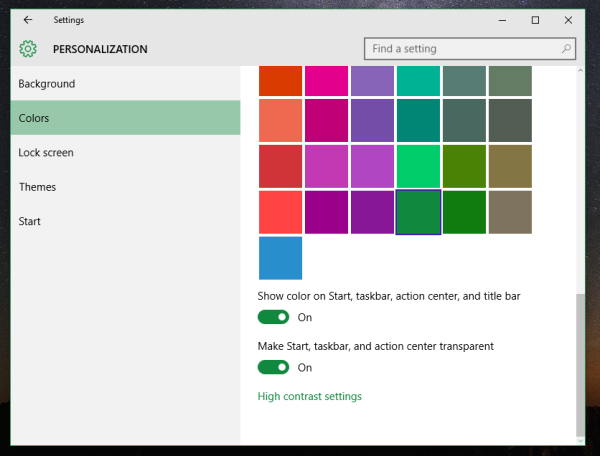
- ปิดตัวเลือก 'เลือกสีที่เน้นโดยอัตโนมัติจากพื้นหลังของฉัน' หากเปิดใช้งาน
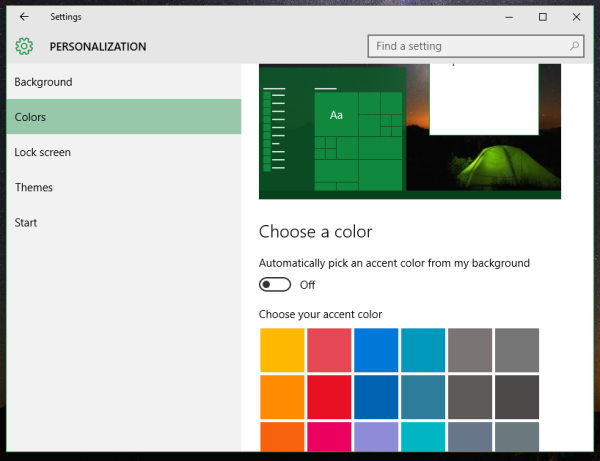
- ตอนนี้เลือกสีที่คุณต้องการใช้กับแถบชื่อเรื่องของหน้าต่างที่ไม่ได้ใช้งาน จะถูกนำไปใช้กับแถบหัวเรื่องของหน้าต่างที่ใช้งานอยู่ ไม่ต้องกังวลเรื่องนั้น - เป็นสิ่งที่เราต้องการ ในกรณีของฉันฉันต้องการให้มีลักษณะดังต่อไปนี้: แถบชื่อเรื่องสีเขียวเข้มสำหรับหน้าต่างที่ใช้งานอยู่และแถบชื่อเรื่องสีเขียวอ่อนสำหรับหน้าต่างที่ไม่ได้ใช้งาน ดังนั้นฉันจะเลือกสีเขียวอ่อน:
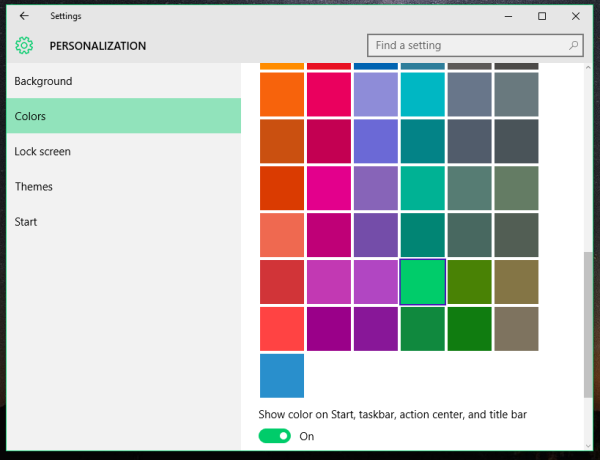
- ตอนนี้เปิด Registry Editor .
- ไปที่คีย์รีจิสทรีต่อไปนี้:
HKEY_CURRENT_USER SOFTWARE Microsoft Windows DWM
เคล็ดลับ: ดู วิธีข้ามไปยังคีย์ Registry ที่ต้องการได้ด้วยคลิกเดียว .
- สร้างค่า DWORD 32 บิตใหม่ที่นี่ชื่อ AccentColorInactive . หมายเหตุ: หากคุณกำลังเรียกใช้ Windows 10 64 บิต คุณยังต้องสร้างค่า DWORD 32 บิต ยังไม่ได้ตั้งค่าข้อมูลค่า AccentColorInactive ใด ๆ
- ดับเบิลคลิกที่ค่าชื่อ AccentColor ซึ่งมีอยู่แล้วในคีย์ย่อย DWM คัดลอกค่า จากนั้นดับเบิลคลิกที่ค่า AccentColorInactive คุณเพิ่งสร้างและวางค่าที่คัดลอกไปยัง AccentColorInactive ดังที่แสดงด้านล่าง:
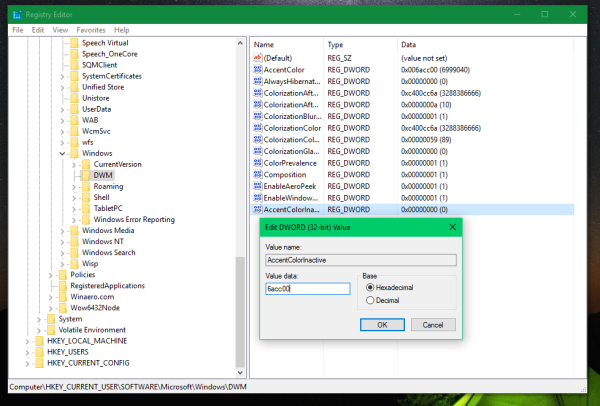
- ตอนนี้กลับไปที่แอพการตั้งค่าและตั้งค่าสีอื่นสำหรับหน้าต่างที่ใช้งานอีกครั้ง ดังที่ฉันได้กล่าวไว้ข้างต้นฉันต้องการสีเขียวเข้มสำหรับแถบหัวเรื่องของหน้าต่างที่ใช้งานอยู่:
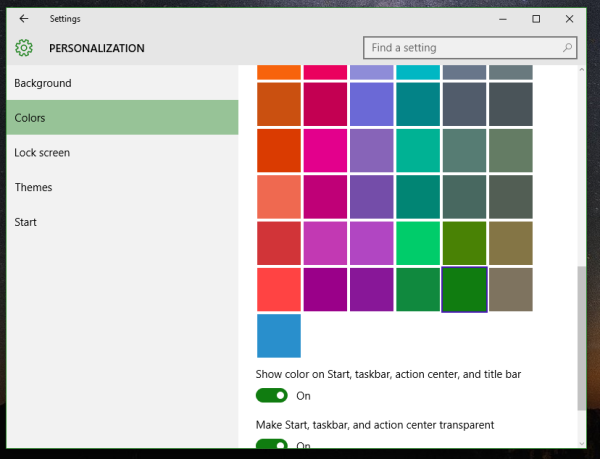
เสร็จแล้ว! นี่คือลักษณะที่ปรากฏก่อนการปรับแต่ง:

หลังจาก:
เพื่อประหยัดเวลาของคุณคุณสามารถใช้ Winaero Tweaker ฟรีแวร์ของฉัน ตัวเลือกที่เหมาะสมมีอยู่แล้วในแอป:
 คุณสามารถดาวน์โหลด Winaero Tweaker ได้ที่นี่:
คุณสามารถดาวน์โหลด Winaero Tweaker ได้ที่นี่:
ดาวน์โหลด Winaero Tweaker
แค่นั้นแหละ.