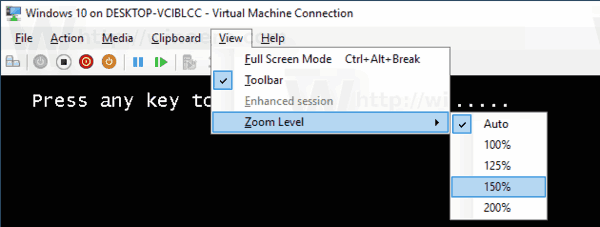Windows 10, Windows 8.1 และ Windows 8 มาพร้อมกับไคลเอนต์ Hyper-V เพื่อให้คุณสามารถเรียกใช้ระบบปฏิบัติการแขกที่รองรับภายในเครื่องเสมือน Hyper-V เป็นไฮเปอร์ไวเซอร์ดั้งเดิมของ Microsoft สำหรับ Windows เดิมได้รับการพัฒนาสำหรับ Windows Server 2008 แล้วพอร์ตไปยังระบบปฏิบัติการไคลเอ็นต์ Windows มีการปรับปรุงเมื่อเวลาผ่านไปและมีอยู่ใน Windows 10 รุ่นล่าสุดด้วยเช่นกัน วันนี้เราจะมาดูวิธีเปลี่ยนระดับการซูมของเครื่องเสมือนใน Hyper-V และตั้งค่าขนาดการแสดงผลแบบกำหนดเอง (DPI) ใน Windows 10
เมื่อคุณเตะใครสักคนจากความบาดหมาง มันจะบอกเขาไหม
การโฆษณา
หมายเหตุ: เฉพาะ Windows 10 Pro, Enterprise และ Education ฉบับ รวมเทคโนโลยีการจำลองเสมือน Hyper-V
Hyper-V คืออะไร

Hyper-V เป็นโซลูชันการจำลองเสมือนของ Microsoft ที่ช่วยให้สามารถสร้างเครื่องเสมือนบนระบบ x86-64 ที่ใช้ Windows ได้ Hyper-V เปิดตัวครั้งแรกพร้อมกับ Windows Server 2008 และวางจำหน่ายโดยไม่มีค่าใช้จ่ายเพิ่มเติมตั้งแต่ Windows Server 2012 และ Windows 8 Windows 8 เป็นระบบปฏิบัติการไคลเอ็นต์ Windows ระบบแรกที่มีการรองรับการจำลองเสมือนของฮาร์ดแวร์ ด้วย Windows 8.1 Hyper-V ได้รับการปรับปรุงหลายอย่างเช่นโหมดเซสชันที่ปรับปรุงแล้วซึ่งเปิดใช้งานกราฟิกความคมชัดสูงสำหรับการเชื่อมต่อกับ VM โดยใช้โปรโตคอล RDP และการเปลี่ยนเส้นทาง USB ซึ่งเปิดใช้งานจากโฮสต์ไปยัง VM Windows 10 นำเสนอการปรับปรุงเพิ่มเติมสำหรับข้อเสนอไฮเปอร์ไวเซอร์แบบเนทีฟ ได้แก่ :
- เพิ่มและลบสำหรับหน่วยความจำและอะแดปเตอร์เครือข่าย
- Windows PowerShell Direct - ความสามารถในการเรียกใช้คำสั่งภายในเครื่องเสมือนจากระบบปฏิบัติการโฮสต์
- Linux Secure Boot - Ubuntu 14.04 ขึ้นไปและข้อเสนอ SUSE Linux Enterprise Server 12 OS ที่ทำงานบนเครื่องเสมือนรุ่นที่ 2 สามารถบูตได้โดยเปิดใช้งานตัวเลือกการบูตที่ปลอดภัย
- Hyper-V Manager Down-level management - ตัวจัดการ Hyper-V สามารถจัดการคอมพิวเตอร์ที่ใช้ Hyper-V บน Windows Server 2012, Windows Server 2012 R2 และ Windows 8.1
เพื่อให้สามารถลบล้างมาตราส่วนการแสดงผลเริ่มต้น (DPI) สำหรับ Virtual Machine ได้คุณต้องปิดใช้งานคุณสมบัติ Enhanced Session สำหรับรายละเอียดเพิ่มเติมโปรดดูบทความ
เปิดหรือปิดใช้งาน Hyper-V Enhanced Session ใน Windows 10
มิฉะนั้นการแสดงผลของเครื่องเสมือนของคุณจะได้รับการกำหนดค่าโดยอัตโนมัติ
ในการเปลี่ยน DPI ของเครื่องเสมือน Hyper-V ให้ดำเนินการดังต่อไปนี้
วิธียกเลิกการสมัครการแข่งขันของฉัน
- ปิดเครื่องเสมือนของคุณหากกำลังทำงานอยู่
- ปิดใช้งานคุณสมบัติ Hyper-V Enhanced Session สำหรับเครื่องนี้
- เริ่ม VM ของคุณ .
- คลิกที่ดูในแถบเมนูเลือกรายการระดับการซูมจากนั้นเลือก 100%, 125%, 150% หรือ 200% สำหรับการปรับขนาดการแสดงผลที่คุณต้องการสำหรับเครื่องเสมือน
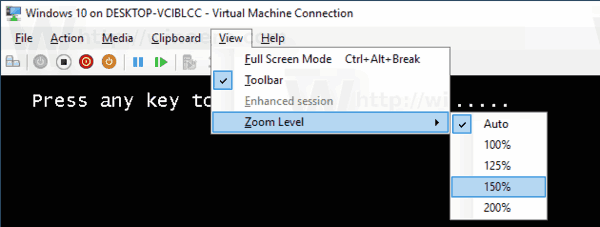
แค่นั้นแหละ.