ตั้งแต่ Windows 7 เป็นต้นมา Microsoft ได้ออกแบบแถบงานใหม่และแนะนำแนวคิดของการตรึงทางลัดซึ่งก่อนหน้านี้เก็บไว้ในไฟล์ เปิดใช้ด่วน . อย่างไรก็ตามเมื่อคุณตรึงทางลัดแล้วการเปลี่ยนไอคอนของทางลัดที่ตรึงไว้นั้นไม่ใช่เรื่องง่าย Windows 10 ไม่แสดงไอคอนใหม่! มาดูวิธีแก้ไขกัน
การโฆษณา
วิธีให้แอดมินใน discord
การเปลี่ยนไอคอนทางลัดบนเดสก์ท็อปหรือทางลัดใด ๆ ที่อยู่ในโฟลเดอร์เป็นงานที่ง่ายและเป็นมาตรฐานตั้งแต่ Windows 95 คุณสามารถคลิกขวาที่ทางลัด -> คุณสมบัติแล้วคลิกปุ่ม 'เปลี่ยนไอคอน'บนแท็บทางลัด:
![]()
อย่างไรก็ตามสำหรับไอคอนที่ตรึงไว้ที่แถบงานใหม่ใน Windows 10 การเปลี่ยนแปลงไอคอนจะไม่แสดงในทันทีเนื่องจากรายการรูปภาพเชลล์ (ไอคอนแคช) ที่ Windows ดูแลรักษาไม่ได้รับการอัปเดตทันทีเมื่อคุณคลิกตกลงหรือใช้ในหน้าต่างคุณสมบัติ
วิธีการติดตั้ง minecraft windows 10 mods
นี่เป็นข้อบกพร่องที่น่ารำคาญ
หลังจากที่คุณเปลี่ยนไอคอนคุณต้องบังคับให้เชลล์ Explorer รีเฟรชแคชไอคอนอย่างถูกต้อง เราจะใช้เครื่องมือของบุคคลที่สามที่ออกแบบมาเป็นพิเศษเพื่อรีเฟรชแคชไอคอนเชลล์สำหรับสิ่งนี้
วิธีหยุดโฆษณาป๊อปอัปบนโทรศัพท์ Android
วิธีเปลี่ยนไอคอนทางลัดของแอปที่ตรึงไว้บนแถบงานใน Windows 10
- ดาวน์โหลด Winaero Tweaker .
- เรียกใช้และไปที่ Tools Reset Icon Cache:
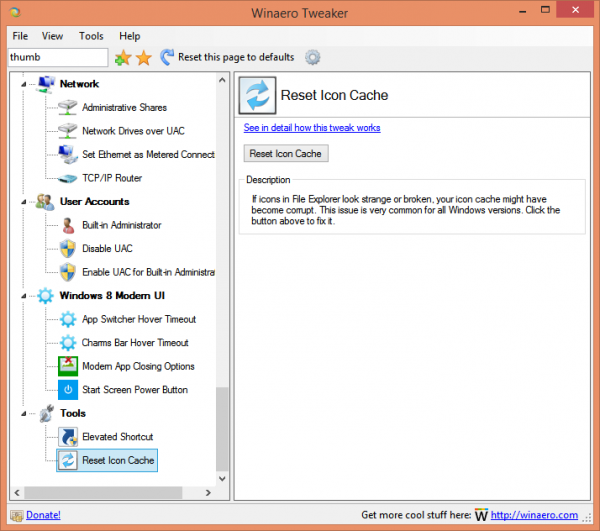
- ทุกครั้งที่คุณต้องการรีเฟรชแคชไอคอนให้คลิกปุ่ม 'รีเซ็ตไอคอนแคช'
แค่นั้นแหละ. ในการตรวจสอบว่าเครื่องมือนี้ใช้งานได้ให้ลองเปลี่ยนไอคอนของทางลัดที่ตรึงไว้บนแถบงานของคุณ ซึ่งใช้งานได้โดยไม่ต้องรีสตาร์ทเชลล์ Explorer
ในการเปลี่ยนไอคอนทางลัดของแอปที่ตรึงไว้บนแถบงานใน Windows 10 ให้ดำเนินการดังต่อไปนี้
- กด Shift ค้างไว้แล้วคลิกขวาที่ทางลัดแถบงานที่ตรึงไว้เพื่อแสดงเมนูตามบริบทปกติของ Explorer แทน jumplist
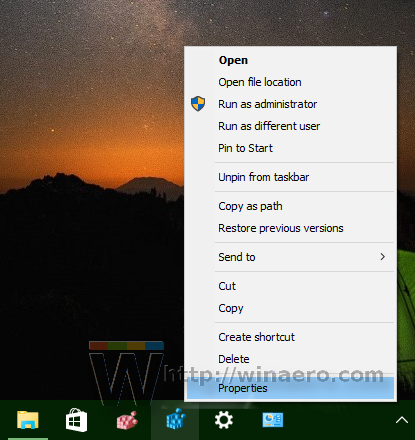
- คลิกคุณสมบัติในเมนู คุณสมบัติจะเปิดขึ้นพร้อมกับแท็บทางลัดที่ใช้งานอยู่
- คลิกปุ่มเปลี่ยนไอคอนและเลือกไอคอนที่คุณต้องการ
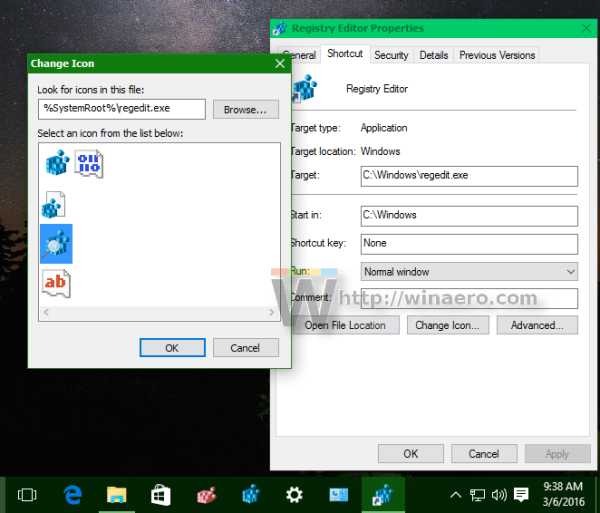
- แม้ว่าคุณจะคลิกตกลงหรือนำไปใช้และปิดหน้าต่างคุณสมบัติการเปลี่ยนแปลงไอคอนจะไม่ปรากฏในแถบงาน
- ตอนนี้เรียกใช้ Winaero Tweaker และรีเซ็ตไอคอนแคช ไอคอนใหม่จะแสดงในแถบงาน

ในความเป็นจริงเครื่องมือสร้างแคชไอคอนนี้มีประโยชน์ไม่เพียง แต่ในสถานการณ์ข้างต้น แต่ยังรวมถึงเมื่อ Windows แสดงไอคอนที่ไม่ถูกต้องสำหรับประเภทไฟล์และบางครั้งก็ไม่สามารถรีเฟรชได้ แม้ว่าแคชไอคอนของคุณอาจได้รับความเสียหายซึ่งในกรณีนี้การรีเฟรชรายการภาพระบบจะไม่ทำงานและคุณควรทำ ลองทำตามขั้นตอนในบทความอื่นเพื่อสร้างแคชใหม่ทั้งหมด ,เกือบตลอดเวลาการรีเฟรชแคชไอคอนโดยใช้เครื่องมือนี้จะได้ผล คุณสามารถ ทำเช่นเดียวกันใน Windows 8 และ Windows 7 .









