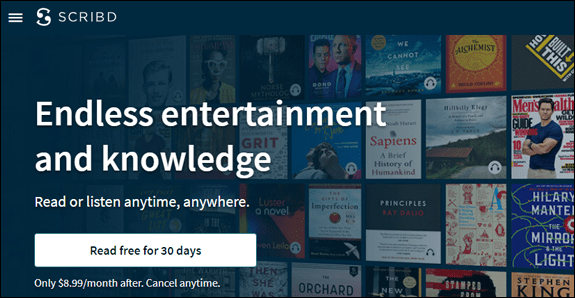วิธีเปลี่ยนรายการแถบสถานที่ในกล่องโต้ตอบไฟล์ทั่วไปใน Windows 10
กล่องโต้ตอบเปิดไฟล์ทั่วไปเป็นหนึ่งในตัวควบคุมแบบคลาสสิกที่มีอยู่ใน Windows 10 มันใช้กล่องโต้ตอบเปิดบันทึกนำเข้าและส่งออกสำหรับแอพมากมายรวมถึงแอพในตัวเช่น Regedit.exe และสำหรับสาม - แอพปาร์ตี้
การโฆษณา
วิธีเปิดใช้งานการติดตามรังสีใน minecraft
ตั้งแต่ Windows Vista เป็นต้นมา Microsoft ได้ใช้กล่องโต้ตอบเปิด / บันทึกเวอร์ชันใหม่พร้อมกับกล่องโต้ตอบเบราว์เซอร์โฟลเดอร์ที่ทันสมัย ดูภาพหน้าจอ

อย่างไรก็ตามมีแอพมากมายทั้งเก่าและใหม่ที่ใช้กล่องโต้ตอบแบบคลาสสิก แม้แต่ตัวแก้ไข Registry ในตัวก็ใช้มัน

Common File Dialog แบบคลาสสิกมีแถบสถานที่ทางด้านซ้ายที่ช่วยให้สามารถเข้าถึงตำแหน่งต่างๆได้อย่างรวดเร็วเช่นเดสก์ท็อปการเข้าถึงด่วนไลบรารีพีซีเครื่องนี้เป็นต้นหากคุณทำงานกับ Windows XP คุณต้องคุ้นเคยกับกล่องโต้ตอบดังกล่าว
ขออภัยกล่องโต้ตอบไฟล์แบบคลาสสิกไม่อนุญาตให้ปรับแต่งแถบสถานที่ด้วย GUI การมีความสามารถในการแทนที่ตำแหน่งเริ่มต้นจะทำให้มีประโยชน์มากขึ้น โชคดีที่สามารถทำได้ด้วย Registry tweak หรือ Group Policy
มีรายการมากมายที่คุณสามารถระบุเป็นตำแหน่ง Common Places Bar ได้เช่น
- ไฟล์หรือโฟลเดอร์
- ตำแหน่งเครือข่ายเช่นโฟลเดอร์ \ shared
- และแม้กระทั่ง คำสั่งเชลล์ !
นี่คือตำแหน่งเริ่มต้นรายการแถบใน Windows 10:

สิ่งเหล่านี้ฉันได้เพิ่มด้วยตนเอง:

มาดูกันว่าทำได้อย่างไร
ในการเปลี่ยนรายการแถบสถานที่ใน File Dialog ใน Windows 10
- เปิด Registry Editor .
- ไปที่คีย์รีจิสทรีต่อไปนี้:
HKEY_CURRENT_USER Software Microsoft Windows CurrentVersion Policies comdlg32 Placesbar.
เคล็ดลับ: ดู วิธีข้ามไปยังคีย์ Registry ที่ต้องการได้ด้วยคลิกเดียว .หากคุณไม่มีคีย์ดังกล่าวให้สร้างขึ้นมา - ที่นี่สร้างค่าสตริงห้าชื่อ
Place0, Place1, Place2, Place3 หรือ Place4. หมายเลขรายการ (0-4) สอดคล้องกับไอคอนแถบสถานที่ตามลำดับจากบนลงล่างตามลำดับ - กำหนดค่าเส้นทางไปยังตำแหน่งใหม่ที่คุณต้องการให้มีในแถบสถานที่

- ในการกู้คืนรายการเริ่มต้นรายการเดียวให้ลบรายการที่เหมาะสมออก
เพลส 0, เพลส 1, ... , เพลส 4มูลค่า. - ในการกู้คืนตำแหน่งเริ่มต้นทั้งหมดให้ลบไฟล์
PlaceXค่าจาก Registry - เพื่อให้การเปลี่ยนแปลงที่ทำโดย Registry tweak มีผลบังคับใช้คุณต้อง ออกจากระบบ และลงชื่อเข้าใช้บัญชีผู้ใช้ของคุณอีกครั้ง
เสร็จแล้ว!
หากคุณใช้ Windows 10 Pro, Enterprise หรือ Education ฉบับ คุณสามารถใช้แอป Local Group Policy Editor เพื่อกำหนดค่าตัวเลือกที่กล่าวถึงข้างต้นด้วย GUI
ปิดใช้งานแถบสถานที่ในกล่องโต้ตอบไฟล์โดยใช้นโยบายกลุ่ม
- กดปุ่ม Win + R พร้อมกันบนแป้นพิมพ์ของคุณและพิมพ์:
gpedit.msc
กดปุ่มตกลง.

- ในตัวแก้ไขนโยบายกลุ่มไปที่การกำหนดค่าผู้ใช้> เทมเพลตการดูแลระบบ> ส่วนประกอบของ Windows> File Explorer> ไดอะล็อกเปิดไฟล์ทั่วไป.

- เปิดใช้งานตัวเลือกนโยบายรายการที่แสดงในแถบสถานที่.

- ภายใต้สถานที่ที่จะแสดงระบุสถานที่ตั้งใหม่ตั้งแต่ 1 ถึง 5 รายการเพื่อแสดงในแถบสถานที่

- คลิกสมัครและตกลง.
เสร็จแล้ว!
หากต้องการยกเลิกการเปลี่ยนแปลงที่คุณทำเพียงตั้งค่านโยบายที่กล่าวถึงไม่ได้กำหนดค่า.
แค่นั้นแหละ!