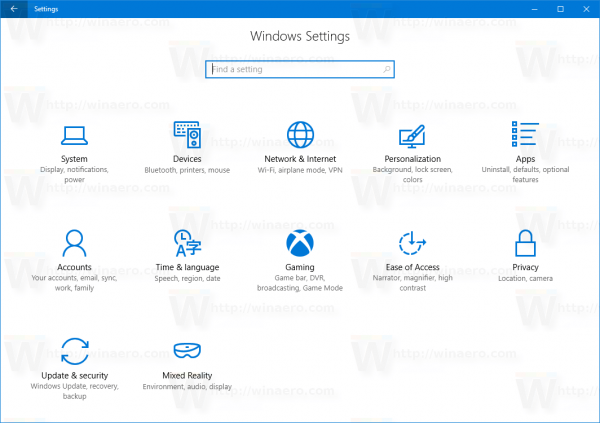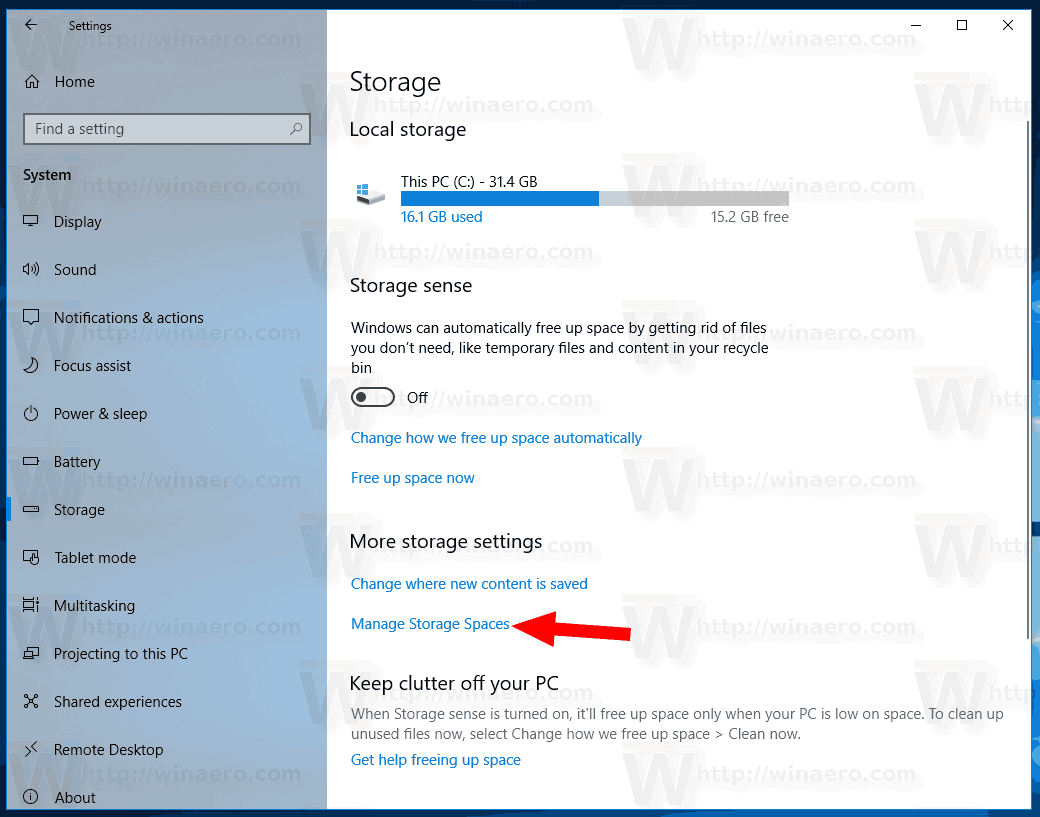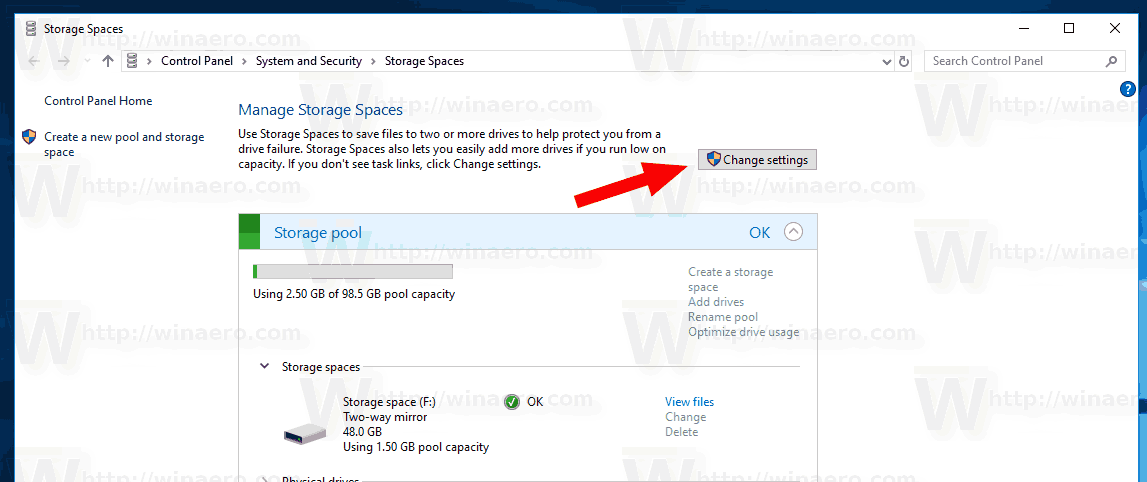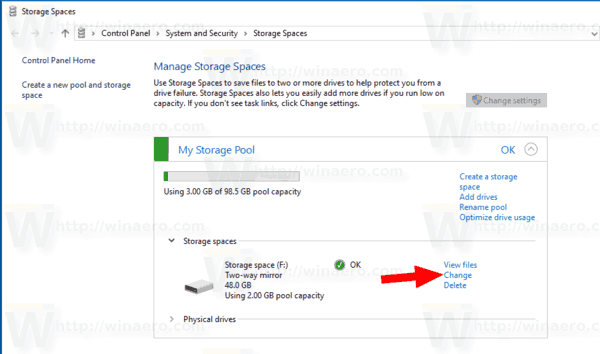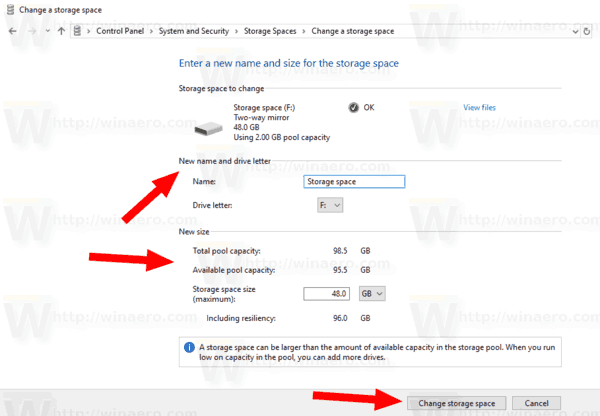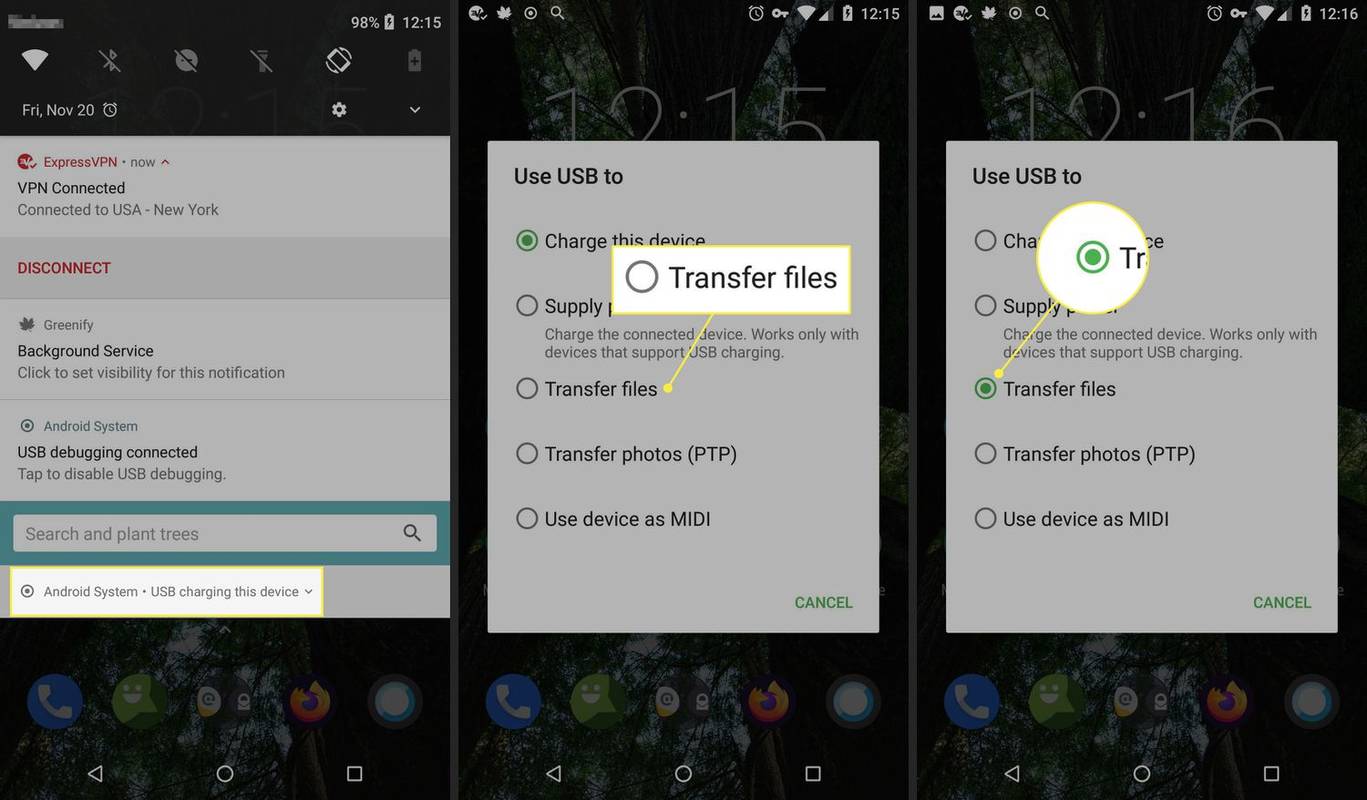พื้นที่จัดเก็บช่วยปกป้องข้อมูลของคุณจากความล้มเหลวของไดรฟ์และขยายพื้นที่จัดเก็บเมื่อเวลาผ่านไปเมื่อคุณเพิ่มไดรฟ์ลงในพีซีของคุณ คุณสามารถใช้ Storage Spaces เพื่อจัดกลุ่มไดรฟ์สองตัวขึ้นไปเข้าด้วยกันในพูลหน่วยเก็บข้อมูลจากนั้นใช้ความจุจากพูลนั้นเพื่อสร้างไดรฟ์เสมือนที่เรียกว่าพื้นที่เก็บข้อมูล ในบทความนี้เราจะมาดูวิธีการเปลี่ยนพื้นที่จัดเก็บใน Storage Pool
ทำไมปุ่มเริ่ม windows 10 ของฉันไม่ทำงาน
การโฆษณา
โดยทั่วไปพื้นที่จัดเก็บจะเก็บสำเนาข้อมูลของคุณไว้สองชุดดังนั้นหากไดรฟ์ตัวใดตัวหนึ่งของคุณล้มเหลวคุณจะยังคงมีสำเนาข้อมูลของคุณอยู่ นอกจากนี้หากคุณมีความจุน้อยคุณสามารถเพิ่มไดรฟ์ลงในพูลหน่วยเก็บข้อมูลได้
คุณสามารถสร้างพื้นที่เก็บข้อมูลต่อไปนี้ใน Windows 10:
- ช่องว่างง่ายๆได้รับการออกแบบมาเพื่อเพิ่มประสิทธิภาพ แต่อย่าปกป้องไฟล์ของคุณจากความล้มเหลวของไดรฟ์ เหมาะสำหรับข้อมูลชั่วคราว (เช่นไฟล์การเรนเดอร์วิดีโอ) ไฟล์สแครชโปรแกรมแก้ไขรูปภาพและไฟล์อ็อบเจ็กต์คอมไพเลอร์ตัวกลาง ช่องว่างอย่างง่ายต้องมีอย่างน้อยสองไดรฟ์จึงจะมีประโยชน์
- ช่องว่างกระจกได้รับการออกแบบมาเพื่อเพิ่มประสิทธิภาพและปกป้องไฟล์ของคุณจากความล้มเหลวของไดรฟ์โดยเก็บสำเนาไว้หลายชุด ช่องว่างกระจกสองทางทำสำเนาไฟล์ของคุณสองชุดและสามารถทนต่อความล้มเหลวของไดรฟ์เดียวในขณะที่ช่องว่างกระจกสามทางสามารถทนต่อความล้มเหลวของไดรฟ์สองครั้ง พื้นที่มิเรอร์เป็นสิ่งที่ดีสำหรับการจัดเก็บข้อมูลที่หลากหลายตั้งแต่การแชร์ไฟล์ที่ใช้งานทั่วไปไปจนถึงไลบรารี VHD เมื่อพื้นที่มิเรอร์ถูกฟอร์แมตด้วย Resilient File System (ReFS) Windows จะรักษาความสมบูรณ์ของข้อมูลของคุณโดยอัตโนมัติซึ่งจะทำให้ไฟล์ของคุณมีความยืดหยุ่นมากขึ้นในการขับเคลื่อนความล้มเหลว ช่องว่างกระจกสองทางต้องใช้อย่างน้อยสองไดรฟ์และช่องว่างกระจกสามทางต้องมีอย่างน้อยห้าตัว
- ช่องว่างความเท่าเทียมกันได้รับการออกแบบมาเพื่อประสิทธิภาพในการจัดเก็บและป้องกันไฟล์ของคุณจากความล้มเหลวของไดรฟ์โดยเก็บสำเนาไว้หลายชุด Parity space เหมาะที่สุดสำหรับข้อมูลที่เก็บถาวรและสื่อสตรีมมิ่งเช่นเพลงและวิดีโอ เค้าโครงพื้นที่จัดเก็บนี้ต้องใช้ไดรฟ์อย่างน้อยสามไดรฟ์เพื่อปกป้องคุณจากความล้มเหลวของไดรฟ์เดียวและอย่างน้อยเจ็ดไดรฟ์เพื่อปกป้องคุณจากความล้มเหลวของไดรฟ์สองตัว
เปลี่ยนพื้นที่จัดเก็บใน Storage Pool
คุณสามารถ เพิ่มไดรฟ์ใหม่ ไปยังพื้นที่จัดเก็บที่มีอยู่ ไดรฟ์อาจเป็นฮาร์ดไดรฟ์ภายในหรือภายนอกหรือไดรฟ์โซลิดสเตต นอกจากนี้คุณยังเปลี่ยนชื่ออักษรระบุไดรฟ์และขนาดของพื้นที่เก็บข้อมูลที่มีอยู่
ในการเปลี่ยนพื้นที่จัดเก็บใน Storage Pool ใน Windows 10 ให้ดำเนินการดังต่อไปนี้
- เปิด แอปการตั้งค่า .
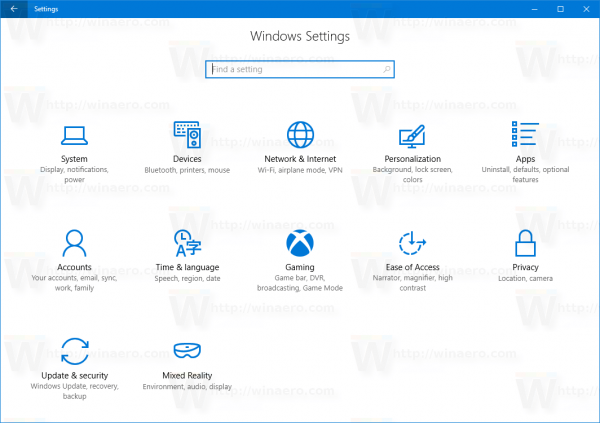
- ไปที่ระบบ->การจัดเก็บ.
- ทางด้านขวาให้คลิกที่ลิงค์จัดการพื้นที่เก็บข้อมูล.
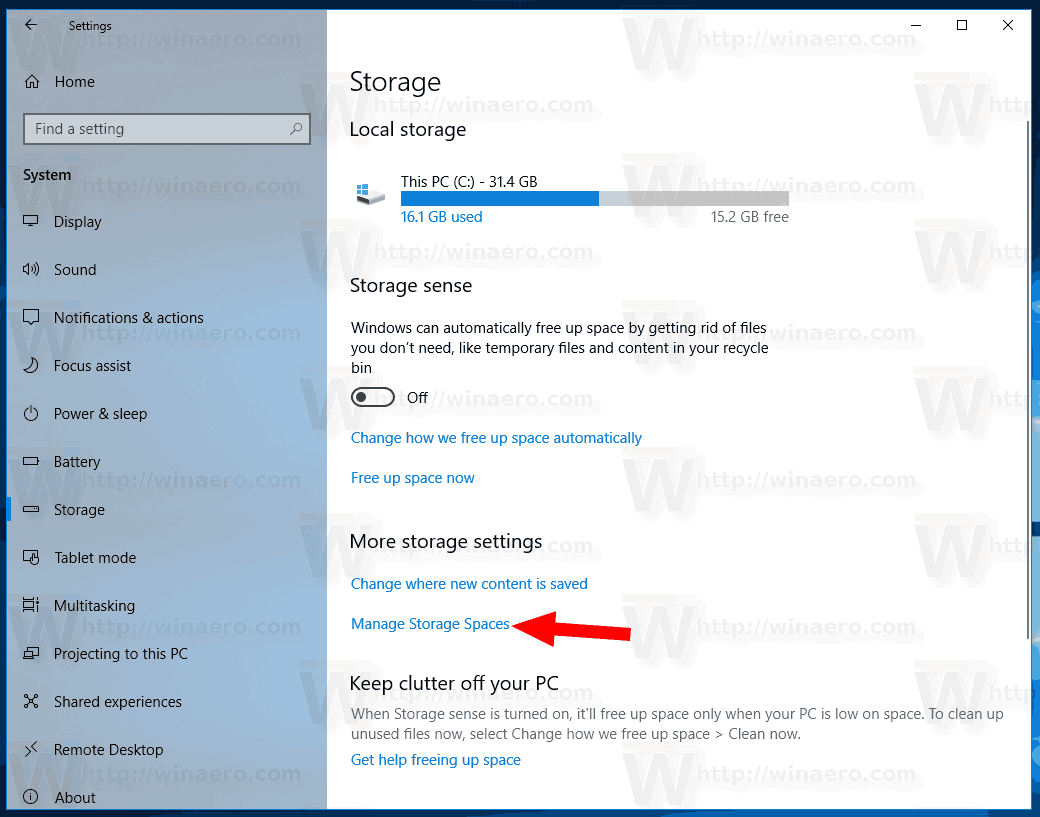
- ในกล่องโต้ตอบถัดไปคลิกที่ปุ่มเปลี่ยนการตั้งค่าและ ยืนยันพรอมต์ UAC .
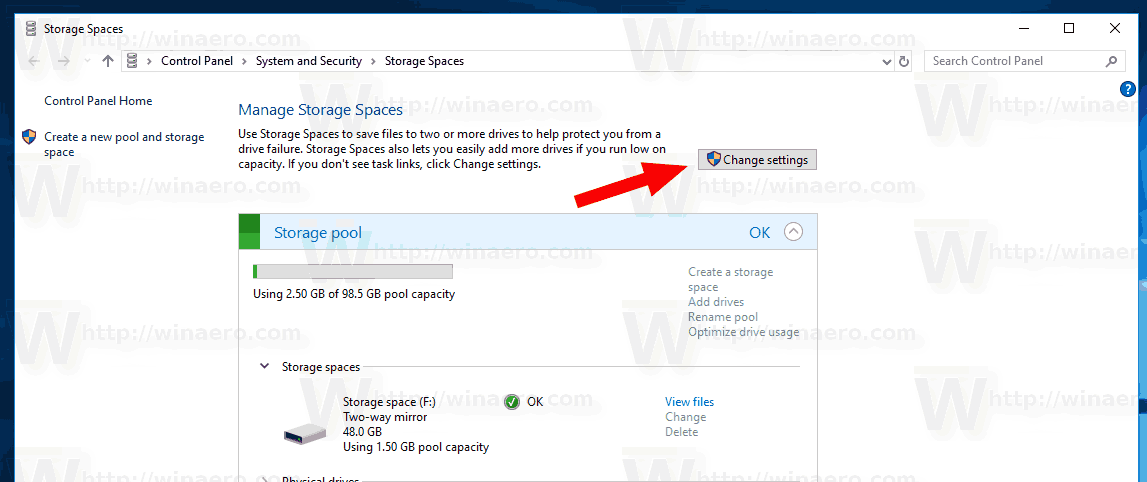
- คลิกที่เปลี่ยนลิงค์ถัดจากชื่อ Storage Space ในพูล Storage ที่คุณต้องการกำหนดค่าใหม่
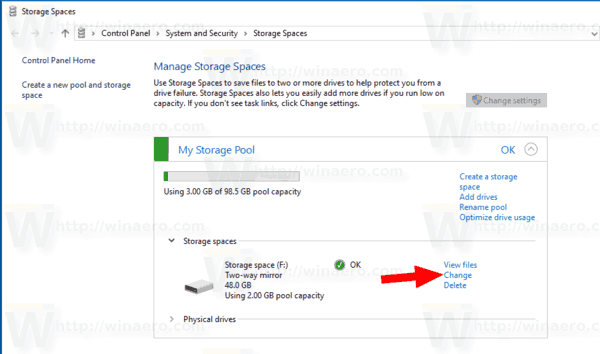
- ในหน้าถัดไปเปลี่ยนชื่อกำหนดอักษรชื่อไดรฟ์ใหม่หรือเปลี่ยนขนาดพื้นที่จัดเก็บสูงสุดตามที่คุณต้องการ
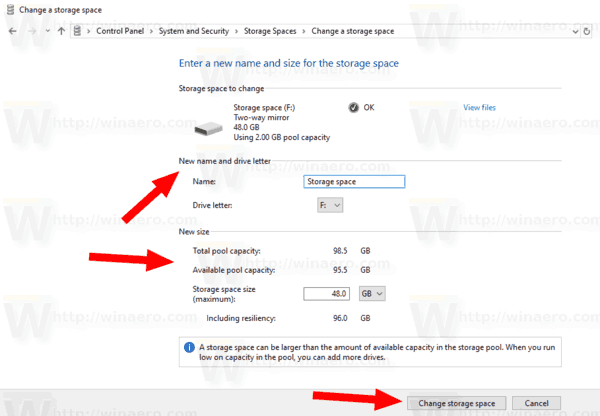
- เมื่อเสร็จแล้วคลิกที่ไฟล์เปลี่ยนพื้นที่จัดเก็บปุ่มเพื่อใช้การเปลี่ยนแปลงที่คุณทำ
เสร็จแล้ว!
วิธีโอน Hotmail เข้า gmail
บทความที่เกี่ยวข้อง
- เปลี่ยนชื่อไดรฟ์ใน Storage Pool ของ Storage Spaces ใน Windows 10
- ลบไดรฟ์ออกจาก Storage Pool ของ Storage Spaces ใน Windows 10
- เพิ่มประสิทธิภาพการใช้งานไดรฟ์ใน Storage Pool ใน Windows 10
- สร้างทางลัดพื้นที่จัดเก็บใน Windows 10
- สร้างพูลใหม่ในพื้นที่จัดเก็บใน Windows 10
- สร้างพื้นที่จัดเก็บสำหรับ Storage Pool ใน Windows 10
- ลบพื้นที่จัดเก็บจาก Storage Pool ใน Windows 10
- เพิ่มไดรฟ์ไปยัง Storage Pool ของ Storage Spaces ใน Windows 10