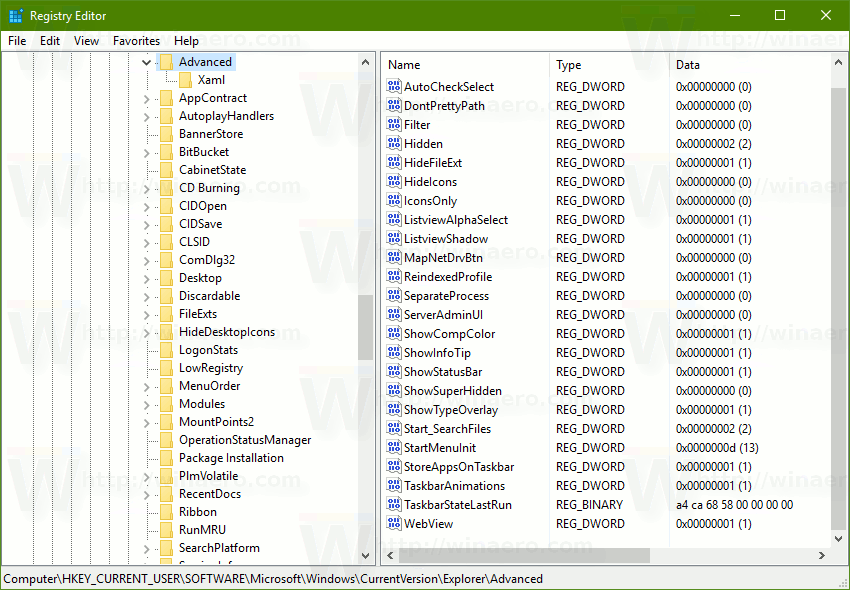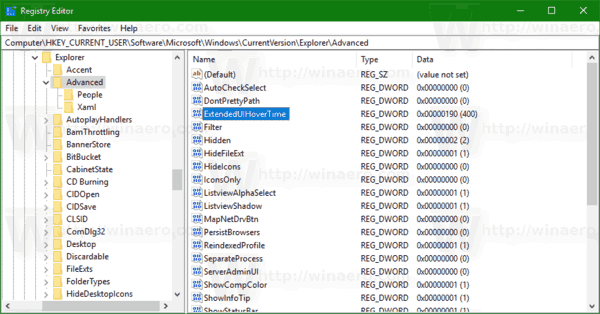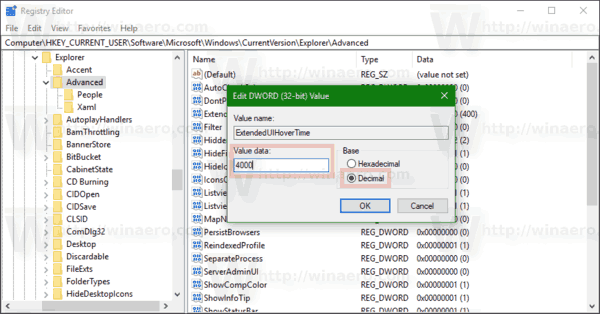ดังที่คุณทราบแล้ว Windows 7 ได้เปิดตัวแถบงานที่ออกแบบใหม่ซึ่งละทิ้งคุณสมบัติคลาสสิกที่เป็นที่รักมาก แต่มีการปรับปรุงที่ดีเช่นไอคอนขนาดใหญ่รายการข้ามปุ่มลากได้เป็นต้น Windows 10 มาพร้อมกับแถบงานเดียวกัน ไม่มีการตั้งค่าที่กำหนดค่าได้มากมายที่เปิดเผยใน GUI เพื่อปรับแต่งพฤติกรรม แต่มีการตั้งค่ารีจิสทรีที่เป็นความลับซ่อนอยู่ซึ่งคุณสามารถปรับแต่งได้ ในบทความนี้เราจะดูวิธีการเปลี่ยนความล่าช้าในการเลื่อนเมาส์ของแถบงานใน Windows 10
การโฆษณา
เมื่อคุณวางเมาส์เหนือปุ่มทาสก์บาร์ของแอปที่เปิดอยู่แอปจะแสดงภาพตัวอย่างขนาดเล็กของหน้าต่าง ดูภาพหน้าจอต่อไปนี้:

เป็นไปได้ที่จะปรับเวลาหน่วงโฮเวอร์สำหรับภาพขนาดย่อเหล่านี้ เวลาหน่วงที่สั้นลงจะทำให้ภาพขนาดย่อของแถบงานปรากฏเร็วขึ้นเมื่อคุณวางเมาส์บนไอคอนแอปบนแถบงาน การหน่วงเวลานานขึ้นจะทำให้ภาพขนาดย่อช้าลงเพื่อให้ปรากฏนานขึ้น คุณสมบัตินี้สามารถกำหนดค่าด้วย Registry tweak
ในการเปลี่ยน Taskbar Thumbnail Hover Delay ใน Windows 10 ให้ดำเนินการดังต่อไปนี้
ส่งวิดิโอในกิ๊กได้มั้ยคะ
- เปิด แอป Registry Editor .
- ไปที่คีย์รีจิสทรีต่อไปนี้
HKEY_CURRENT_USER SOFTWARE Microsoft Windows CurrentVersion Explorer Advanced
ดูวิธีไปที่คีย์รีจิสทรี ด้วยคลิกเดียว .
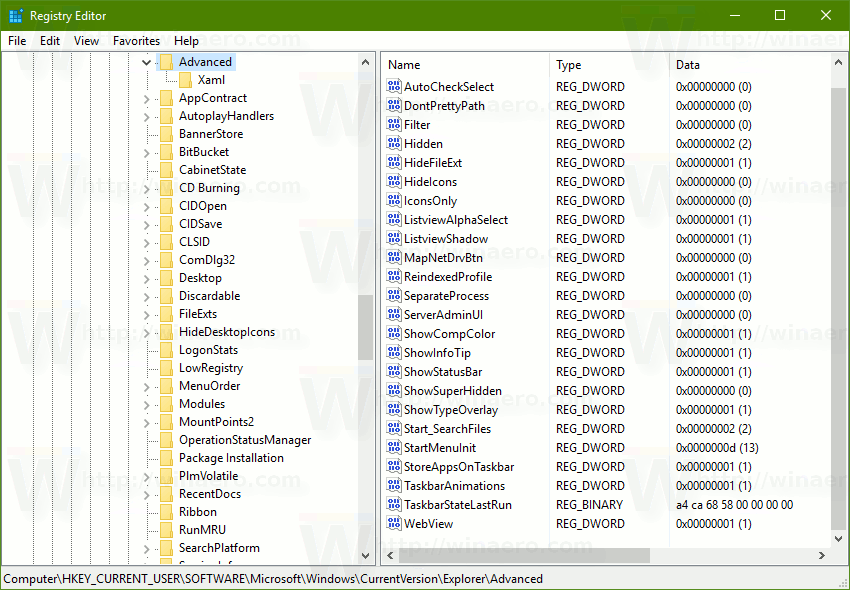
- ทางด้านขวาให้สร้างค่า DWORD 32 บิตใหม่ExtendedUIHoverTime. หมายเหตุ: แม้ว่าคุณจะเป็น ใช้ Windows 64 บิต คุณยังต้องสร้างค่า DWORD 32 บิต หากคุณมีค่านี้อยู่แล้วให้แก้ไข
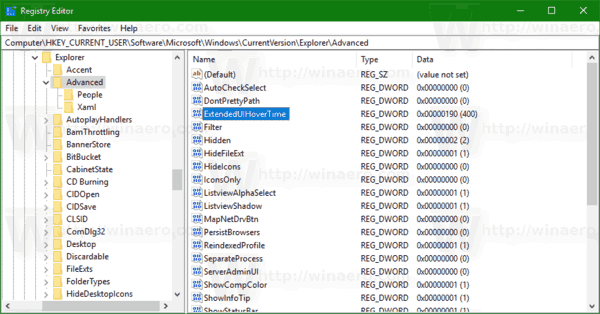
- คุณต้องตั้งค่าข้อมูลเป็นทศนิยม ระบุจำนวนมิลลิวินาทีที่คุณต้องการรอก่อนที่ภาพขนาดย่อจะปรากฏ หมายเหตุ: 1 วินาทีเท่ากับ 1,000 มิลลิวินาที ค่าเริ่มต้นคือ 400 มิลลิวินาที
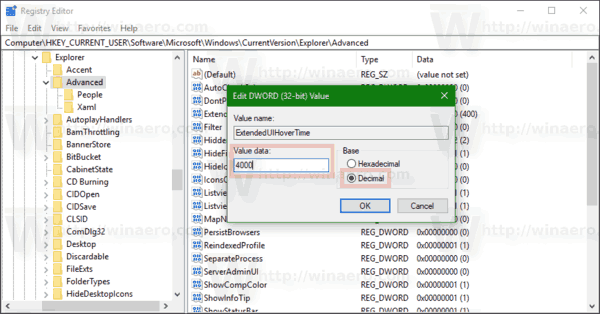
- เพื่อให้การเปลี่ยนแปลงที่ทำโดย Registry tweak มีผลบังคับใช้คุณต้อง ออกจากระบบ และลงชื่อเข้าใช้บัญชีผู้ใช้ของคุณ หรือคุณสามารถทำได้ รีสตาร์ทเชลล์ Explorer .
เคล็ดลับ: หากต้องการปิดใช้งานคุณลักษณะรูปขนาดย่อของแถบงานคุณสามารถตั้งค่า ExtendedUIHoverTime เป็น 120000 มิลลิวินาที
ในการคืนค่าเริ่มต้นให้ลบค่า ExtendedUIHoverTime ที่คุณสร้างขึ้นและรีสตาร์ทเชลล์ Explorer
เพื่อประหยัดเวลาของคุณคุณสามารถใช้เครื่องมือ GUI ที่ใช้งานง่ายเพื่อควบคุมภาพขนาดย่อของแถบงานใน Winaero Tweaker:
วิธีบอก RAM ที่คุณมี windows 10

คุณสามารถรับแอป ที่นี่ .
แค่นั้นแหละ.