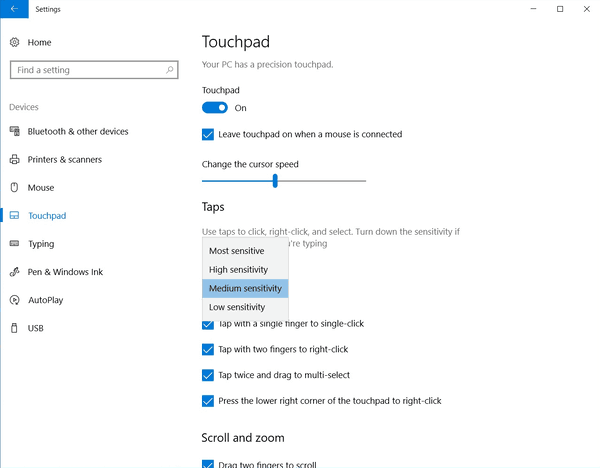วิธีเปลี่ยนความไวของทัชแพดใน Windows 10
หากคุณมีแล็ปท็อปที่มีทัชแพด (แทร็กแพด) และคุณอัปเกรดเป็น Windows 10 หรืออุปกรณ์ของคุณติดตั้ง Windows 10 ไว้ล่วงหน้าคุณอาจต้องปรับความไว นี่คือสองวิธีที่คุณสามารถใช้ได้
วิธีหาสติกเกอร์บนโทรเลข
การโฆษณา
ทัชแพดเป็นอุปกรณ์ชี้ตำแหน่งที่มักจะมาพร้อมกับเคสแล็ปท็อปของคุณ มันทำงานเหมือนการเปลี่ยนเมาส์ เมื่อไม่มีเมาส์เชื่อมต่อกับอุปกรณ์ก็จะทำงานได้ดี
เริ่มตั้งแต่การอัปเดตผู้สร้างเวอร์ชัน 1703 Windows 10 ช่วยให้คุณสามารถกำหนดค่าท่าทางสัมผัสหลายนิ้วสำหรับทัชแพดที่มีความแม่นยำ หากคุณเป็นเจ้าของอุปกรณ์ที่มีทัชแพดดังกล่าวโชคดีคุณสามารถกำหนดค่าได้ ท่าทางหลายสัมผัสสำหรับมัน .
หากคุณพบว่าตัวเองต้องกดทัชแพดมากเกินไปการเพิ่มความไวจะช่วยแก้ปัญหาได้ นอกจากนี้หากตอบสนองมากเกินไปจนคุณคลิกโดยไม่ได้ตั้งใจคุณจะต้องลดความไวของมัน
ในการเปลี่ยนความไวของทัชแพดใน Windows 10
- เปิด การตั้งค่า .
- ไปที่อุปกรณ์ - ทัชแพด
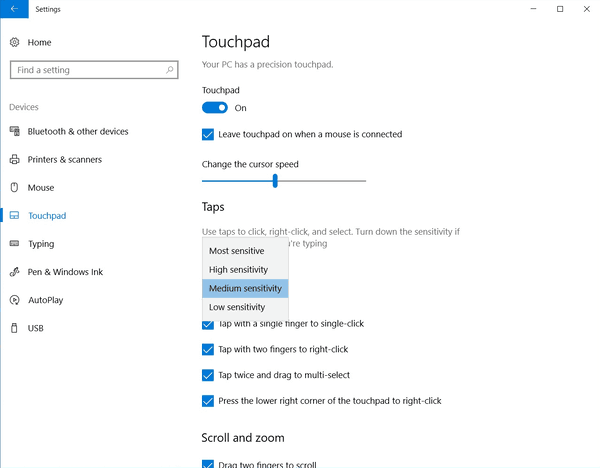
- ภายใต้ความไวของทัชแพดเลือกไวที่สุด, ความไวสูง, ความไวปานกลาง,หรือความไวต่ำ. ลองใช้ค่าใหม่และดูว่าอะไรดีที่สุดสำหรับคุณ
- ความไวปานกลางเป็นค่าเริ่มต้น
หรือคุณสามารถใช้ Registry tweak นี่คือวิธีการ
cs go วิธีลบบอท
เปลี่ยนความไวของทัชแพดใน Registry
- เปิด แอป Registry Editor .
- ไปที่คีย์รีจิสทรีต่อไปนี้
HKEY_CURRENT_USER SOFTWARE Microsoft Windows CurrentVersion PrecisionTouchPad
ดูวิธีไปที่คีย์รีจิสทรี ด้วยคลิกเดียว . - ทางด้านขวาแก้ไขหรือสร้างค่า DWORD 32 บิตใหม่AAPThreshold.
หมายเหตุ: แม้ว่าคุณจะเป็น ใช้ Windows 64 บิต คุณยังต้องสร้างค่า DWORD 32 บิต - ตั้งค่าข้อมูลเป็น:
- 0 == อ่อนไหวที่สุด
- 1 == ความไวสูง
- 2 == ความไวปานกลาง (ค่าเริ่มต้น)
- 3 == ความไวต่ำ
- เพื่อให้การเปลี่ยนแปลงที่ทำโดย Registry tweak มีผลบังคับใช้คุณต้อง ออกจากระบบ และลงชื่อเข้าใช้บัญชีผู้ใช้ของคุณ
เสร็จแล้ว!
วิธีบันทึกวิดีโอ Instagram ของคนอื่น other
นอกจากนี้โปรดทราบว่าไดรเวอร์ที่มีให้สำหรับอุปกรณ์ทัชแพดของคุณอาจมียูทิลิตี้การตั้งค่าแบบเปิดซึ่งช่วยให้สามารถปรับพารามิเตอร์ทัชแพดได้หลายอย่างรวมถึงความไว ผู้ขายเช่น Elan, Synaptics และอื่น ๆ รวมถึงเครื่องมือพิเศษที่สามารถพบได้ในแผงควบคุมแบบคลาสสิกและ / หรือใน คุณสมบัติของเมาส์ ไดอะล็อก ตรวจสอบพวกเขา


แค่นั้นแหละ.
บทความที่เกี่ยวข้อง:
- วิธีเปิดใช้งาน Virtual Touchpad ใน Windows 10
- แก้ไข: การคลิกซ้ายของทัชแพดไม่ทำงานเป็นระยะ ๆ ใน Windows 10
- ปิดใช้งานทัชแพดเมื่อเชื่อมต่อเมาส์ใน Windows 10
- กำหนดค่า Multi-Finger Touchpad Gestures ใน Windows 10