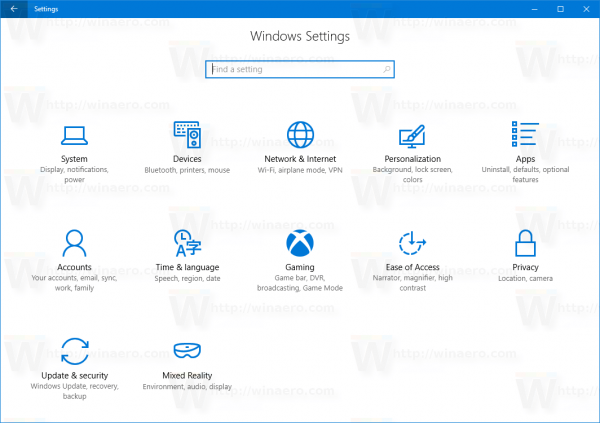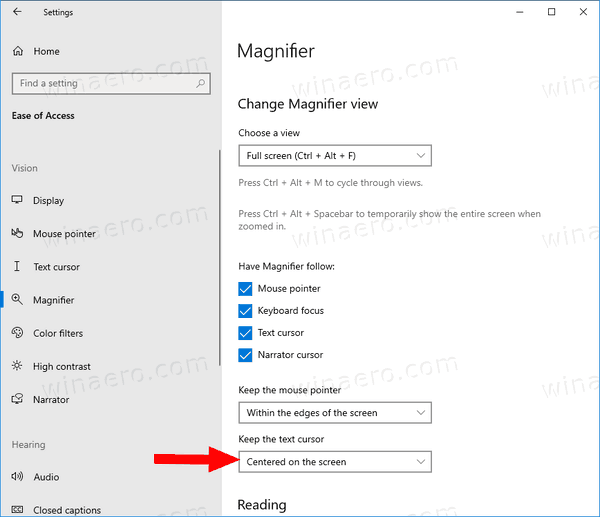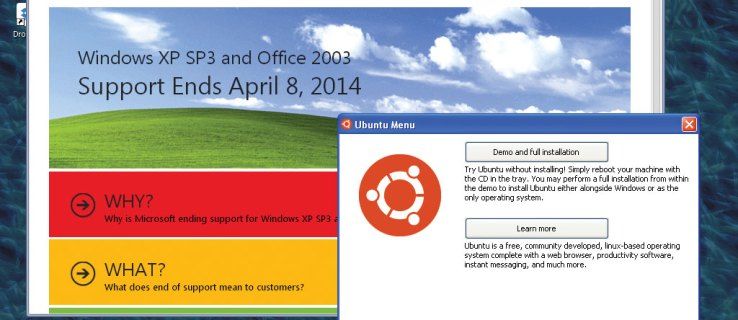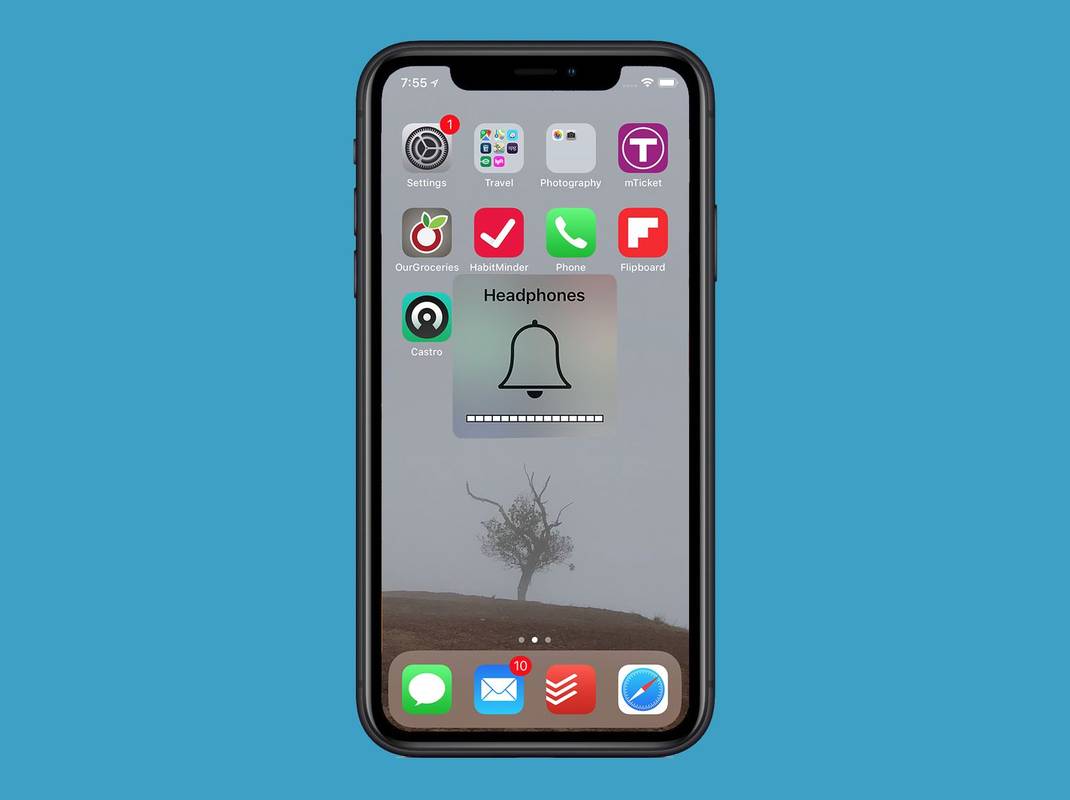วิธีเปลี่ยนตำแหน่งที่จะเก็บเคอร์เซอร์ข้อความขณะใช้แว่นขยายใน Windows 10
แว่นขยายเป็นเครื่องมือช่วยการเข้าถึงที่มาพร้อมกับ Windows 10 เมื่อเปิดใช้งานแว่นขยายจะทำให้หน้าจอบางส่วนหรือทั้งหมดใหญ่ขึ้นเพื่อให้คุณเห็นคำและภาพได้ดีขึ้น ใน Windows 10 รุ่นล่าสุดแว่นขยายมีความสามารถในการทำให้เคอร์เซอร์ของข้อความอยู่ตรงกลางหน้าจอทำให้พิมพ์ได้ง่ายและราบรื่นขึ้น
การโฆษณา
Windows ที่ทันสมัยทุกเวอร์ชันมาพร้อมกับตัวเลือกการช่วยสำหรับการเข้าถึง รวมอยู่ด้วยเพื่อให้ผู้ที่มีความบกพร่องทางการมองเห็นการได้ยินการพูดหรือความท้าทายอื่น ๆ ทำงานกับ Windows ได้ง่ายขึ้น ฟีเจอร์การช่วยการเข้าถึงได้รับการปรับปรุงในทุกรุ่น
วิธีปิดการใช้งานความคิดเห็นบนไทม์ไลน์ของ Facebook
แว่นขยายเป็นหนึ่งในเครื่องมือการช่วยสำหรับการเข้าถึงแบบคลาสสิกที่ช่วยให้คุณสามารถขยายส่วนของหน้าจอได้ชั่วคราวใน Windows 10 เดิมเรียกว่า Microsoft Magnifier โดยจะสร้างแถบที่ด้านบนของหน้าจอเพื่อขยายตำแหน่งที่ตัวชี้เมาส์อยู่อย่างมาก

ใน Windows 10 คุณสามารถใช้วิธีการต่างๆเพื่อ เริ่มและหยุดแว่นขยาย . นอกจากนี้คุณสามารถเริ่มต้น โดยอัตโนมัติก่อนที่คุณจะลงชื่อเข้าใช้ ไปยังบัญชีผู้ใช้ของคุณ
คุณสามารถเลือกให้เคอร์เซอร์อยู่ตรงกลางหน้าจอหรือที่ขอบของหน้าจอในขณะที่ใช้แว่นขยายในมุมมองเต็มหน้าจอ
หมายเหตุ: คุณลักษณะนี้เปิดตัวครั้งแรกใน Windows 10 รุ่น 18894 .
นี่คือวิธีที่สามารถทำได้
เปลี่ยนตำแหน่งที่จะเก็บเคอร์เซอร์ข้อความขณะใช้แว่นขยายใน Windows 10
- เปิด แอปการตั้งค่า .
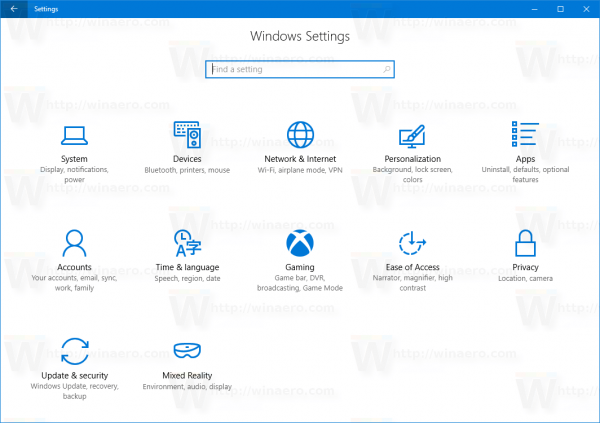
- ไปที่ง่ายต่อการเข้าถึง> แว่นขยาย.
- ค้นหาไฟล์เก็บเคอร์เซอร์ข้อความรายการแบบหล่นใต้เปลี่ยนมุมมองแว่นขยายทางขวา.
- เลือกตรงกลางหน้าจอหรือภายในขอบของหน้าจอสำหรับสิ่งที่คุณต้องการ
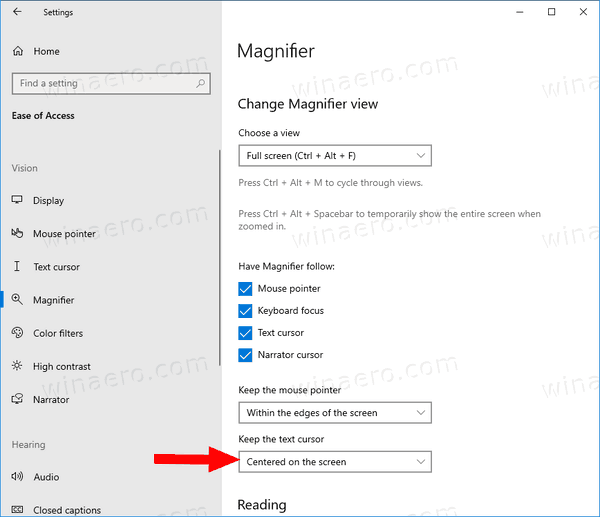
- คุณทำเสร็จแล้ว
หรือคุณสามารถกำหนดค่าคุณสมบัตินี้ด้วย Registry tweak
เลือกตำแหน่งที่จะเก็บเคอร์เซอร์ข้อความด้วยแว่นขยายใน Registry
- เปิด แอป Registry Editor .
- ไปที่คีย์รีจิสทรีต่อไปนี้
HKEY_CURRENT_USER Software Microsoft ScreenMagnifierดูวิธีไปที่คีย์รีจิสทรี ด้วยคลิกเดียว .
- ทางด้านขวาให้แก้ไขหรือสร้างค่า DWORD 32 บิตใหม่CenterTextInsertionPoint.
หมายเหตุ: แม้ว่าคุณจะเป็น ใช้ Windows 64 บิต คุณยังต้องสร้างค่า DWORD 32 บิต - ตั้งค่าข้อมูลดังนี้:
- 0 = ภายในขอบของหน้าจอ (ใช้โดยค่าเริ่มต้น)
- 1 = อยู่กึ่งกลางหน้าจอ
- เพื่อให้การเปลี่ยนแปลงที่ทำโดย Registry tweak มีผลบังคับใช้คุณต้อง ออกจากระบบ และลงชื่อเข้าใช้บัญชีผู้ใช้ของคุณ
คุณสามารถประหยัดเวลาของคุณโดยดาวน์โหลดไฟล์ Registry ต่อไปนี้
ดาวน์โหลดไฟล์ Registry
รวมถึงการยกเลิกการปรับแต่ง
แค่นั้นแหละ.