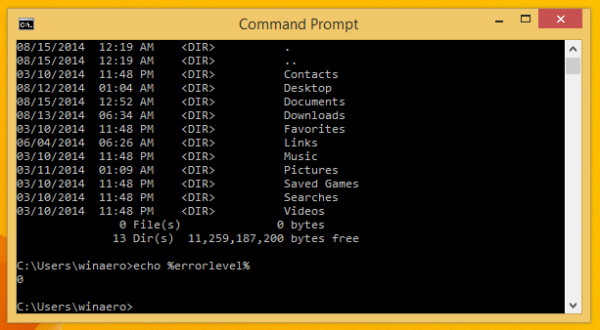การเร่งความเร็วด้วยฮาร์ดแวร์เป็นคำที่ผู้ใช้เว็บแอปคุ้นเคยมากขึ้นเรื่อยๆ กล่าวโดยย่อหมายความว่าแอปของคุณจะยกเลิกการโหลดงานบางอย่างไปยังส่วนประกอบฮาร์ดแวร์อื่น ๆ เพื่อให้สามารถทำงานได้อย่างราบรื่นยิ่งขึ้น

มีแอพมากมายที่ต้องใช้มากกว่า RAM เพื่อให้ทำงานได้ดีและเว็บเบราว์เซอร์เช่น Google Chrome ก็อยู่ในกลุ่มพวกเขา
บทความนี้จะอธิบายว่าการเร่งด้วยฮาร์ดแวร์คืออะไรรวมถึงวิธีเปิดใช้งานและตรวจสอบว่าทำงานใน Google Chrome ได้หรือไม่
การเร่งฮาร์ดแวร์คืออะไร?
หากคุณเปิดใช้งานการเร่งด้วยฮาร์ดแวร์ แสดงว่าคุณอนุญาตให้แอปใช้ชิ้นส่วนของฮาร์ดแวร์เพื่อปรับปรุงประสิทธิภาพโดยรวม ในอดีตโปรเซสเซอร์ของคอมพิวเตอร์ของคุณเพียงพอที่จะจัดการกับงานที่สำคัญส่วนใหญ่ของแอปโดยเฉพาะเว็บเบราว์เซอร์
แต่เมื่อเทคโนโลยีก้าวหน้า ความต้องการของเว็บแอปย่อยก็ใหญ่ขึ้นกว่าเดิม แอพบางตัวไม่สามารถทำงานได้เต็มประสิทธิภาพหากใช้เฉพาะความจุของโปรเซสเซอร์ของคุณ
ยกตัวอย่างเช่นเว็บเบราว์เซอร์ เว็บไซต์มีความสวยงามและมีความต้องการมากขึ้นดังนั้นเบราว์เซอร์ของคุณอาจต้อง 'ยืม' พลังจากกราฟิกและการ์ดเสียงของคุณเพื่อให้มีประสิทธิภาพมากขึ้น Google Chrome เป็นหนึ่งในเบราว์เซอร์เหล่านั้น
วิธีตรวจสอบการเร่งฮาร์ดแวร์
ก่อนที่คุณจะเปิดหรือปิดการเร่งด้วยฮาร์ดแวร์ คุณควรตรวจสอบสถานะของการเร่งความเร็วด้วยฮาร์ดแวร์ ในการดำเนินการนี้คุณต้อง:
วิธีทำเลขชี้กำลังใน google docs
- เปิด Google Chrome
- พิมพ์ chrome://gpu ในแถบที่อยู่ด้านบน

- กด 'Enter' เพื่อไปที่ตำแหน่งนั้น
หลังจากที่คุณรันคำสั่ง Chrome ควรแสดงรายการข้อมูลต่างๆ เกี่ยวกับซอฟต์แวร์ สำหรับการเร่งด้วยฮาร์ดแวร์ คุณควรให้ความสนใจเฉพาะส่วน 'สถานะคุณสมบัติกราฟิก' เท่านั้น

ข้างพารามิเตอร์แต่ละรายการ คุณควรเห็น 'ฮาร์ดแวร์เร่ง' 'ซอฟต์แวร์เท่านั้น' ปิดใช้งานการเร่งด้วยฮาร์ดแวร์' 'ปิดใช้งาน' หรือ 'ไม่พร้อมใช้งาน'
วิธีลบแชทในเมสเซนเจอร์
หากรายการเหล่านี้ส่วนใหญ่มีค่า 'เร่งฮาร์ดแวร์' แสดงเป็นสีเขียวแสดงว่าคุณลักษณะนี้เปิดใช้งานอยู่ ในทางกลับกัน หากปิดใช้งาน 'ผ้าใบ' 'แฟลช' การจัดองค์ประกอบภาพ' WebGL และอื่นๆ คุณจะต้องเปิดการเร่งฮาร์ดแวร์
การเปิดการเร่งฮาร์ดแวร์ใน Chrome
คุณสามารถเปิดการเร่งด้วยฮาร์ดแวร์โดยทำตามขั้นตอนง่ายๆ สองสามขั้นตอน:
- คลิกปุ่ม 'เพิ่มเติม' (จุดแนวตั้งสามจุด) ที่ด้านบนขวาของหน้าต่าง Chrome
- เลือก 'การตั้งค่า' จากเมนูแบบเลื่อนลง

- คลิกเมนู 'ขั้นสูง' ที่ด้านล่าง
- สลับเป็น 'ใช้การเร่งด้วยฮาร์ดแวร์เมื่อพร้อมใช้งาน' ในส่วน 'ระบบ'

- หาก Chrome แจ้งให้คุณทราบว่าต้องรีสตาร์ทเพียงแค่ปิดแท็บทั้งหมดแล้วเปิดขึ้นมาใหม่
- พิมพ์ chrome://gpu ในแถบที่อยู่
- ตรวจสอบว่ารายการส่วนใหญ่ภายใต้ 'สถานะฟีเจอร์กราฟิก' มีค่า 'เร่งฮาร์ดแวร์' หรือไม่
หากต้องการปิดการเร่งฮาร์ดแวร์เพียงทำตามขั้นตอนที่ 1-3 และสลับตัวเลือก 'ใช้การเร่งฮาร์ดแวร์เมื่อพร้อมใช้งาน'
โปรดทราบว่าหากตัวเลือก 'ใช้การเร่งความเร็วฮาร์ดแวร์เมื่อพร้อมใช้งาน' เปิดอยู่แล้วเมื่อคุณเข้าสู่การตั้งค่าและค่าถูกปิดใช้งานโดยไม่คำนึงถึงคุณจะต้องใช้วิธีอื่น
บังคับให้เร่งฮาร์ดแวร์
หากไม่ได้ผล คุณสามารถลองแทนที่การตั้งค่าสถานะระบบของ Chrome ในการดำเนินการนี้คุณควร:
- พิมพ์ chrome://flags ในแถบที่อยู่และกด Enter

- ค้นหาตัวเลือก 'แทนที่รายการการแสดงผลซอฟต์แวร์'
- คลิกที่ปุ่ม 'ปิดการใช้งาน' เพื่อเปิดเมนู
- เปลี่ยนสถานะเป็น 'เปิดใช้งาน'

- คลิกที่ปุ่ม 'เปิดใหม่ทันที' ที่ด้านล่างของหน้าต่าง
- กลับไปที่ chrome://gpu และตรวจสอบว่าฮาร์ดแวร์มีการเร่งหรือไม่
คุณควรเห็น 'ฮาร์ดแวร์เร่งความเร็ว' ถัดจากพารามิเตอร์ส่วนใหญ่
จะเกิดอะไรขึ้นถ้าทั้งสองวิธีไม่ได้ผล?
หากการเร่งฮาร์ดแวร์ถูกปิดใช้งานแม้ว่าคุณจะลบล้างแฟล็กระบบแล้วปัญหาอาจไม่อยู่ในซอฟต์แวร์ของ Chrome
คุณควรลองและอัปเดตไดรเวอร์วิดีโอของคุณหรือตรวจสอบว่าการ์ดแสดงผลมีปัญหาทางกายภาพหรือไม่
วิธีดูว่าการเร่งฮาร์ดแวร์ช่วยได้หรือไม่
มีเว็บไซต์ดีๆ ที่พัฒนาโดย Mozilla ซึ่งทำการสาธิตศักยภาพกราฟิกของเว็บเบราว์เซอร์ เว็บไซต์นี้ยังใช้งานได้ดีบน Google Chrome คุณสามารถตรวจสอบประสิทธิภาพภาพเคลื่อนไหว 2 มิติและ 3 มิติวิดีโอลากได้สื่อที่ฝัง SVG ภาพยนตร์ HD ฯลฯ ได้ที่นี่
หากคุณรู้จักบางเว็บไซต์ที่ใช้แฟลชแอนิเมชั่นหรือวิดีโอเกมคุณภาพสูง คุณสามารถเปิดเว็บไซต์เหล่านั้นและดูว่าเบราว์เซอร์ของคุณทำงานช้าลงหรือทำงานได้อย่างราบรื่นหรือไม่
วิธีปิด night vision gta 5
คุณยังสามารถดูวิดีโอ HD บน YouTube หรือแพลตฟอร์มการสตรีมวิดีโออื่นๆ และตรวจสอบคุณภาพของภาพได้ โปรดทราบว่าโดยปกติแล้วการบัฟเฟอร์วิดีโอจะเกี่ยวข้องกับการเชื่อมต่ออินเทอร์เน็ตมากกว่าดังนั้นการเร่งด้วยฮาร์ดแวร์จะไม่สร้างความแตกต่างใด ๆ
คุณไม่สามารถเร่งทุกอย่างได้
หากฮาร์ดแวร์ของคุณอยู่ที่ส่วนล่างสุดของสเปกตรัมการทิ้งงานบางส่วนไปอาจทำให้คอมพิวเตอร์ของคุณทำงานช้ากว่าที่เป็นอยู่ นั่นเป็นเหตุผลสำคัญที่คุณต้องมีการ์ดวิดีโอและการ์ดเสียงที่แข็งแกร่งเพื่อประสบการณ์การท่องเว็บที่ดี หากคุณสังเกตเห็นว่าเว็บเบราว์เซอร์ของคุณทำงานช้าหลังจากที่คุณเปิดการเร่งฮาร์ดแวร์แล้ว ให้ลองปิดและดูว่าดีขึ้นหรือไม่
คุณชอบอะไร - เรียกดูโดยมีหรือไม่มีการเร่งฮาร์ดแวร์ เหตุใดจึงเป็นตัวเลือกที่คุณต้องการ แบ่งปันคำตอบและความคิดของคุณในความคิดเห็นด้านล่าง