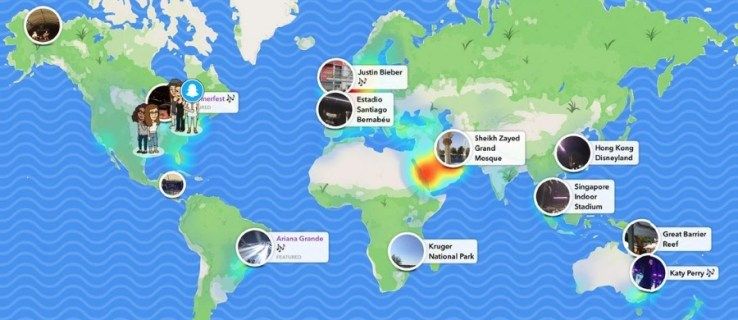เรามักจะรับทราบเพียงว่าแบตเตอรี่ในแล็ปท็อปของเรากำลังจะตายเมื่อถึงจุดวิกฤตนั้นก่อนที่จะตัดสินใจปิดเรา คุณรู้ว่าฉันหมายถึงอะไร. ป๊อปอัปที่น่ารำคาญเพื่อแจ้งให้เราทราบว่าพลังงานแบตเตอรี่ของเรามีถึง 10% และจะปิดตัวลงหากเราไม่พบแหล่งพลังงาน ณ จุดนี้ คุณกำลังมองไปรอบๆ เพื่อหาปลั๊กอย่างเมามัน หรือในกรณีของฉัน คลำหาว่ามันหลวมได้อย่างไรตั้งแต่แรก

แต่จะเกิดอะไรขึ้นเมื่อคุณเชื่อมต่อแล็ปท็อปกับแหล่งพลังงานและยังไม่สามารถชาร์จได้ บ่อยครั้ง นี่คือจุดเริ่มต้นของความตื่นตระหนก ไม่มี YouTube อีกต่อไป ไม่มีการเล่นเกมออนไลน์อีกต่อไป ไม่มีภาพยนตร์ที่ละเมิดลิขสิทธิ์อีกต่อไป คุณจะทำอย่างไรในสถานการณ์นี้?
ในบทความนี้ ฉันจะเน้นที่วิธีแก้ไขปัญหานี้โดยเฉพาะกับผู้ที่ใช้ HP Chromebook คุณจะได้รับคำแนะนำเกี่ยวกับวิธีการแก้ไขปัญหาแล็ปท็อปที่มีแบตเตอรี่เหลืออยู่บ้าง และในสถานการณ์ที่แล็ปท็อปไม่มีพลังงานเหลืออยู่แต่ยังคงชาร์จไม่ได้
โซลูชันสำหรับ Chromebook ของฉันไม่คิดค่าบริการ
เจ้าของ Chromebook ที่พูดวลีนี้ว่า My Chromebook ไม่คิดค่าใช้จ่าย จะพบว่าบทความนี้มีประโยชน์มาก มีบางสิ่งที่น่ารำคาญมากกว่าการดูซีรีส์ทีวีเรื่องโปรดของคุณในช่วงกลางตอนสุดท้ายของซีซั่น โดยที่แล็ปท็อปจะตัดตอนที่น่าตื่นเต้นที่สุดเท่านั้น แน่นอนว่าคุณได้รับคำเตือน 10% แต่ใครก็ตามที่เป็นเจ้าของแล็ปท็อปจะรู้ว่านั่นเป็นเพียงความเป็นทางการ อาจกล่าวได้ว่าเรากำลังปิดตัวลงในขณะนี้ คุณมีเวลา 60 วินาทีในการบันทึกสิ่งที่คุณกำลังทำอยู่ก่อนหน้านี้...และมันก็ตายแล้ว
ส่วนที่แย่ที่สุดก็คือคุณน่าจะเสียบแล็ปท็อปไว้แล้วตั้งแต่แรก แล้วจะให้อะไรล่ะ อันดับแรก เราจะจัดการกับสิ่งที่ควรทำเมื่อแล็ปท็อปของคุณไม่มีชีวิตและยังดูเหมือนไม่อยากชาร์จ
Chromebook ที่ไม่มีชีวิตชีวาจะไม่ชาร์จ
เป็นไปได้มากที่ Chromebook ของคุณจะอยู่ในสถานะไร้ชีวิตชีวา อาจถูกปล่อยทิ้งไว้ข้ามคืน ทำให้แบตเตอรี่หมดเกลี้ยง จากนั้นคุณตื่นขึ้น ไปเปิดเครื่อง รู้ว่าเกิดอะไรขึ้น พยายามชาร์จพลังงานในขณะที่คุณชงกาแฟตอนเช้าหรืออาบน้ำ น่าเสียดายที่เมื่อคุณคืนแล็ปท็อปกลับไม่มีชีพจร
คุณยกฝาขึ้น กดปุ่มเปิดปิด ร้องคำหยาบคายเล็กน้อย และตอนนี้อยู่ในโหมดตื่นตระหนก การใช้ชีวิตโดยปราศจาก Chromebook ก็เหมือนขาดออกซิเจน
หากนี่คือสถานการณ์ที่คุณพบ สิ่งที่คุณต้องทำมีดังนี้:
1. ตรวจสอบสายชาร์จและเต้ารับที่เชื่อมต่อ
ฟิสิคัลเลเยอร์เป็นจุดแรกบนเส้นทางสู่การแก้ไขปัญหาเสมอ ซึ่งหมายความว่าคุณจะต้องการดูที่ตัวชาร์จเอง โดยเฉพาะอย่างยิ่งหากปัญหานี้เกิดขึ้นครั้งแรก คุณสามารถเริ่มต้นด้วยการตรวจสอบให้แน่ใจว่าได้เสียบอะแดปเตอร์ AC เข้ากับเต้ารับที่ผนังอย่างถูกต้อง ไม่ใช่เรื่องแปลกที่ง่ามจะหลุดออกจากซ็อกเก็ต โดยเฉพาะอย่างยิ่งหากคุณย้ายแล็ปท็อปไปมาบ่อยๆ
หากการเชื่อมต่อเป็นปกติ อาจเป็นเพราะเต้ารับทำงานไม่ถูกต้อง โชคดีที่เต้ารับส่วนใหญ่มีเต้ารับ 2 ช่อง ดังนั้น เว้นแต่คุณจะมีผู้ทดสอบเพื่อตรวจสอบว่าเต้ารับไฟฟ้านั้นจ่ายไฟจริงหรือไม่ เพียงแค่เสียบอะแดปเตอร์ AC เข้ากับเต้ารับที่อยู่ใกล้เคียง ถ้าจำเป็น คุณสามารถถอดปลั๊กอะไรก็ได้ที่ใช้อยู่ในปัจจุบันเพื่อทดสอบว่าปลั๊กไฟเดิมที่เสียบอะแดปเตอร์ AC ของแล็ปท็อปอยู่จริง ๆ แล้วไม่ทำงาน
สิ่งที่ต้องจำไว้คืออะแดปเตอร์ AC ประกอบด้วยสายเคเบิลสองเส้น มีสิ่งที่คุณกำลังเล่นซออยู่ตอนนี้ที่เสียบเข้ากับเต้ารับที่ผนัง สายนี้มีปลายสายที่สองที่เสียบเข้ากับตัวอะแดปเตอร์เอง สายเคเบิลที่สองคือสายที่คุณจะพบว่าเริ่มต้นด้วยอะแดปเตอร์และสิ้นสุดด้วยการเชื่อมต่อแล็ปท็อปของคุณ ตรวจสอบให้แน่ใจว่าได้เสียบอุปกรณ์เหล่านี้เข้ากับจุดเข้าใช้งานที่ถูกต้องอย่างเหมาะสม
zelle โอนลิมิต ธนาคารแห่งอเมริกา
2. ฟังก์ชั่นไฟแสดงสถานะ LED
เมื่อเชื่อมต่อเครื่องชาร์จอย่างถูกต้อง ไฟ LED แสดงสถานะแบตเตอรี่จะสว่างขึ้นและมองเห็นได้ ขณะชาร์จ สีของแสงมักจะเป็นสีเหลือง อย่างไรก็ตาม หากคุณบังเอิญเห็นไฟสีเขียวสว่างขึ้น คุณจะต้องรอให้ไฟเปลี่ยนเป็นสีเหลืองเพื่อจะได้รู้ว่าแบตเตอรี่กำลังชาร์จ หากคุณมาถึงจุดนี้ ให้ปล่อยให้แล็ปท็อปของคุณชาร์จสักครู่ก่อนที่จะพยายามเปิดเครื่อง สามสิบนาทีเป็นกรอบเวลาที่ต้องการ
ปัญหาคือถ้าและเมื่อไฟ LED แสดงสถานะไม่สว่างขึ้น อย่าตกใจแม้ว่า ในบางครั้ง วิธีที่ดีที่สุดคือเล่นอย่างปลอดภัยและปล่อยให้นั่งโดยที่อุปกรณ์ชาร์จเชื่อมต่ออยู่เป็นเวลาประมาณสิบนาที เนื่องจากมีบางครั้งที่แบตเตอรี่ไม่ตอบสนองในทันที โดยเฉพาะอย่างยิ่งเมื่อแบตเตอรี่หมดพลังงานทั้งหมด
อย่างไรก็ตาม หากไฟ LED ยังไม่ติด เราจะต้องเจาะลึกลงไปในการแก้ไขปัญหาของเรา ให้ความสนใจกับด้านล่างของแล็ปท็อปอย่างใกล้ชิด หากไฟ LED ไม่เปิดขึ้น แต่ด้านล่างของแล็ปท็อปเริ่มร้อนขึ้น ให้ถอดปลั๊กออกทันทีเพื่อป้องกันภาวะแทรกซ้อนเพิ่มเติม
3. Embedded Controller (EC) รีเซ็ต
เป็นไปได้ว่า Chromebook ของคุณไม่ตอบสนองต่อการเชื่อมต่อที่ชาร์จเพราะอาจถูกแช่แข็ง ในกรณีนี้ คุณสามารถทำการรีเซ็ต Embedded Controller เพื่อพยายามยกเลิกการตรึงได้ เพียงตรวจสอบให้แน่ใจว่าคุณทำเช่นนั้นในขณะที่แล็ปท็อปยังคงเชื่อมต่อกับที่ชาร์จ
หากต้องการรีเซ็ต EC ให้กดปุ่มรีเฟรชและเปิด/ปิดค้างไว้พร้อมกันประมาณสามวินาที หากแล็ปท็อปบูทขึ้น คุณสามารถถอนหายใจด้วยความโล่งอกเพราะนั่นคือปัญหา และแก้ไขได้แล้วในตอนนี้ หากแล็ปท็อปยังคงเย็นเหมือนซากศพบนพื้น อาจถึงเวลาที่ต้องโทรหาผู้เชี่ยวชาญ ติดต่อผู้ผลิตโดยตรงหรือนำ Chromebook ไปที่ร้านซ่อมเทคโนโลยีในพื้นที่ของคุณ ชีวิตของแล็ปท็อปอยู่ในมือของมืออาชีพในขณะนี้
พลังงานค่อยๆ จางลง แต่ Chromebook ไม่ชาร์จ
ส่วนนี้มีไว้สำหรับผู้ที่มี Chromebook ที่มีกำลังไฟแต่จะใช้งานได้ไม่นานเพราะแบตเตอรี่ยังไม่ได้ชาร์จ ตราบใดที่แล็ปท็อปทำงานอย่างถูกต้อง เราสามารถดำดิ่งสู่ขั้นตอนการแก้ไขปัญหาได้ เพียงให้แน่ใจว่าคุณได้ลองทำตามคำแนะนำด้านบนสำหรับ above ตรวจสอบสายชาร์จและเต้ารับที่เชื่อมต่อ ก่อนที่คุณจะก้าวไปข้างหน้า
เมื่อได้รับการดูแลและคุณยังจำเป็นต้องก้าวไปข้างหน้า คุณสามารถเริ่มต้นด้วยการทำสิ่งต่อไปนี้:
- ขั้นแรก ปิด Chromebook ของคุณให้สนิทแล้วปิดฝา
- ถัดไป ให้ถอดปลั๊กเครื่องชาร์จออกจากเต้ารับที่ผนัง และถอดแล็ปท็อปออกจากที่ชาร์จ
- จากนั้นคุณสามารถเชื่อมต่อที่ชาร์จของคุณกับ Chromebook แล้วเสียบอะแดปเตอร์ AC เข้ากับเต้ารับบนผนังที่ใช้งานได้
- ตรวจสอบให้แน่ใจว่าฝาปิดยังคงปิดอยู่ตลอดกระบวนการนี้
- มองหาไฟแสดงสถานะ LED หากไม่เปลี่ยนเป็นสีเหลือง แสดงว่า Chromebook กำลังชาร์จอยู่ คุณจะต้องปล่อยให้ชาร์จโดยไม่ถูกรบกวนเป็นเวลาประมาณหนึ่งชั่วโมงก่อนเปิดฝา
- พยายามเปิดแล็ปท็อป
หากขั้นตอนเหล่านี้ใช้ได้ผล แสดงว่าคุณชัดเจน อย่างไรก็ตาม หากปัญหายังไม่ได้รับการแก้ไข และแล็ปท็อปยังคงไม่ชาร์จ เราสามารถเข้าสู่การแก้ไขปัญหาบางอย่างได้
1. Embedded Controller (EC) รีเซ็ต
เราจะทำขั้นตอนสุดท้ายจากส่วนการแก้ไขปัญหาแรกก่อน สิ่งที่คุณต้องทำคือกดปุ่มรีเฟรชและเปิดปิดค้างไว้สามวินาทีเพื่อรีบูทแล็ปท็อปของคุณ (ตราบใดที่คุณยังมีน้ำผลไม้เพียงพอ) หากเครื่องไม่บู๊ต และตอนนี้แบตเตอรี่หมด ให้ลองชาร์จใหม่อีกครั้ง แน่นอน ทำสิ่งนี้แม้ว่ามันจะบูทขึ้นหรือนี่จะเป็นขั้นตอนที่ไร้จุดหมาย
หากหลังจากการรีเซ็ต แล็ปท็อปยังคงไม่ชาร์จ ก็ถึงเวลาดำเนินการในขั้นตอนต่อไป
2. การตรวจสอบการชาร์จอะแดปเตอร์ AC
Chromebook มาพร้อมกับวิธีที่ดีในการบอกได้ว่าอะแดปเตอร์ AC กำลังส่งกระแสไฟไปยังแบตเตอรี่แล็ปท็อปของคุณหรือไม่ สวยดีถ้าคุณถามฉัน กระบวนการชาร์จโดยทั่วไปค่อนข้างตรงไปตรงมา ดังนั้นหากไม่ได้ชาร์จแบตเตอรี่ จะมีชิ้นส่วนที่เกี่ยวข้องจำนวนมากเท่านั้นที่อาจเป็นปัญหาได้
หากคุณต้องการทราบว่าอะแดปเตอร์ AC ไม่ใช่ชิ้นส่วนที่ชำรุด สิ่งที่คุณต้องทำคือ:
- เสียบอะแดปเตอร์ AC เข้ากับเต้ารับที่ใช้งานได้ และตรวจดูให้แน่ใจว่าปลายอีกด้านหนึ่งเชื่อมต่อกับแล็ปท็อปของคุณ ควรกระชับพอดี ไม่โยกเยก
- หากแล็ปท็อปปิดอยู่ คุณสามารถเปิดเครื่องได้เลย
- สิ่งที่คุณต้องทำตอนนี้คือกด Ctrl+Alt+T คีย์พร้อมกันเพื่อที่จะเปิด Crosh .
- พิมพ์ต่อไปนี้: battery_test 1 เข้าไปในพื้นที่ที่กำหนดไว้ใน crosh แล้วกด ป้อน สำคัญ.
- ผลลัพธ์ที่แสดงจะแจ้งให้คุณทราบหากอะแดปเตอร์ AC มีหรือไม่อนุญาตให้กระแสไฟไหลผ่านและชาร์จแบตเตอรี่ Chromebook ของคุณ
สิ่งที่ควรแสดง หากอะแดปเตอร์ AC ใช้งานได้ แสดงว่าแบตเตอรี่กำลังชาร์จอยู่ หากนี่ไม่ใช่สิ่งที่แสดง แสดงว่าอะแดปเตอร์ AC ไม่ได้กำลังชาร์จแบตเตอรี่และน่าจะเป็นสาเหตุของปัญหา ถอดปลั๊กอะแดปเตอร์ AC ออกจากเต้ารับที่ผนังทันที และตรวจสอบสายเคเบิลและอะแดปเตอร์อย่างละเอียดว่ามีรอยแตกหรือรอยบุบหรือไม่
การมีที่ชาร์จสำรองในมือจะเป็นประโยชน์ในสถานการณ์นี้ เนื่องจากจะช่วยให้มีมุมมองที่ดีขึ้นว่าอะแดปเตอร์ AC ปัจจุบันมีปัญหาจริงหรือไม่ สำหรับผู้ที่ไม่มีอแดปเตอร์สำรอง ถึงเวลาแล้วที่จะนำ Chromebook ของคุณไปอยู่ในมือของมืออาชีพ นำไปที่ร้านซ่อมเทคโนโลยีที่ใกล้ที่สุด จัดเตรียมขั้นตอนการแก้ไขปัญหาทั้งหมดที่คุณได้ดำเนินการไปแล้ว และดูว่าพวกเขาสามารถทำอะไรให้คุณได้บ้าง หรือ…
…คุณสามารถลองทำตามขั้นตอนการแก้ไขปัญหาขั้นสุดท้ายก่อนออกเดินทาง
3. ตรวจสอบการคายประจุของแบตเตอรี่
เราแค่พยายามทำให้ละเอียดถี่ถ้วนที่นี่ สิ่งนี้อาจไม่ทำอะไรเลยหรืออาจแก้ไขปัญหาได้จริง ท้ายที่สุดแล้ว นั่นไม่ใช่เหตุผลที่คุณมาที่นี่เหรอ? อาจถึงเวลาตรวจสอบสภาพของแบตเตอรี่เอง หากแบตเตอรี่กำลังจะหมด เห็นได้ชัดว่าเหตุใดจึงไม่ชาร์จ
ผลลัพธ์ที่คุณต้องการคือ:
- แบตเตอรี่ที่มีเปอร์เซ็นต์สุขภาพมากกว่าหมายความว่าอยู่ในขีดจำกัดการสึกหรอที่คาดไว้
- แบตเตอรี่ที่มีอายุน้อยกว่าหนึ่งปีที่มีเปอร์เซ็นต์สุขภาพ 50% หรือน้อยกว่านั้นถือว่าอยู่นอกขีดจำกัดการสึกหรอที่คาดไว้ และ Chromebook ของคุณจะได้รับประโยชน์จากการเปลี่ยนทดแทน
- ผลลัพธ์ที่แสดงเป็น Unknown เมื่อทำการทดสอบแบตเตอรี่ หมายความว่าจะต้องเปลี่ยนบ่อยกว่าไม่
ในการตรวจสอบสภาพแบตเตอรี่โดยใช้ HP Chromebook ให้ทำตามขั้นตอนต่อไปนี้:
- เริ่มต้นด้วยการถอดสายชาร์จที่เชื่อมต่อกับ Chromebook ของคุณในปัจจุบัน
- เปิดเครื่อง Chromebook ของคุณด้วยการเปิดเครื่องและลงชื่อเข้าใช้บัญชีของคุณ
- หากแอปใดเปิดอยู่ คุณจะต้องปิดแอปเหล่านั้น ซึ่งรวมถึงแท็บใดๆ และทั้งหมดที่เปิดโดยอัตโนมัติเมื่อเปิดตัวด้วย
- ถัดไป ลดความสว่างของหน้าจอลงไปที่ระดับต่ำสุด
- เปิดเบราว์เซอร์ Chrome และในแถบที่อยู่พิมพ์ chrome://ส่วนขยาย/ แล้วกด ป้อน .
- คุณยังสามารถคลิกที่ไอคอน เพิ่มเติม… ที่มุมบนขวาของหน้าจอ จุดที่ดูเหมือนจุดเรียงซ้อนกันสามจุดในแนวตั้ง จากนั้นเลือก เครื่องมือเพิ่มเติม แล้วก็ ส่วนขยาย .
- ปิดใช้งานส่วนขยายทั้งหมดโดยสลับสวิตช์สีน้ำเงินทุกตัวที่อยู่ด้านล่างขวาของส่วนขยายแต่ละรายการเป็นสีเทา การสลับจะแสดงเป็นสีเทาเมื่อปิดใช้งาน
- เปิด Crosh บนเครื่องของคุณโดยกดปุ่ม simultaneously พร้อมกัน Ctrl+Alt+T กุญแจ
- เช่นเดียวกับขั้นตอนที่คุณใช้ในการตรวจสอบว่าอะแดปเตอร์ AC ปล่อยให้กระแสไฟไหลผ่านไปยังแบตเตอรี่ของคุณหรือไม่ เพื่อให้สามารถชาร์จได้ พิมพ์ battery_test 1 เข้าครอสแล้วกด ป้อน .
คุณจะได้หน้าจอเหมือนเดิม แต่คราวนี้เน้นที่สถานะแบตเตอรี่ปัจจุบันที่แสดงให้คุณเห็น ขึ้นอยู่กับผลลัพธ์ที่แสดง แบตเตอรี่อาจเป็นสาเหตุของปัญหา และคุณอาจต้องเปลี่ยนแบตเตอรี่
วิธีปิดหน้าจอสัมผัส