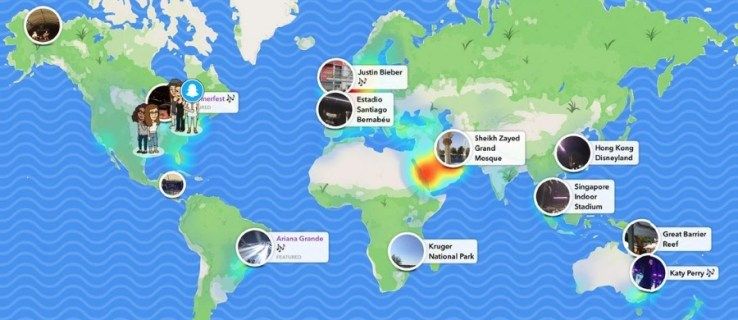ในบางครั้ง Chromebook อาจปฏิเสธที่จะเรียกเก็บเงิน ปัญหาฮาร์ดแวร์มักจะถูกตำหนิในสถานการณ์ดังกล่าว แต่ซอฟต์แวร์อาจทำให้เกิดปัญหาในการชาร์จเช่นกัน มาดูวิธีจัดการกับ Chromebook ที่ไม่คิดค่าใช้จ่ายกัน

ปัญหาฮาร์ดแวร์
Chromebook เช่นเดียวกับอุปกรณ์อิเล็กทรอนิกส์อื่นๆ อาจประสบปัญหาการชาร์จแบตเตอรี่และหยุดชาร์จเป็นประจำ เมื่อคุณเห็นว่า Chromebook ของคุณใช้เวลาในการชาร์จนานผิดปกติหรือไม่ยอมชาร์จโดยสิ้นเชิง คุณควรตรวจสอบฮาร์ดแวร์ก่อนที่จะใช้วิธีแก้ไขซอฟต์แวร์
ถอดปลั๊กเครื่องชาร์จแล้วเสียบกลับเข้าไปใหม่
หาก Chromebook ของคุณปฏิเสธที่จะให้ความร่วมมือและชาร์จแบตเตอรี่ คุณควรถอดและเชื่อมต่อที่ชาร์จใหม่ น่าแปลกใจที่สิ่งง่าย ๆ นี้ใช้กลอุบายได้กี่ครั้ง
- ถอดที่ชาร์จออกจากทั้งผนังและอุปกรณ์ของคุณ

- ขั้นแรก เสียบกลับเข้าไปใน Chromebook แล้วเสียบเข้ากับผนัง
- ให้เวลา Chromebook 30 นาที
ตรวจสอบสายไฟและพอร์ตการชาร์จ
ต่อไป คุณควรตรวจสอบว่าที่ชาร์จและสายไฟใช้ได้หรือไม่ บ่อยครั้ง Chromebook ไม่ชาร์จเพราะสายเคเบิลเสียหายหรืออุปกรณ์ชาร์จทำงานผิดปกติ มองหาสัญญาณของความเสียหายทางกายภาพ
หากทุกอย่างเรียบร้อย คุณควรตรวจสอบพอร์ตการชาร์จ นอกจากนี้ ให้ตรวจสอบว่ามีฝุ่น สิ่งสกปรก หรือเศษวัสดุประเภทอื่นๆ ภายในพอร์ตหรือไม่ หากมี ให้ทำความสะอาดและต่อสายไฟกลับเข้าไปใหม่ นอกจากนี้ คุณอาจต้องการใช้สายไฟสำรอง หากมี เพื่อทดสอบพอร์ตการชาร์จเพิ่มเติม
ทำไมฉันค้นหา Craigslist ทั้งหมดไม่ได้
ตรวจสอบแบตเตอรี่
คุณอาจต้องการตรวจสอบแบตเตอรี่ในกรณีเหล่านี้ด้วย แต่นี่ไม่ใช่ตัวเลือกสำหรับทุกคน
หากถอดแบตเตอรี่ออกได้ยากหรือหากถอดออกจะทำให้การรับประกันเป็นโมฆะ ทางที่ดีอย่าแตะต้องแบตเตอรี่ อย่างไรก็ตาม หากสามารถเปลี่ยนได้และเข้าถึงได้ คุณควรตรวจสอบ มองหาสัญญาณของความเสียหายทางกายภาพ เช็คด้วยว่าบวมหรือร้อน
หากคุณมีแบตเตอรี่สำรอง คุณอาจต้องการลองเปลี่ยนแบตเตอรี่เดิมเพื่อดูว่าปัญหาหายไปหรือไม่ โปรดทราบว่าแบตเตอรี่แล็ปท็อปและแท็บเล็ตมีจำนวนรอบการชาร์จที่จำกัด ซึ่งสามารถทนต่อก่อนที่จะเสื่อมสภาพ เป็นไปได้ว่าแบตเตอรี่ใน Chromebook ของคุณใกล้จะหมดอายุการใช้งาน
ปัญหาซอฟต์แวร์
หากไม่มีอะไรผิดปกติกับฮาร์ดแวร์ คุณควรดำเนินการตามวิธีการแก้ไขปัญหาซอฟต์แวร์ นี่คือวิธีแก้ปัญหาที่เป็นไปได้บางส่วน
รีบูต
บางครั้ง หน่วยความจำแคชที่ล้นหรือข้อบกพร่องและข้อบกพร่องเล็กน้อยของซอฟต์แวร์อาจส่งผลต่อความสามารถของ Chromebook ในการชาร์จอย่างเหมาะสม ในการแยกแยะความเป็นไปได้นี้ คุณควรรีบูทอุปกรณ์ของคุณ นี่คือวิธีการทำ
- ปิด Chromebook ของคุณ

- กดปุ่มเปิด/ปิดและรีเฟรชบนแป้นพิมพ์ของ Chromebook ค้างไว้
- กดปุ่มรีเฟรชค้างไว้จนกว่าอุปกรณ์จะบู๊ต
ในกรณีที่คุณมีแท็บเล็ต Chromebook ต่อไปนี้เป็นวิธีรีบูตเครื่อง
- กดปุ่ม Power และ Volume Up พร้อมกันค้างไว้ 10 วินาที หากจำเป็น ให้กดค้างไว้นานขึ้น
- เมื่อแท็บเล็ตบูทขึ้น ให้ปล่อยปุ่ม
อย่างไรก็ตาม แล็ปท็อปบางรุ่นอาจมีลำดับและขั้นตอนการรีบูตแบบพิเศษ อ้างถึง หน้านี้ สำหรับรายการแล็ปท็อปทั้งหมดที่ต้องรีบูตด้วยวิธีพิเศษ (ส่วน วิธีอื่นๆ) ทำตามคำแนะนำภายใต้ชื่อแบรนด์และรุ่นของ Chromebook
หลังจากรีบูต ให้ตรวจสอบว่าไฟชาร์จติดสว่างหรือไม่ หากการรีบูตไม่สามารถแก้ปัญหาได้ ให้ลองอีกครั้ง หลังจากรีบูตครั้งที่สอง ให้ถอดอุปกรณ์ชาร์จออกจากทั้งอุปกรณ์และเต้ารับไฟฟ้า คราวนี้ เสียบกลับเข้าไปในเต้ารับไฟฟ้าก่อน แล้วจึงเสียบเข้ากับ Chromebook หากวิธีนี้พิสูจน์ได้สำเร็จ คุณควรชาร์จ Chromebook เป็นเวลาหนึ่งชั่วโมง ถ้าไม่ใช่ ให้ไปยังวิธีถัดไป
รีเซ็ตเป็นการตั้งค่าจากโรงงาน
ในกรณีที่คุณมีแบตเตอรี่เหลือเพียงพอ คุณอาจต้องพิจารณาการรีเซ็ตเป็นค่าจากโรงงาน ณ จุดนี้ ก่อนที่คุณจะรีเซ็ตอุปกรณ์ คุณควรสำรองข้อมูลสำคัญไปยังฮาร์ดไดรฟ์ภายนอกหรือใน Google ไดรฟ์ จากนั้นซิงค์การตั้งค่าบัญชีของคุณกับบัญชี Google
ซิงค์และสำรองข้อมูล
หากต้องการซิงโครไนซ์การตั้งค่าบัญชีของคุณ ให้ทำตามขั้นตอนเหล่านี้
- ออกจากหน้าจอหลักและคลิกที่เวลา
- คลิกการตั้งค่าในเมนูป๊อปอัป
- ไปที่ส่วนผู้คน
- ถัดไป ไปที่แท็บการซิงค์
- เลือกสิ่งที่คุณต้องการซิงโครไนซ์
- เพื่อความปลอดภัยเพิ่มเติม คุณสามารถไปที่ส่วนตัวเลือกการเข้ารหัสและตั้งรหัสผ่านที่จะป้องกันและเข้ารหัสข้อมูลที่ซิงค์ทั้งหมดของคุณ
บันทึกไฟล์ไปที่ Google Drive
หากคุณไม่มีฮาร์ดไดรฟ์ภายนอก คุณอาจต้องการบันทึกไฟล์สำคัญไปยัง Google ไดรฟ์ นี่คือวิธีการทำ
- เรียกดูไฟล์ที่คุณต้องการบันทึก
- เมื่อพบแล้ว ให้คลิกขวาที่ไฟล์นั้นแล้วเลือกบันทึก หรือคลิกที่มันแล้วกด Ctrl และ S บนแป้นพิมพ์ของคุณ
- ตั้งชื่อไฟล์และเลือกเปลี่ยนประเภทไฟล์ในเมนูแบบเลื่อนลง
- สุดท้าย เลือกโฟลเดอร์บน Google Drive ที่คุณต้องการบันทึกไฟล์และคลิกปุ่มบันทึก
ทำขั้นตอนนี้ซ้ำสำหรับไฟล์สำคัญทุกไฟล์ที่คุณต้องการอัปโหลด
รีเซ็ตเป็นค่าจากโรงงาน
ตอนนี้ ไปที่การรีเซ็ตเป็นค่าจากโรงงาน ทำตามขั้นตอนเหล่านี้
- ออกจากระบบอุปกรณ์ของคุณ
- ไปที่หน้าจอหลักและคลิกที่เวลา
- เมื่อเมนูปรากฏขึ้น ให้คลิกที่การตั้งค่า ทางด้านล่างของเมนู
- คลิกที่ปุ่มขั้นสูงบนเมนูด้านซ้ายในหน้าต่างการตั้งค่า
- เลือกแท็บรีเซ็ตการตั้งค่า
- จากนั้นเลือกตัวเลือก Powerwash
- เลือก เริ่มต้นใหม่

- เลือกตัวเลือก Powerwash อีกครั้งในกล่องโต้ตอบถัดไป
- Chromebook จะทำการรีเซ็ตเป็นค่าจากโรงงาน เมื่อบูทขึ้นให้ลงชื่อเข้าใช้บัญชี Google ของคุณ
- ทำตามวิซาร์ดการตั้งค่า
ลองชาร์จ Chromebook ของคุณอีกครั้ง
คุณถาม Google ได้เสมอ
ในกรณีที่วิธีการข้างต้นไม่สามารถช่วยได้ คุณอาจต้องติดต่อผู้ผลิต Chromebook หรือ ฝ่ายสนับสนุนของ Google .
ทำไมหนึ่งใน airpods ของฉันไม่ทำงาน
คุณเคยมีปัญหาการชาร์จในอดีตหรือไม่? คุณแก้ปัญหาได้อย่างไร? เราพลาดวิธีแก้ปัญหาที่ช่วยคุณได้หรือเปล่า? ถ้าเป็นเช่นนั้นแบ่งปันในส่วนความคิดเห็นด้านล่าง