ClickUp เป็นเครื่องมือเพิ่มประสิทธิภาพการทำงานที่สามารถใช้สำหรับทุกอย่างตั้งแต่การจัดการโครงการ Agile ไปจนถึงงานส่วนตัว ช่วยให้คุณประหยัดเวลาโดยเก็บเครื่องมือทั้งหมดที่คุณต้องการไว้ในที่เดียว – แป้นพิมพ์ลัดและปุ่มลัด

หากคุณต้องการทราบว่าทางลัดเหล่านี้คืออะไร ให้อ่านต่อไป เราจะแสดงวิธีเปิดใช้งานปุ่มลัดและใช้งานคุณสมบัติ ClickUp สำหรับผู้จัดการโครงการและประสิทธิภาพการทำงานส่วนบุคคลที่แป้นพิมพ์ลัดและปุ่มลัดเหล่านี้เปิดใช้งาน
วิธีการใช้แป้นพิมพ์ลัดและปุ่มลัดใน ClickUp?
ในการเริ่มต้นใช้งานปุ่มลัดใน ClickUp คุณจะต้องเปิดใช้งานปุ่มลัดผ่านการตั้งค่าของฉัน
- เปิดตัว ClickUp

- เลือกรูปโปรไฟล์ของคุณ

- คลิกที่การตั้งค่าของฉัน

- สลับกับตัวเลือกปุ่มลัด

ปุ่มลัดและทางลัด ClickUp
ปุ่มลัดและปุ่มลัดของ ClickUp ออกแบบมาเพื่อช่วยให้คุณทำงานได้อย่างมีประสิทธิภาพสูงสุดโดยลดระยะเวลาที่คุณใช้เมาส์ ปัจจุบันปุ่มลัดและปุ่มลัดมีดังนี้:
แดชบอร์ดการนำทาง
บันทึก : ใช้ปุ่ม ctrl สำหรับ Windows และปุ่ม cmd สำหรับ macOS
ใช้ปุ่มลัดต่อไปนี้เพื่อไปยังส่วนต่างๆ ของแดชบอร์ด:
- d เพื่อนำแดชบอร์ดของคุณขึ้นมา
- ESC เพื่อปิดหน้าต่างหรืองาน
- l เพื่อไปยังงานก่อนหน้าหรือการดูหน้า
- n เพื่อดูการแจ้งเตือนของคุณ
- ที่จะเปิดการค้นหา
- พื้นที่เพื่อโหลดการแจ้งเตือนของคุณใหม่
สำหรับการย้ายระหว่างมุมมองที่ต้องการในพื้นที่ของคุณ:
- b หรือ x สำหรับ Box View
- c สำหรับมุมมองปฏิทิน
- l สำหรับมุมมองรายการ
ทางลัด
- t เพื่อสร้างงานใหม่
- r เพื่อสร้างการเตือนความจำใหม่
- p เพื่อเปิดแผ่นจดบันทึก
- k สำหรับการนำทาง QuickSwitch
- m เพื่อมอบหมายงานให้กับตัวเองในขณะที่ดูมัน
- / เพื่อเปิดใช้งานคำสั่งทับ
- @ เพื่อเปิดใช้งานตัวเลือกผู้ใช้แท็กเพื่อพูดถึงหรือแท็กสมาชิกในทีม
- @@ เพื่อพูดถึงงานในคำอธิบายงานหรือช่องแสดงความคิดเห็น
- ใช้ลูกศรชี้ขึ้นเพื่อแก้ไขความคิดเห็นล่าสุดของคุณ
- ปุ่มลบ (–) ล้างตัวกรองจากมุมมองปัจจุบันของคุณ
- : เพื่อเปิดและกรองอีโมจิ จากนั้นกดปุ่มย้อนกลับเพื่อเลือกอีโมจิ
- Ctrl + คลิกเมาส์ (Windows) หรือ cmd + คลิกเมาส์ (macOS) เพื่อเปิดแท็บใหม่จากลิงก์ใดก็ได้
- Ctrl + k (Windows) หรือ cmd + k (macOS) เพื่อยึดลิงก์ในความคิดเห็นหรือคำอธิบายงาน
- q เพื่อแสดงหรือซ่อนแถบด้านข้าง
- เมื่อต้องการย้ายไปยังงานถัดไป Ctrl + shift + ลูกศรซ้ายหรือขวา (Windows) หรือ cmd + shift + ลูกศรซ้ายหรือขวา (macOS)
- เมื่อคุณสร้างงานใหม่แล้ว ให้กด 1 เพื่อเปิดด้วย 2 เพื่อย้ายไปที่ถาดด้วย และ 3 เพื่อคัดลอก URL ด้วย
คำสั่งลัด
- ในการสร้างความคิดเห็นจากข้อความที่เลือก ctrl + shift + m (Windows) หรือ cmd + shift + m (macOS)
- หากต้องการเน้นบล็อกข้อความ ctrl + shift + h (Windows) หรือ cmd + shift + h (macOS)
- หากต้องการทำซ้ำบล็อกข้อความ ctrl + d (Windows) หรือ cmd + d (macOS)
คำถามที่พบบ่อย
แป้นพิมพ์ลัดที่ดีที่สุดในการใช้ ClickUp คืออะไร?
แป้นพิมพ์ลัดที่ดีที่สุดที่จะใช้ใน ClickUp จะขึ้นอยู่กับสิ่งที่คุณใช้
ต่อไป เราจะพูดถึงทางลัดและปุ่มลัดที่มีประโยชน์สำหรับการจัดการโครงการและการใช้ผลผลิตส่วนบุคคล:
บันทึก : คุณจะต้องเปิดใช้งานปุ่มลัดผ่านการตั้งค่าอวาตาร์ของคุณก่อนจึงจะสามารถใช้งานได้:
1. เปิด ClickUp

2. เลือกรูปโปรไฟล์ของคุณ

3. คลิกที่การตั้งค่าของฉัน

4. สลับไปที่ตัวเลือกปุ่มลัด

ทางลัดสำหรับผู้จัดการโครงการ
ฟีเจอร์ ClickUp สามารถช่วยผู้จัดการโครงการเกี่ยวกับงานและความรับผิดชอบ รวมถึงไทม์ไลน์การทำแผนที่และการมอบหมายงาน ฯลฯ ลำดับชั้นของงานทำให้การค้นหาและจัดกิจกรรมของทีมคุณเร็วขึ้น นี่คือโครงสร้างที่ใช้งานง่ายและปุ่มลัดและปุ่มลัดที่ใช้งานได้:
พื้นที่ทำงาน
พื้นที่ทำงานแสดงถึงสมาชิกทั้งหมดขององค์กร แต่ละพื้นที่ทำงานเป็นอิสระจากผู้อื่นโดยสิ้นเชิง ในการสร้างพื้นที่ทำงาน:
1. เปิด ClickUp และคลิกที่รูปโปรไฟล์ของคุณ
2. เลือก การตั้งค่า จากนั้นเลือก พื้นที่ทำงาน
3. คลิกที่ + เพื่อเพิ่มพื้นที่ทำงานใหม่
อีกทางหนึ่ง:
· คลิกที่เครื่องหมาย + จากเมนูการตั้งค่าของคุณ

ช่องว่าง
Workspace แต่ละแห่งได้รับการจัดระเบียบเป็น Spaces ซึ่งทำหน้าที่เป็นแผนกต่างๆ คุณอาจตัดสินใจสร้างพื้นที่สำหรับลูกค้าแต่ละรายที่คุณทำงานด้วย หรือหนึ่งพื้นที่ไคลเอ็นต์พร้อมโฟลเดอร์หรือรายการสำหรับลูกค้าแต่ละราย ตัวเลือก Spaces จะอยู่ในแถบเมนูเสมอ ในการสร้าง Space:
· จากแถบเมนูด้านซ้าย ให้คลิกที่ปุ่ม +เพิ่ม Space เพื่อสร้าง Space ใหม่

โฟลเดอร์
โฟลเดอร์อยู่ใน Spaces และเก็บรายการงานทั้งหมดที่เกี่ยวข้องกับโครงการของคุณ มีกลุ่มของรายการที่มีงาน ในการสร้างโฟลเดอร์:
1. ที่มุมบนซ้าย ให้คลิกที่ > เครื่องหมาย เพื่อขยายแถบด้านข้าง

วิธีทำ Terraria โรงเลื่อย
2. ทางด้านขวาของชื่อ Space ให้คลิกที่เครื่องหมาย +

3. สร้างโฟลเดอร์ใหม่ตั้งแต่เริ่มต้นหรือโดยใช้เทมเพลต

4. เลือกสร้างโฟลเดอร์

รายการ
วิธีแลกเปลี่ยนตัวเลือกกับ robinhood
รายการรวมถึงงานที่ต้องทำให้เสร็จ เช่น คอนเทนเนอร์สำหรับงานของคุณ สามารถใช้ทำสิ่งต่างๆ เช่น การวิ่งและอะไรก็ได้ที่ช่วยให้คุณจัดระเบียบได้ ในการสร้างรายการใหม่จากแถบเมนู:
1. คลิกที่เครื่องหมาย + ทางด้านขวาของ Space เพื่อเปิดตัวเลือก Space

2. คลิกที่รายการใหม่

รายการดู
นี่เป็นมุมมองงานที่จำเป็นสำหรับทุก Space โฟลเดอร์และรายการ สามารถปรับได้ในแง่ของการเรียงลำดับ การกรอง และการจัดกลุ่ม
· ปุ่มลัดสำหรับมุมมองรายการคือ l
งาน
งานเป็นรายการที่ดำเนินการได้โดยใช้สถานะความคืบหน้าจากเปิดเป็นเสร็จสิ้น ประกอบด้วยงานย่อย ความคิดเห็น และอื่นๆ ทางลัดและปุ่มลัดสำหรับรายการ:
· t เพื่อสร้างงานใหม่
· ESC เพื่อปิดหน้าต่างหรืองาน
· l จะพาคุณไปยังภารกิจก่อนหน้า
· @@ เพื่อพูดถึงงานในคำอธิบายงานหรือช่องแสดงความคิดเห็น
· Ctrl + k (Windows) หรือ cmd + k (macOS) เพื่อยึดลิงก์ในความคิดเห็นหรือคำอธิบายงาน
· q เพื่อแสดงหรือซ่อนแถบด้านข้าง
· Ctrl + shift + ลูกศรซ้ายหรือขวา (Windows) หรือ cmd + shift + ลูกศรซ้ายหรือขวา (macOS) เพื่อย้ายไปยังงานถัดไป
· เมื่อคุณสร้างงานใหม่แล้ว ให้พิมพ์ 1 สำหรับเปิดด้วย 2 สำหรับย้ายไปที่ถาดด้วย และ 3 เพื่อคัดลอก URL ด้วย
งานย่อย
งานย่อยแบ่งงานที่ซับซ้อนออกเป็นงานย่อยๆ ในการสร้างงานย่อยจากงาน:
1. เลือกงานที่คุณต้องการสร้างงานย่อย
2. ที่ด้านบนของหน้าต่าง ให้คลิกที่ไอคอนสามจุด
3. คลิกที่ตัวเลือกสร้างงานย่อย

4. เลือกงานเพื่อสืบทอดงานย่อยนี้
รายการตรวจสอบ
เหล่านี้เป็นขั้นตอนที่จำเป็นในการทำงานให้เสร็จสิ้น สามารถรวมไว้ในงานและงานย่อยได้ ในการเริ่มรายการตรวจสอบจากเทมเพลต:
1. เลือกงานที่คุณต้องการสร้างรายการตรวจสอบ
2. จากนั้น จากส่วน สิ่งที่ต้องทำ ให้เลือก เพิ่ม
3. เลือก รายการตรวจสอบ แล้วเลือกเทมเพลตจากแถบด้านข้างทางซ้าย
4. คลิกที่ ใช้เทมเพลต
ผู้ได้รับมอบหมายหลายคน
คุณสามารถมอบหมายงานและงานย่อยให้กับสมาชิกในทีมของคุณได้ ทางลัดสำหรับการใช้ผู้ได้รับมอบหมายหลายคนคือ:
· m เพื่อมอบหมายงานให้กับตัวเองในขณะที่ดู
ลำดับความสำคัญ
คุณสามารถเพิ่มแฟล็กลำดับความสำคัญให้กับงานแต่ละรายการได้ตามความเร่งด่วน ในการเปิดใช้งานลำดับความสำคัญในเวิร์กสเปซของคุณอย่างน้อยหนึ่งรายการ:
1. เปิด ClickUp และคลิกที่รูปโปรไฟล์ของคุณ
2. เลือกการตั้งค่า จากนั้นคลิกจากแถบด้านข้างด้านซ้าย ClickApps
3. สลับลำดับความสำคัญจากส่วน ClickApps

มุมมองกล่อง
มุมมองกล่องช่วยให้คุณติดตามความคืบหน้าของทีมได้หากคุณทำงานจากที่บ้าน เมื่อมองแวบเดียว คุณจะเห็นว่ากำลังดำเนินการอยู่ สิ่งใดที่เสร็จสมบูรณ์ และใครมีงานมากเกินไปที่ต้องทำ
· ปุ่มลัดสำหรับการเปลี่ยนเป็นมุมมองกล่องคือ: b หรือ x

แกนท์ วิว
ในการวางแผนโครงการของคุณ คุณจะต้องใช้ Gantt View หากต้องการเพิ่ม:
1. จากรายการ โฟลเดอร์ หรือ Space ใดๆ ให้เลือกเครื่องหมาย +

2. คลิกที่ Gantt จากนั้นตั้งชื่อแผนภูมิของคุณ

3. คุณสามารถทำเครื่องหมายว่าเป็นมุมมองส่วนบุคคลหรือไม่
วิธีเพิ่มอิโมจิที่กำหนดเองเพื่อความไม่ลงรอยกัน

4. ปักหมุดเพื่อการเข้าถึงที่รวดเร็ว
ทางลัดสำหรับผลิตภาพส่วนบุคคล
ClickUp ช่วยเพิ่มประสิทธิภาพการทำงานส่วนบุคคลของคุณด้วยคุณสมบัติที่จะช่วยวางแผนวันของคุณ จัดระเบียบสิ่งที่ต้องทำ จัดการแนวคิด และอื่นๆ อีกมากมาย
หน้าแรก ดู
มุมมองหน้าแรกช่วยให้คุณเห็นภาพรวมโดยย่อว่าวันของคุณจะเป็นอย่างไร โดยดูการเตือนความจำ งาน และความคิดเห็น ฯลฯ หากต้องการเข้าถึงมุมมองหน้าแรก ให้คลิกไอคอนหน้าแรกจากด้านบนซ้ายของหน้าจอ
เห็นฉัน
มุมมองนี้ช่วยให้คุณมุ่งเน้นไปที่สิ่งที่ได้รับมอบหมายให้คุณ เช่น งาน งานย่อย และความคิดเห็น
แผ่นจดบันทึก
ในการใช้แผ่นจดบันทึกของ ClickUp เพื่อจดความคิดหรือบันทึกย่อของคุณเพื่อนำไปใช้ในครั้งต่อไป ให้ใช้ทางลัด:
· p เพื่อเปิดแผ่นจดบันทึก
เหตุใดปุ่มฟังก์ชันของฉันจึงไม่ทำงานเป็นปุ่มลัดอย่างถูกต้อง
ClickUp ไม่ใช้ปุ่มฟังก์ชันสำหรับปุ่มลัดและแป้นพิมพ์ลัด ตรวจสอบส่วนปุ่มลัดและทางลัด ClickUp ของบทความนี้สำหรับข้อมูลเกี่ยวกับวิธีการเปิดใช้งานปุ่มลัด ClickUp และสิ่งที่เป็น
ลดการคลิกด้วยปุ่มลัดและทางลัด ClickUp
แอพ All-in-one เพิ่มประสิทธิภาพการทำงานของ ClickUp ออกแบบมาเพื่อช่วยให้คุณทำงานได้เร็วขึ้น ด้วยการเข้าถึงเครื่องมือทั้งหมดที่คุณต้องการในที่เดียว และลดเวลาการใช้เมาส์ด้วยแป้นพิมพ์ลัดและปุ่มลัดที่ใช้งานสะดวก
ตอนนี้เราได้แสดงให้คุณเห็นถึงวิธีใช้ปุ่มลัดและปุ่มลัดแล้ว คุณพบว่าสิ่งเหล่านี้ช่วยคุณประหยัดเวลาได้หรือไม่? คุณใช้ ClickUp สำหรับโครงการประเภทใด? เราชอบที่จะรู้ว่าคุณชอบอะไรมากที่สุดเกี่ยวกับการใช้ ClickUp – แจ้งให้เราทราบในส่วนความคิดเห็นด้านล่าง

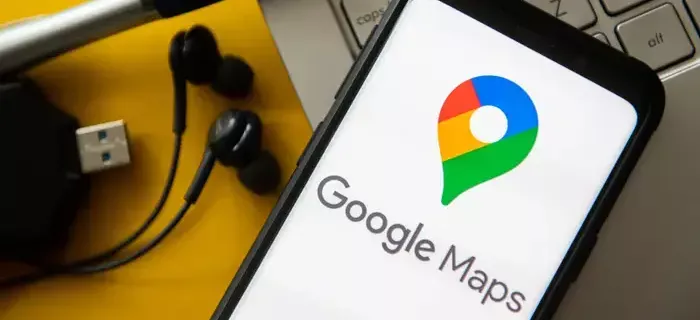





![ไม่สามารถสร้างโฟลเดอร์ OneDrive ของคุณในตำแหน่งที่คุณเลือก [แก้ไข]](https://www.macspots.com/img/windows-10/36/your-onedrive-folder-can-t-be-created-location-you-selected.jpg)

