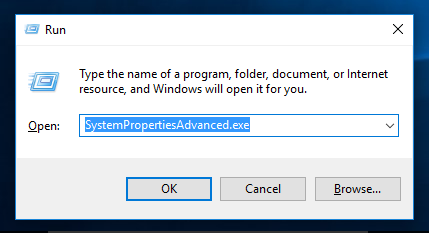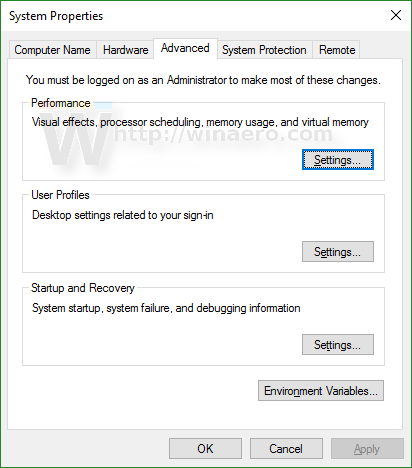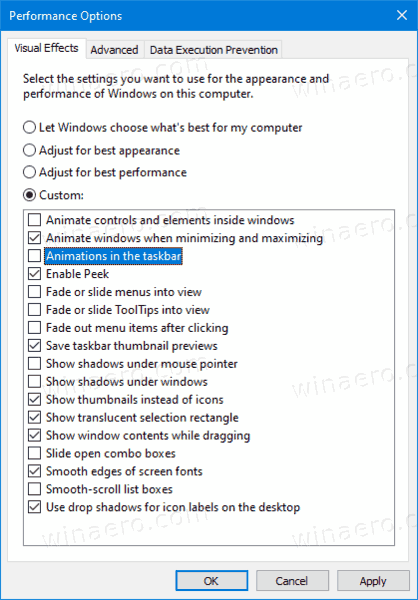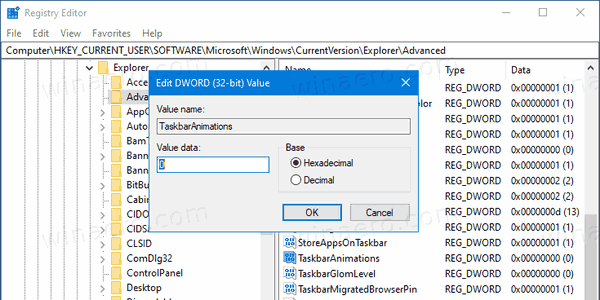วิธีเปิดหรือปิดใช้งานภาพเคลื่อนไหวในแถบงานใน Windows 10
ตามค่าเริ่มต้น Windows 10 มีเอฟเฟกต์มากมายที่เปิดใช้งานสำหรับอาหารตา คุณสามารถดูภาพเคลื่อนไหวบนหน้าจอเริ่ม, แถบงาน, การเปิดและปิดแอป, เอฟเฟกต์เงา, กล่องคำสั่งผสมที่เลื่อนเปิดและอื่น ๆ เพื่อทำให้อินเทอร์เฟซผู้ใช้ดูลื่นไหลมากขึ้น Windows 10 ใช้ภาพเคลื่อนไหวแต่ละภาพสำหรับแถบงาน

คุณสามารถเริ่มซื้อขายบน robinhood ได้เมื่อไร
เอฟเฟกต์ภาพเคลื่อนไหวบนแถบงานประกอบด้วย:
การโฆษณา
- เอฟเฟกต์สไลด์เมื่อลากไอคอนบนแถบงาน
- เอฟเฟกต์ Fade และสไลด์สำหรับ ตัวอย่างภาพขนาดย่อของแถบงาน
- แถบความคืบหน้าการดำเนินการด้านล่างไอคอนแอปบนแถบงานที่ปรากฏขึ้นเมื่อคุณกำลังดาวน์โหลดหรือคัดลอกไฟล์
คุณอาจต้องการปิดใช้งานเอฟเฟ็กต์ภาพเคลื่อนไหวเหล่านี้ การปิดใช้งานจะช่วยปรับปรุงการตอบสนองของระบบปฏิบัติการได้เล็กน้อย
คุณสามารถใช้ GUI เพื่อปิดใช้งานภาพเคลื่อนไหวบนแถบงาน หรือคุณสามารถใช้ Registry tweak นี่คือวิธีการ
ในการปิดการใช้งานภาพเคลื่อนไหวในแถบงานใน Windows 10
- กดปุ่มลัด Win + R พร้อมกันบนแป้นพิมพ์ของคุณ กล่องโต้ตอบ Run จะปรากฏบนหน้าจอ
เคล็ดลับ: ดู รายการขั้นสูงสุดของแป้นพิมพ์ลัด Windows ทั้งหมดพร้อมปุ่ม Win . - พิมพ์สิ่งต่อไปนี้ในกล่อง Run:
SystemPropertiesAdvanced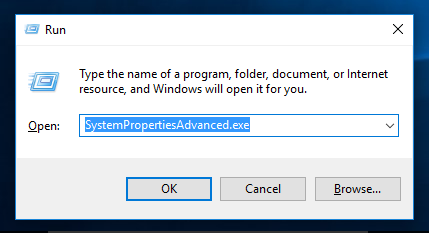
- กดปุ่มตกลง. เพื่อเปิดหน้าต่าง Advanced System Properties โดยตรง
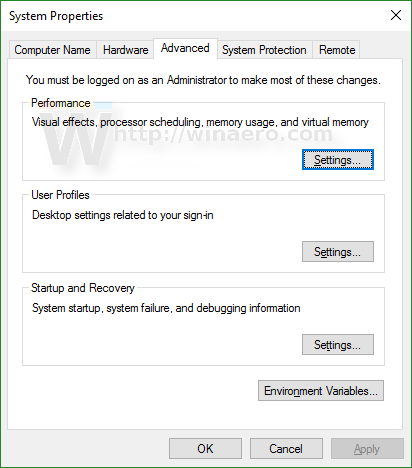
- คลิกการตั้งค่าใต้ปุ่มประสิทธิภาพมาตรา. กล่องโต้ตอบตัวเลือกประสิทธิภาพจะเปิดขึ้น
- ยกเลิกการเลือก (ปิดใช้งาน) ตัวเลือกภาพเคลื่อนไหวในแถบงานมันถูกเปิดใช้งานโดยค่าเริ่มต้น
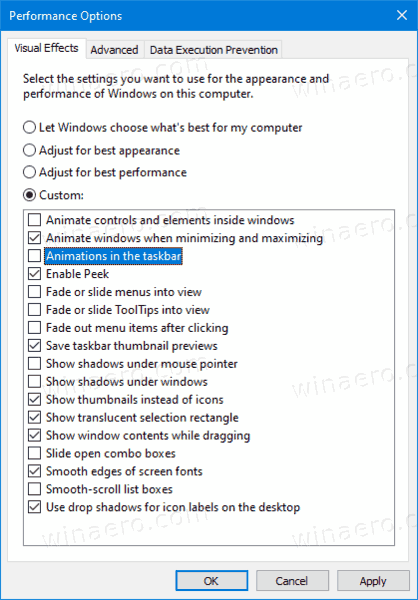
คุณทำเสร็จแล้ว การเปลี่ยนแปลงมีผลกับบัญชีผู้ใช้ปัจจุบันเท่านั้น
หรือคุณสามารถใช้ Registry tweak
วิธีลบเพื่อนทั้งหมดใน roblox
ปิดการใช้งาน Taskbar Animations ใน Registry
- เปิด แอป Registry Editor .
- ไปที่คีย์รีจิสทรีต่อไปนี้
HKEY_CURRENT_USER Software Microsoft Windows CurrentVersion Explorer Advanced
ดูวิธีไปที่คีย์รีจิสทรี ได้ด้วยคลิกเดียว . - ทางด้านขวาแก้ไขหรือสร้างค่า DWORD 32 บิตใหม่
แถบงาน. หมายเหตุ: แม้ว่าคุณจะเป็น ใช้ Windows 64 บิต คุณยังต้องสร้างค่า DWORD 32 บิต - ตั้งค่าเป็น
0เพื่อปิดใช้งานภาพเคลื่อนไหว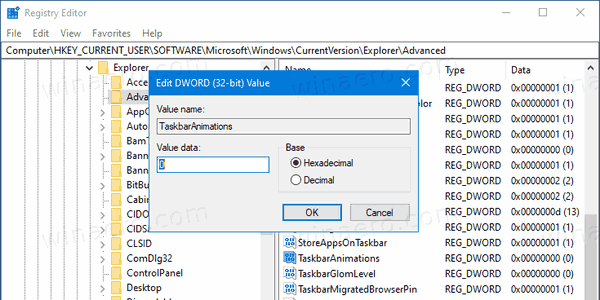
- ข้อมูลค่าของ
1จะเปิดใช้งานภาพเคลื่อนไหว - เพื่อให้การเปลี่ยนแปลงที่ทำโดย Registry tweak มีผลบังคับใช้คุณต้อง ออกจากระบบ และลงชื่อเข้าใช้บัญชีผู้ใช้ของคุณ หรือคุณสามารถทำได้ รีสตาร์ทเชลล์ Explorer .
เพื่อประหยัดเวลาของคุณคุณสามารถดาวน์โหลดไฟล์ Registry ที่พร้อมใช้งานต่อไปนี้:
ดาวน์โหลดไฟล์ Registry
รวมถึงการยกเลิกการปรับแต่ง
แค่นั้นแหละ