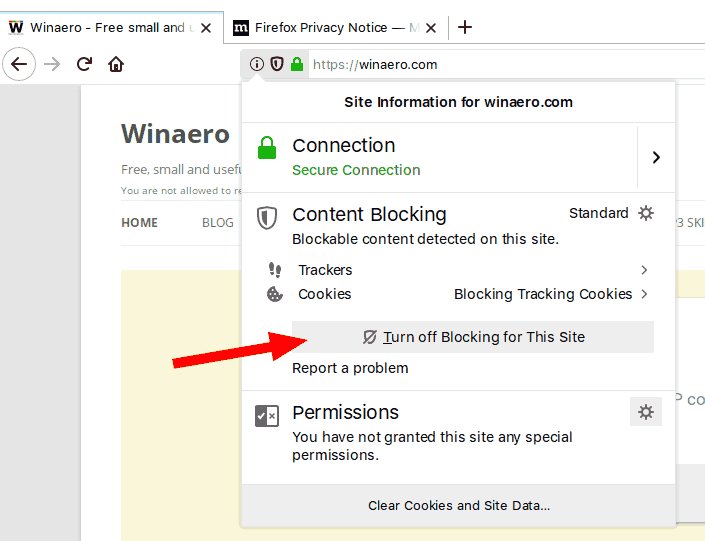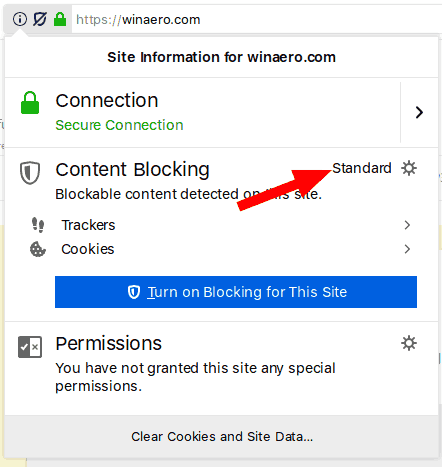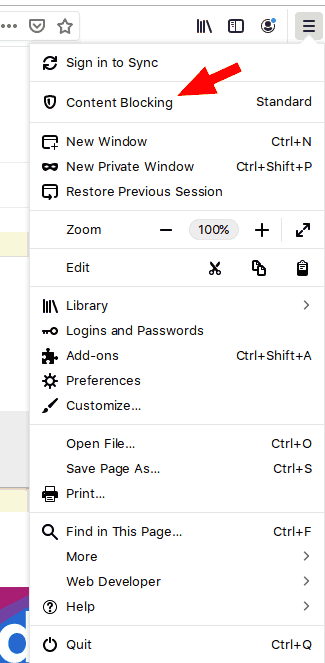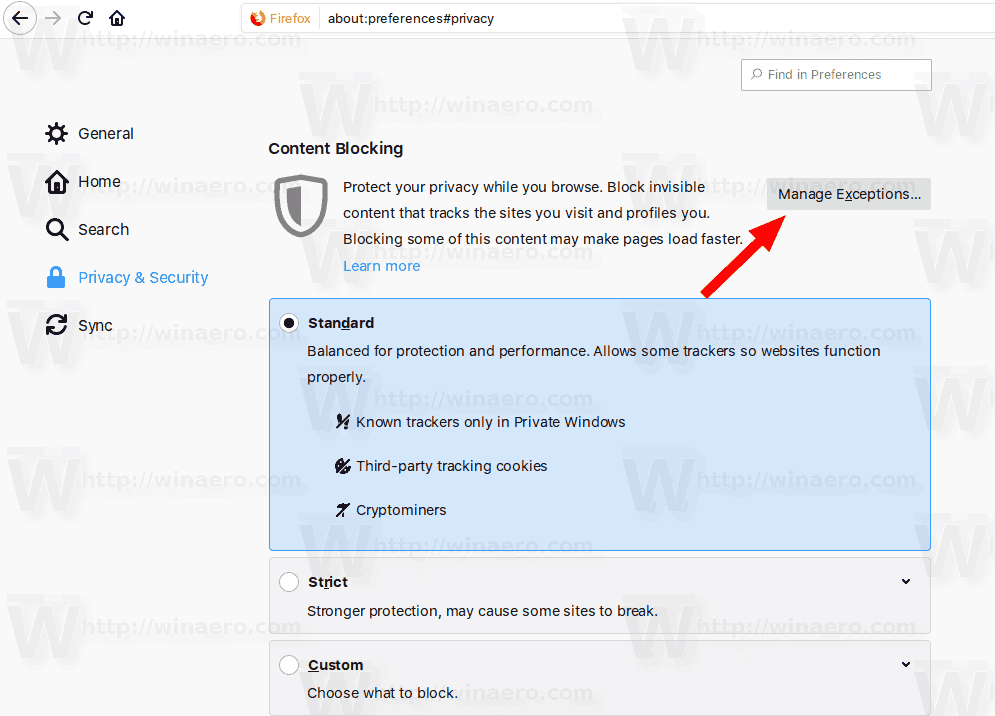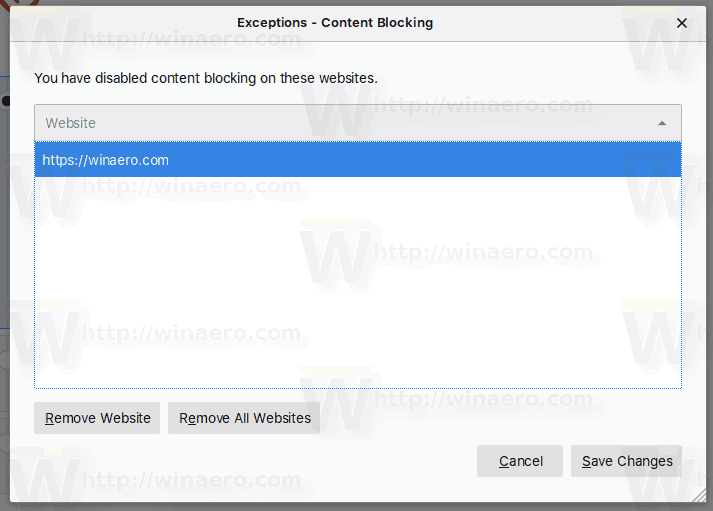วิธีปิดใช้งานหรือเปิดใช้งานการบล็อกเนื้อหาสำหรับแต่ละไซต์ใน Firefox
facebook การค้นหาขั้นสูง 2.2 หน้าเบต้า
เริ่มต้นใน Firefox 69 เบราว์เซอร์มาพร้อมกับคุณสมบัติการบล็อกเนื้อหาที่เปิดใช้งานโดยค่าเริ่มต้น สิ่งนี้ใช้เป็นชุดตัวเลือกที่ปกป้องผู้ใช้จากภัยคุกคามออนไลน์และการติดตาม การป้องกันทำงานอย่างโปร่งใสโดยการยกเว้นองค์ประกอบของหน้าและสคริปต์บางอย่าง สิ่งนี้ทำให้เนื้อหาของหน้าโหลดเร็วขึ้น แต่อาจส่งผลต่อการทำงานของเว็บไซต์
การโฆษณา
เมื่อเปิดใช้งานการป้องกันการติดตามอาจทำให้บล็อกหน้าบางส่วนไม่แสดงในเบราว์เซอร์หรืออาจทำให้สคริปต์ทำงานไม่ถูกต้อง ในเวอร์ชัน 69 เบราว์เซอร์พยายามบล็อกตัวติดตามที่รู้จักคุกกี้ติดตามบุคคลที่สามและสคริปต์การเข้ารหัสดู มีอะไรใหม่ใน Firefox 69 .
เมื่อ Firefox บล็อกเนื้อหาบางส่วนบนหน้าเว็บไอคอนรูปโล่จะปรากฏในแถบที่อยู่ นี่คือลักษณะ

หากคุณสมบัติการบล็อกเนื้อหาส่งผลกระทบต่อการท่องเว็บของคุณในทางที่ไม่ดีคุณสามารถปิดใช้งานได้ในแต่ละเว็บไซต์ Firefox นำเสนอหลายวิธีในการอนุญาตพิเศษเว็บไซต์
ในการปิดการใช้งานการบล็อกเนื้อหาสำหรับแต่ละไซต์ใน Firefox
- เปิด Firefox
- ไปที่เว็บไซต์ที่คุณต้องการปิดใช้งานคุณสมบัติการบล็อกเนื้อหา
- คลิกที่ไอคอนรูปโล่หรือไอคอนข้อมูลไซต์ (i)
- ในบานหน้าต่างข้อมูลไซต์คลิกที่ ปิดการบล็อกสำหรับไซต์นี้ ปุ่ม.
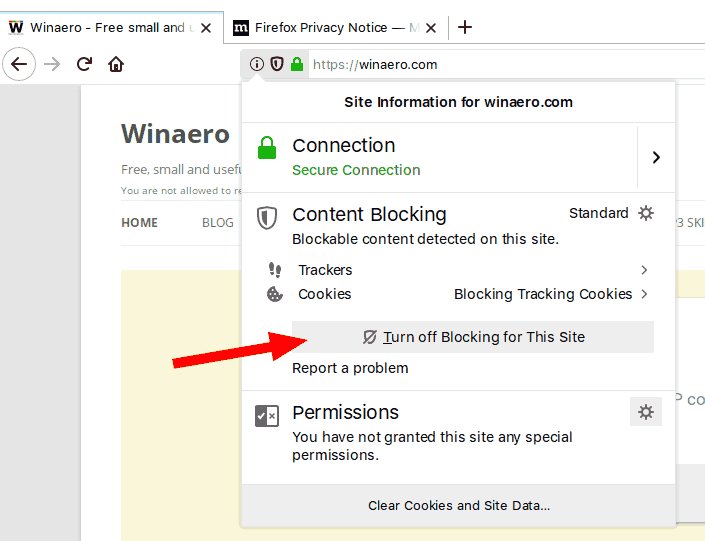
- ขณะนี้คุณลักษณะการบล็อกเนื้อหาถูกปิดใช้งาน
คุณทำเสร็จแล้วไอคอนรูปโล่จะปรากฏขึ้นซึ่งแสดงว่าไม่มีการปิดกั้นเนื้อหาที่ใช้งานอยู่สำหรับไซต์นี้
ความแตกต่างระหว่างหน้าต่างโหมดสลีปและโหมดไฮเบอร์เนต

หากต้องการยกเลิกการเปลี่ยนแปลงให้เปิดแผ่นพับข้อมูลไซต์อีกครั้งและคลิกที่เปิดการบล็อกสำหรับไซต์นี้ปุ่ม.
หมายเหตุ: เมื่ออยู่ในหน้าต่างส่วนตัวไฟล์ปิดการบล็อกสำหรับไซต์นี้ปุ่มปรากฏเป็นปิดการบล็อกชั่วคราว.
ไซต์ที่คุณปิดใช้งานการบล็อกเนื้อหาจะถูกเพิ่มเข้าไปในข้อยกเว้น คุณยังสามารถจัดการรายการเว็บไซต์ที่อนุญาตพิเศษได้จากการตั้งค่าของเบราว์เซอร์
จัดการข้อยกเว้นการบล็อกเนื้อหา
- ทำอย่างใดอย่างหนึ่งในขั้นตอนต่อไปนี้
- ในบานหน้าต่างข้อมูลไซต์คลิกที่การบล็อกเนื้อหา -.
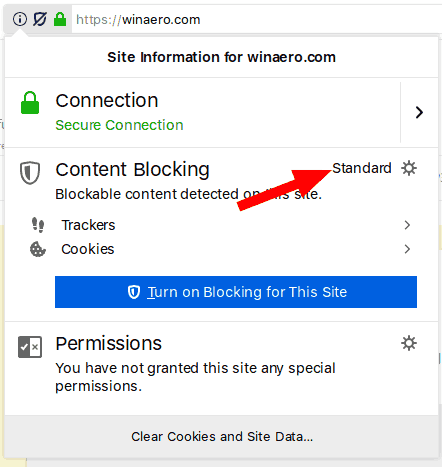
- ในเมนูหลักคลิกที่ไฟล์การบล็อกเนื้อหาสิ่งของ.
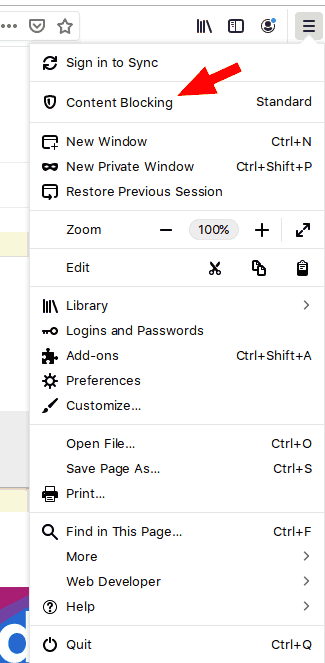
- ในเมนูคลิกที่การตั้งค่าจากนั้นเลือกความเป็นส่วนตัวและความปลอดภัยทางด้านซ้าย
- ในบานหน้าต่างข้อมูลไซต์คลิกที่การบล็อกเนื้อหา -.
- ภายใต้การบล็อกเนื้อหาคลิกที่จัดการข้อยกเว้น.
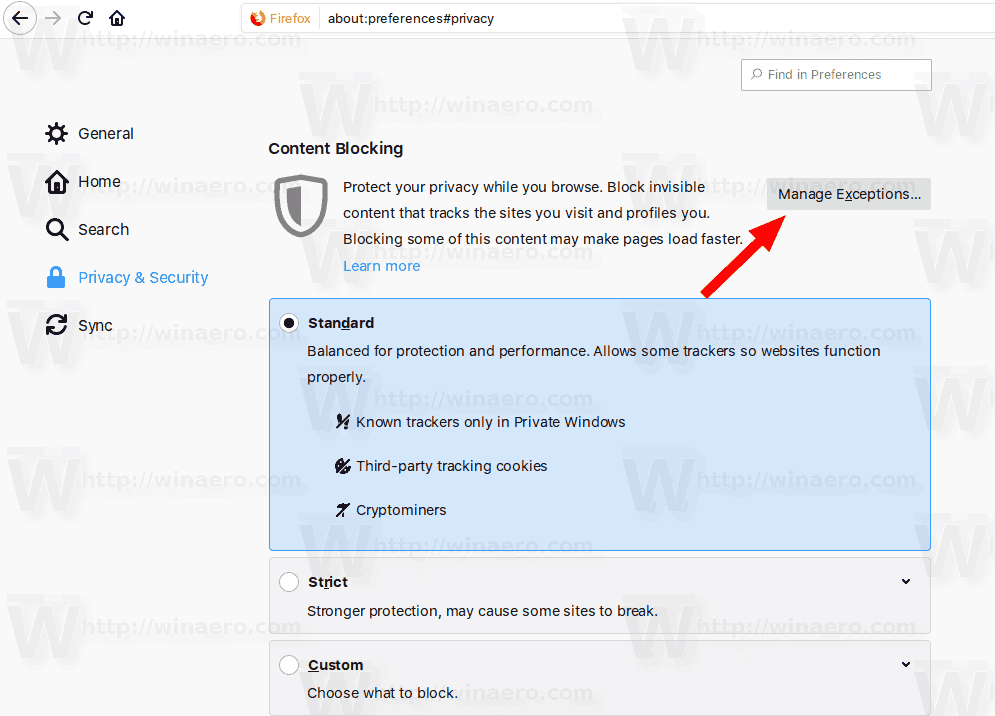
- ในกล่องโต้ตอบถัดไปให้เลือกเว็บไซต์ในรายการ
- คลิกที่ลบเว็บไซต์เพื่อเรียกคืนนโยบายเริ่มต้น (เช่นเปิดใช้งานคุณสมบัติการบล็อกเนื้อหาเริ่มต้น) สำหรับเว็บไซต์ที่เลือก
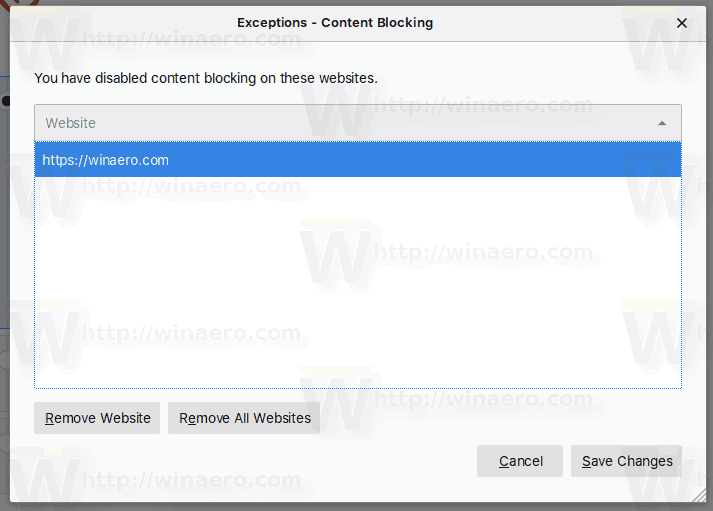
- คลิกที่ลบเว็บไซต์ทั้งหมดจะล้างรายการเว็บไซต์สีขาวและเปิดใช้งานการบล็อกเนื้อหาสำหรับเว็บไซต์ทั้งหมด
- คลิกที่บันทึกการเปลี่ยนแปลงเมื่อเสร็จแล้ว.
แค่นั้นแหละ!
เลือกบทความที่สนใจ
- เปิดใช้งานการโหลด userChrome.css และ userContent.css ใน Firefox
- ป้องกัน Firefox จากการระงับแท็บ
- วิธีรีเฟรช Firefox ใน Windows 10
- ปิดการใช้งานคำแนะนำส่วนขยายใน Firefox
- ลบคำแนะนำการเติมข้อความอัตโนมัติส่วนบุคคลใน Firefox
- มากกว่า ที่นี่ .