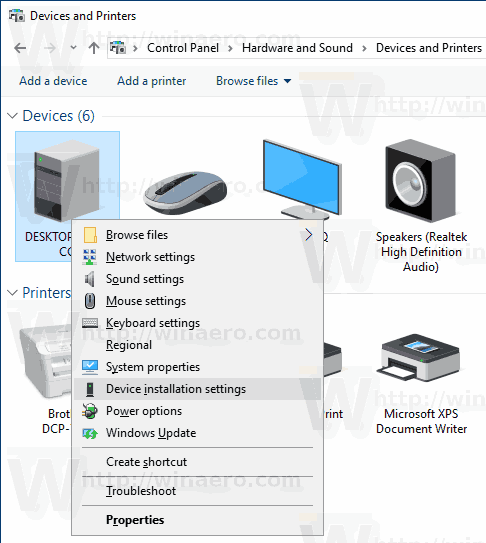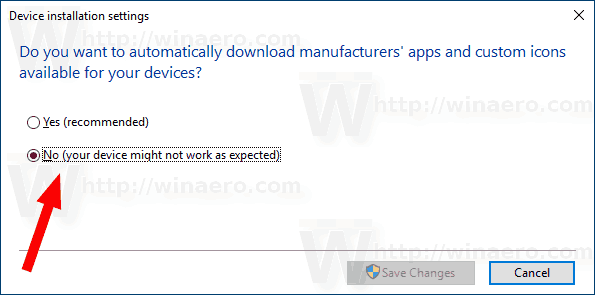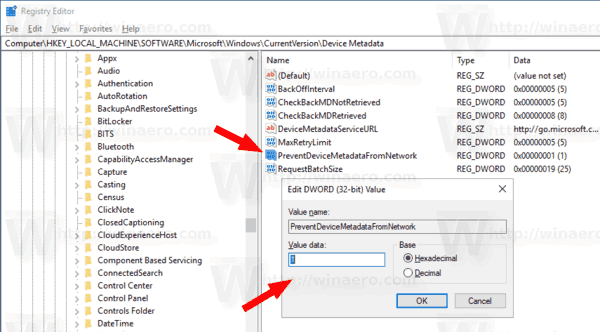ตามค่าเริ่มต้น Windows 10 จะค้นหาไดรเวอร์ใน Windows Update โดยอัตโนมัติและดาวน์โหลดและติดตั้งสำหรับอุปกรณ์ที่เชื่อมต่อกับคอมพิวเตอร์ ตั้งแต่ Windows 7 เป็นต้นไประบบจะดาวน์โหลดข้อมูล (ข้อมูลเมตา) เกี่ยวกับอุปกรณ์ที่เชื่อมต่อเหล่านี้โดยอัตโนมัติเพื่อแสดงด้วยไอคอนที่สมจริง
การโฆษณา
วิธีสร้าง jpeg จาก word
Windows 10 สามารถดาวน์โหลดซอฟต์แวร์สองประเภทสำหรับอุปกรณ์ของคุณ
- ไดรเวอร์ - ซอฟต์แวร์พิเศษที่ควบคุมอุปกรณ์เฉพาะที่เชื่อมต่อกับคอมพิวเตอร์ของคุณ มีส่วนต่อประสานซอฟต์แวร์กับอุปกรณ์ฮาร์ดแวร์ทำให้ระบบปฏิบัติการและโปรแกรมคอมพิวเตอร์อื่น ๆ สามารถเข้าถึงฟังก์ชันฮาร์ดแวร์ได้ หากไม่มีไดรเวอร์ฮาร์ดแวร์เช่นการ์ดแสดงผลหรืออะแดปเตอร์เครือข่ายจะไม่ได้รับการยอมรับจาก OS
- ข้อมูล - Windows 10 สามารถดึงไอคอนและรายละเอียดความละเอียดสูงสำหรับอุปกรณ์จำนวนมากได้ สำหรับอุปกรณ์ที่รองรับ OS สามารถรับชื่อผลิตภัณฑ์ผู้ผลิตและหมายเลขรุ่น
หากคุณไม่พอใจกับพฤติกรรมนี้หรือมีปัญหาบางอย่างคุณอาจต้องปิดการใช้งาน บ่อยครั้งที่ไดรเวอร์ฮาร์ดแวร์ที่ OEM ให้มานั้นดีกว่าและไดรเวอร์ Windows Update ก่อให้เกิดปัญหา คุณต้องลงชื่อเข้าใช้ด้วย บัญชีผู้ดูแลระบบ ดำเนินการต่อไป.
เพื่อปิดใช้งานการติดตั้งไดรเวอร์อุปกรณ์โดยอัตโนมัติใน Windows 10
- เปิดคลาสสิก แผงควบคุม แอป
- ไปที่ Control Panel Hardware and Sound Devices and Printers
- ในรายการอุปกรณ์ที่เชื่อมต่อให้คลิกขวาที่ไอคอนเคสพีซีด้วย ชื่อคอมพิวเตอร์ของคุณ .
- เลือกการตั้งค่าการติดตั้งอุปกรณ์จากเมนูบริบท
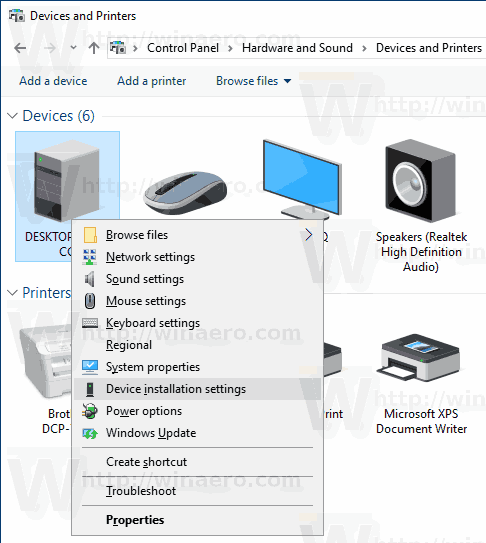
- ในกล่องโต้ตอบถัดไปให้เลือก 'ไม่'
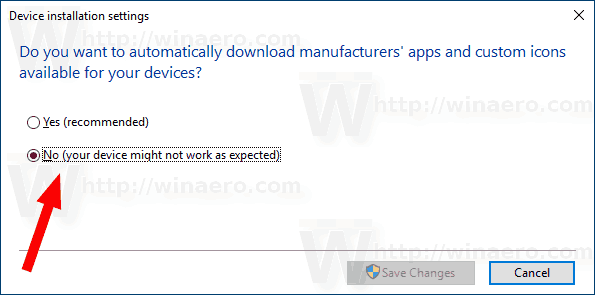
แค่นั้นแหละ.
หรือคุณสามารถเปิดหรือปิดคุณสมบัตินี้ด้วย Registry tweak นี่คือวิธีที่สามารถทำได้
- เปิด แอป Registry Editor .
- ไปที่คีย์รีจิสทรีต่อไปนี้
HKEY_LOCAL_MACHINE SOFTWARE Microsoft Windows CurrentVersion Device Metadata
ดูวิธีไปที่คีย์รีจิสทรี ได้ด้วยคลิกเดียว .
- ทางด้านขวาแก้ไขหรือสร้างค่า DWORD 32 บิตใหม่PreventDeviceMetadataFromNetwork.
หมายเหตุ: แม้ว่าคุณจะเป็น ใช้ Windows 64 บิต คุณยังต้องสร้างค่า DWORD 32 บิต
ตั้งค่าเป็น 1 เพื่อปิดใช้งานคุณสมบัติ ค่าของข้อมูล 0 เปิดใช้งาน (นี่คือค่าเริ่มต้น)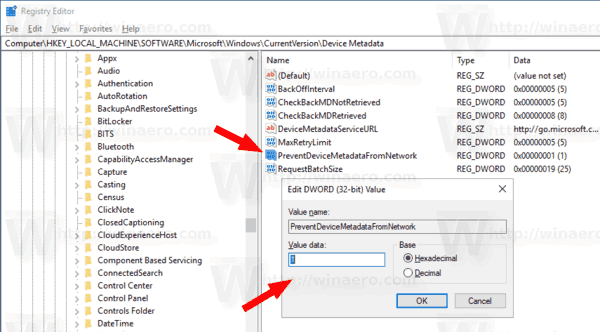
- รีสตาร์ท Windows 10 .
เพื่อประหยัดเวลาของคุณคุณสามารถดาวน์โหลดไฟล์ Registry ที่พร้อมใช้งานต่อไปนี้
ดาวน์โหลดไฟล์ Registry
วิธีรีเซ็ตระดับความกล้าหาญของเบ้าหลอม
แค่นั้นแหละ.
บทความที่เกี่ยวข้อง:
- ตรวจสอบไฟล์ระบบและลายเซ็นดิจิทัลของไดรเวอร์ใน Windows 10
- วิธีรีสตาร์ทไดรเวอร์วิดีโอใน Windows 10
- วิธีย้อนกลับไดรเวอร์ใน Windows 10
- ไม่รวมไดรเวอร์จากการอัปเดตใน Windows 10 Creators Update
- ลบไดรเวอร์เวอร์ชันเก่าใน Windows 10
- สำรองข้อมูลไดรเวอร์ก่อนติดตั้ง Windows 10 ใหม่โดยใช้ DISM
- วิธีบล็อกการอัปเดตไดรเวอร์อัตโนมัติใน Windows 10
- ปิดใช้งานการบังคับใช้ลายเซ็นไดรเวอร์อย่างถาวรใน Windows 10