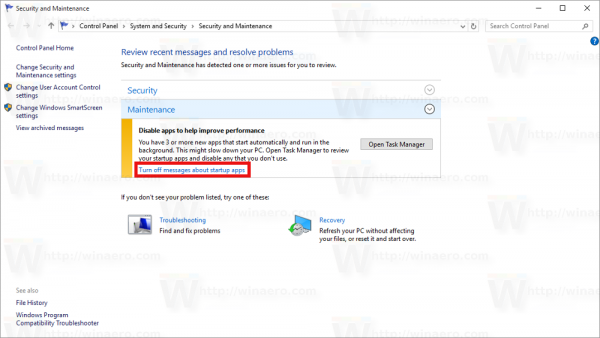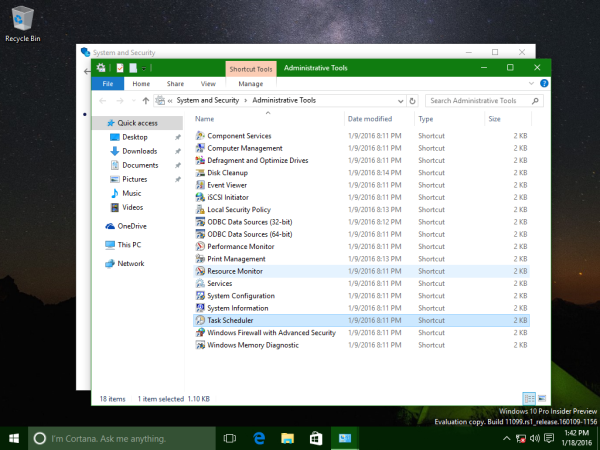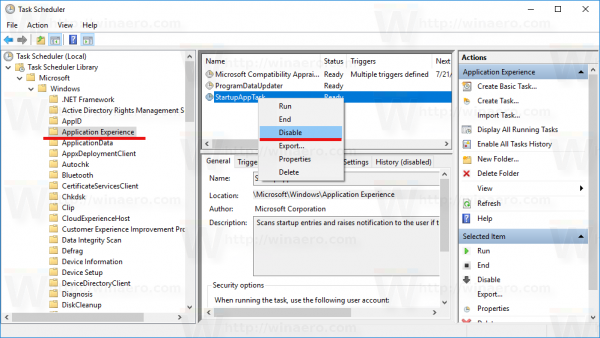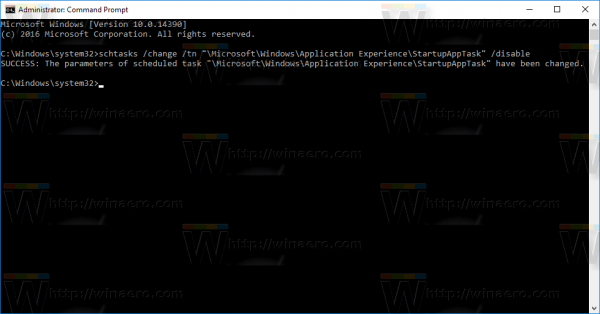ใน Windows 10 ศูนย์ปฏิบัติการที่อัปเดตจะแสดงการแจ้งเตือนจำนวนหนึ่งที่เกี่ยวข้องกับประสิทธิภาพของระบบปฏิบัติการ หนึ่งในการแจ้งเตือนเหล่านี้คือคำแนะนำในการปิดใช้งานแอพเพื่อช่วยปรับปรุงประสิทธิภาพ แนะนำให้คุณลบแอพบางตัวออกจากการเริ่มต้น
การโฆษณา
 คำแนะนำนี้มีประโยชน์มากสำหรับผู้ใช้ทั่วไปที่ติดตั้งแอพจำนวนมากที่โหลดเมื่อเริ่มต้น ผู้ใช้โดยเฉลี่ยไม่รู้ว่าจะป้องกันไม่ให้แอปเริ่มโดยอัตโนมัติได้อย่างไร หากคุณมีแอพมากมายที่เริ่มต้นด้วย Windows คุณสามารถตรวจสอบรายการและปิดการใช้งานแอพที่คุณไม่ต้องการได้ตามที่อธิบายไว้ที่นี่:
คำแนะนำนี้มีประโยชน์มากสำหรับผู้ใช้ทั่วไปที่ติดตั้งแอพจำนวนมากที่โหลดเมื่อเริ่มต้น ผู้ใช้โดยเฉลี่ยไม่รู้ว่าจะป้องกันไม่ให้แอปเริ่มโดยอัตโนมัติได้อย่างไร หากคุณมีแอพมากมายที่เริ่มต้นด้วย Windows คุณสามารถตรวจสอบรายการและปิดการใช้งานแอพที่คุณไม่ต้องการได้ตามที่อธิบายไว้ที่นี่:จัดการแอพเริ่มต้นใน Windows 10
Windows 10 จะคำนวณผลกระทบการเริ่มต้นของแอพที่คล้ายกับ Windows 8 ตามที่อธิบายไว้ที่นี่: ตัวจัดการงานคำนวณ“ ผลกระทบการเริ่มต้น” ของแอพอย่างไร .
อย่างไรก็ตามหากคุณต้องการให้แอปเหล่านั้นโหลดเมื่อเริ่มต้นและจำเป็นต้องใช้ทุกครั้งที่ลงชื่อเข้าใช้ Windows 10 คุณจะรู้สึกรำคาญอย่างรวดเร็วกับคำแนะนำของ Windows 10
นี่คือวิธีการ ปิดการแจ้งเตือนปิดการใช้งานแอพเพื่อช่วยปรับปรุงประสิทธิภาพใน Windows 10 .
- เปิดแผงควบคุม .
- ไปที่ Control Panel System and Security Administrative Tools
- ภายใต้การบำรุงรักษาค้นหาการแจ้งเตือน 'ปิดการใช้งานแอปเพื่อช่วยปรับปรุงประสิทธิภาพ' และคลิกลิงก์ใต้การแจ้งเตือนซึ่งระบุว่า 'ปิดข้อความเกี่ยวกับแอปเริ่มต้นระบบ'
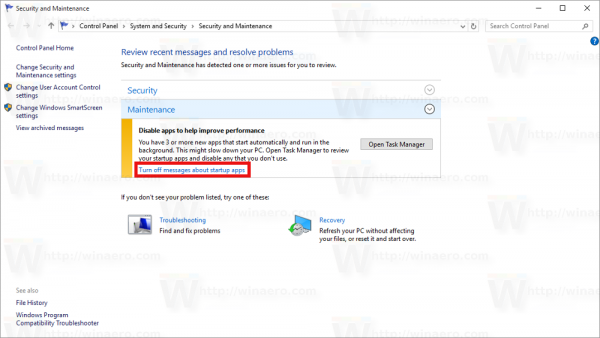
คุณทำเสร็จแล้ว นี่เป็นวิธีเดียวที่ใช้ได้ผลในการกำจัดข้อความนี้ใน Windows 10 เนื่องจากการตั้งค่าที่เหมาะสมในตัวเลือกการบำรุงรักษาเป็นสีเทาโดยค่าเริ่มต้น:
ดวงจันทร์บน snapchat หมายถึงอะไร
อีกทางเลือกหนึ่งโดยใช้ Task Scheduler
มีงานตามกำหนดการพิเศษใน Windows 10 ซึ่งจะสแกนรายการเริ่มต้นและแสดงการแจ้งเตือนไปยังผู้ใช้หากมีรายการเริ่มต้นมากเกินไป หากคุณปิดใช้งานคุณจะไม่เห็นการแจ้งเตือนดังกล่าว
- เปิดแผงควบคุม .
- ไปที่ Control Panel System and Security Administrative Tools
- คลิกทางลัด Task Scheduler:
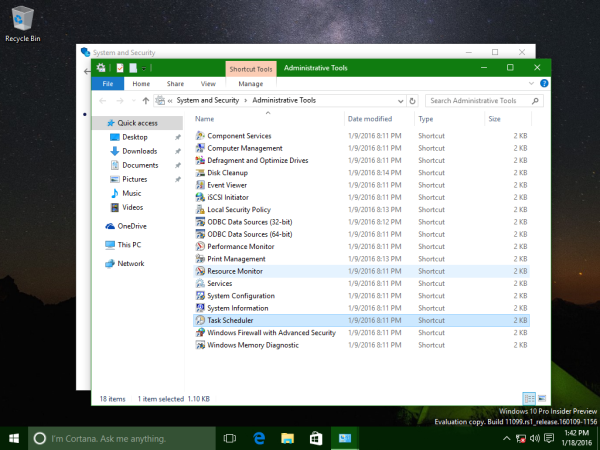
- ใน Task Scheduler ไปที่โฟลเดอร์ต่อไปนี้:
ประสบการณ์ Microsoft Windows Application
- คลิกขวาที่งานชื่อ StartupAppTask และเลือก 'ปิดการใช้งาน' จากเมนูบริบท
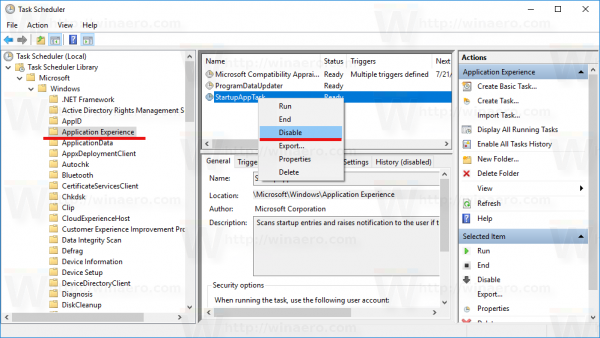
สามารถทำได้โดยใช้พรอมต์คำสั่ง ผู้ใช้บางคนอาจพบว่าวิธีนี้มีประโยชน์มากกว่า สามารถทำได้ดังนี้:
- เปิดไฟล์ พร้อมท์คำสั่งที่ยกระดับ .
- พิมพ์หรือวางคำสั่งต่อไปนี้:
schtasks / change / tn ' Microsoft Windows Application Experience StartupAppTask' / ปิดใช้งาน
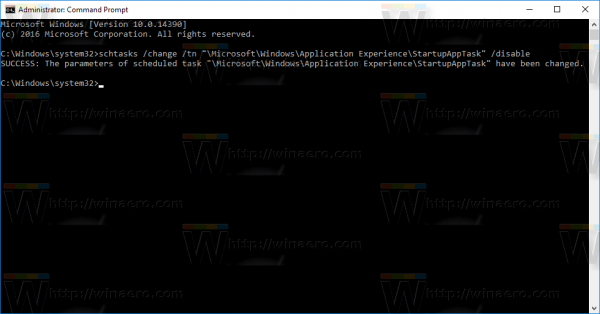
แค่นั้นแหละ.