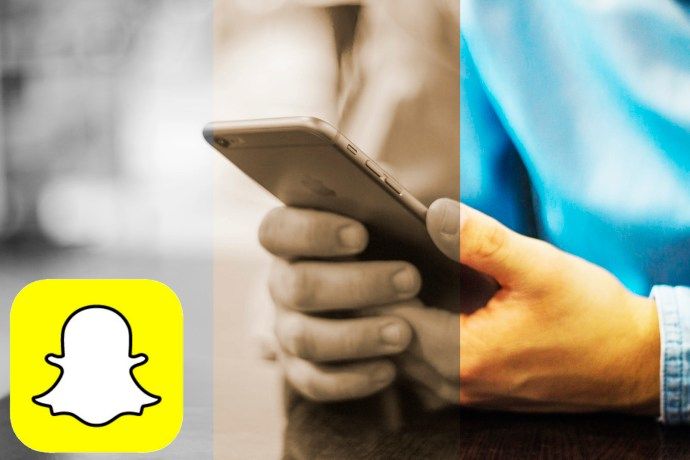Open Sites ในแอพเป็นฟีเจอร์ใหม่ใน Microsoft Edge ตั้งแต่ Windows 10 build 15014 คุณสามารถเปิดหรือปิดความสามารถในการเปิดไซต์ในแอพที่เกี่ยวข้องเมื่อติดตั้ง
การโฆษณา
แอพสำหรับเว็บไซต์เป็นคุณสมบัติพิเศษใน Windows 10 เมื่อเปิดใช้งานแอพที่ติดตั้งสามารถสกัดกั้นลิงก์จาก Edge และเปิดไซต์เฉพาะในอินเทอร์เฟซผู้ใช้ของแอพ ความสามารถนี้พร้อมใช้งานสำหรับแอป Universal Windows Platform
ถึง ปิดการใช้งานไซต์ที่เปิดอยู่ในแอพใน Windows 10 เปิด Edge แล้วคลิกปุ่มการตั้งค่าพร้อมจุดสามจุด
วิธีสร้างเซิร์ฟเวอร์แบบไม่เปิด

ในบานหน้าต่างการตั้งค่าคลิกที่รายการการตั้งค่า
ส่งต่อข้อความไปยังอีเมล
ในการตั้งค่าเลื่อนลงไปที่การตั้งค่าขั้นสูงแล้วคลิกปุ่ม 'ดูการตั้งค่าขั้นสูง'
ปิด Open Sites ในแอพ ตัวเลือกและคุณทำเสร็จแล้ว
ความสามารถในการเปิดไซต์ในแอพที่ติดตั้งถูกนำมาใช้ในรุ่นก่อนหน้าของ Windows 10 Insider Preview แต่ไม่มีแอพใดที่รองรับคุณสมบัตินี้ ตอนนี้แอพดังกล่าวมีอยู่ แอพ Facebook รองรับ Sites ในแอพ เทคโนโลยีพื้นฐานเรียกว่า 'การเชื่อมโยงเว็บไปยังแอป' การเชื่อมโยงจากเว็บไปยังแอปช่วยให้นักพัฒนาเชื่อมโยงแอปของตนกับเว็บไซต์ได้ เมื่อเสร็จแล้วลิงก์ไปยังเว็บไซต์จะเปิดขึ้นในแอป อาจมีการเปิดหน้าพิเศษของแอปแทนการเปิดเบราว์เซอร์ เมื่อไม่ได้ติดตั้งแอปลิงก์ก็จะเปิดขึ้นในเบราว์เซอร์เหมือนกับลิงก์อื่น ๆ หากคุณไม่พอใจกับพฤติกรรมนี้คุณสามารถปิดใช้งานได้ตามที่อธิบายไว้ข้างต้น
วิธีเพิ่มความเร็วเกมสตีม
หรือคุณสามารถใช้ Registry tweak เพื่อปิดใช้งานคุณสมบัตินี้ ทำได้ดังนี้
- เปิด Registry Editor
- ไปที่คีย์ต่อไปนี้:
HKEY_CURRENT_USER Software Classes Local Settings Software Microsoft Windows CurrentVersion AppContainer Storage microsoft.microsoftedge_8wek yb3d8bbwe MicrosoftEdge AppLinks
เคล็ดลับ: ดู วิธีข้ามไปยังคีย์รีจิสทรีที่ต้องการได้ในคลิกเดียว
- หากต้องการปิดใช้งาน Sites ใน Apps ให้สร้างหรือแก้ไขค่า DWORD 32 บิตที่ชื่อ Enabled ตั้งค่าเป็น 0
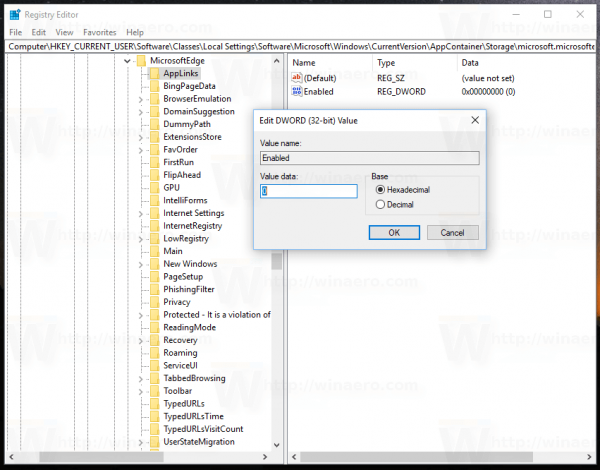
- ในการเปิดใช้งาน Sites ใน Apps ให้ตั้งค่า Enabled เป็น 1
หมายเหตุ: แม้ว่าคุณจะเป็น ใช้ Windows 64 บิต คุณยังต้องสร้างค่า DWORD 32 บิต
แค่นั้นแหละ.

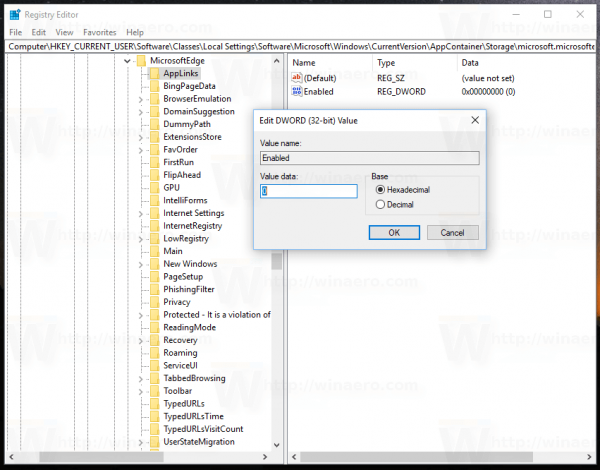




![กลโกง Pokemon Emerald ที่ใช้มากที่สุด [รวมถึง GameShark]](https://www.macspots.com/img/games/22/most-used-pokemon-emerald-cheats.png)