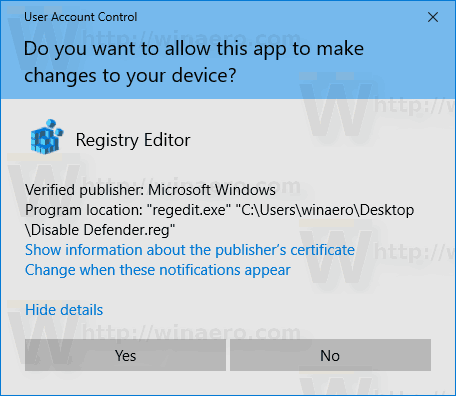Windows Defender เป็นแอปป้องกันไวรัสเริ่มต้นที่มาพร้อมกับ Windows 10 Windows รุ่นก่อนหน้าเช่น Windows 8.1, Windows 8, Windows 7 และ Vista ก็มีเช่นกัน แต่ก่อนหน้านี้มีประสิทธิภาพน้อยกว่าเนื่องจากมีเฉพาะสปายแวร์และแอดแวร์ที่สแกนเท่านั้น ใน Windows 8 และ Windows 10 Defender ใช้แอป Microsoft Security Essentials ซึ่งให้การป้องกันที่ดีขึ้นโดยเพิ่มการป้องกันมัลแวร์ทุกชนิด อย่างไรก็ตามหากคุณต้องการใช้วิธีอื่นในการปกป้องพีซีของคุณคุณอาจต้องการปิดการใช้งาน Windows Defender นี่คือวิธีปิดการใช้งานใน Windows 10 Fall Creators Update

วิธีเปลี่ยน pdf เป็น google doc
หมายเหตุ: สิ่งนี้จะไม่ลบไอคอน Windows Defender ในซิสเต็มเทรย์:
การโฆษณา

หากต้องการซ่อนไอคอนโปรดดูบทความต่อไปนี้:
ปิดใช้งานไอคอนถาดศูนย์ความปลอดภัยของ Windows Defender
Windows 10 เวอร์ชันล่าสุดมาพร้อมกับแอปใหม่ชื่อ Windows Defender Security Center แอปพลิเคชันเดิมเรียกว่า 'Windows Defender Dashboard' ถูกสร้างขึ้นเพื่อช่วยให้ผู้ใช้ควบคุมการตั้งค่าความปลอดภัยและความเป็นส่วนตัวได้อย่างชัดเจนและมีประโยชน์ รวมถึงการตั้งค่าทั้งหมดที่เกี่ยวข้องกับ Windows Defender ดูบทความต่อไปนี้: Windows Defender Security Center ใน Windows 10 Creators Update .
เป็นไปได้ที่จะใช้ Windows Defender Security Center เพื่อปิดการใช้งาน Windows Defender ชั่วคราวใน Windows 10 Fall Creators Update หลังจากผ่านไประยะหนึ่งระบบจะเปิดใช้งานใหม่โดยอัตโนมัติ โซลูชันนี้เหมาะสำหรับผู้ใช้บางราย นี่คือวิธีที่สามารถทำได้
ปิดการใช้งาน Windows Defender ใน Windows 10 Fall Creators Update ให้ดำเนินการดังต่อไปนี้
- เปิด Windows Defender Security Center คุณสามารถเปิด Windows Defender Security Center จากเมนูเริ่มหรือด้วย ทางลัดพิเศษ .
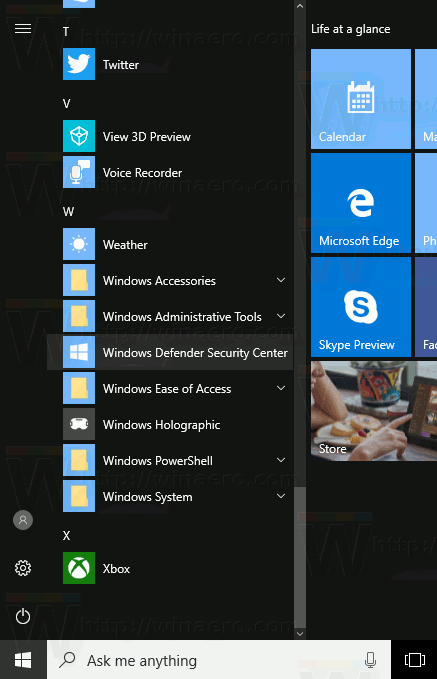
- ในอินเทอร์เฟซผู้ใช้ของแอพให้คลิกที่ไอคอนการป้องกันไวรัสและภัยคุกคาม
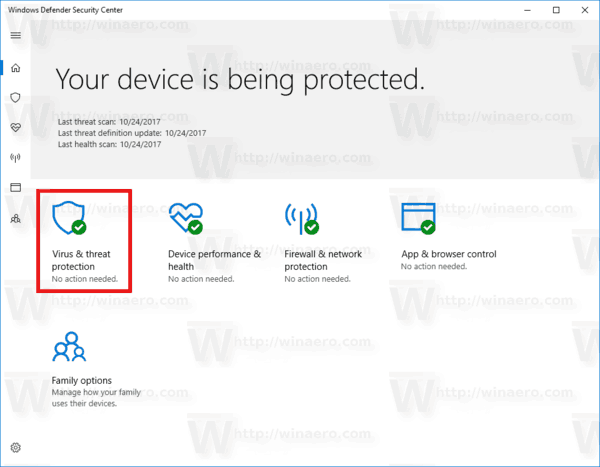
- ในหน้าถัดไปคลิกที่ลิงค์การตั้งค่าการป้องกันไวรัสและภัยคุกคาม
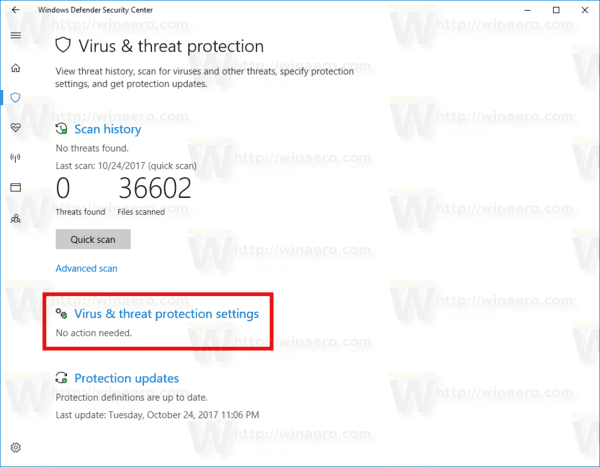
- ในหน้าถัดไปให้สลับไฟล์การป้องกันแบบเรียลไทม์ตัวเลือกในการปิด. การดำเนินการนี้จะปิดใช้งาน Windows Defender ชั่วคราวใน Windows 10
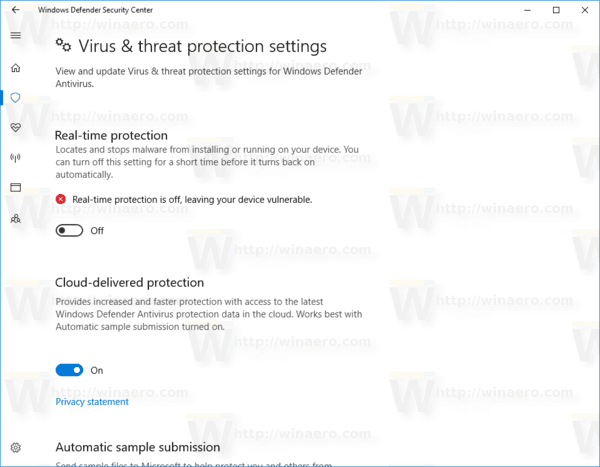
น่าเสียดายที่ไม่สามารถใช้วิธีการที่อธิบายไว้ข้างต้นได้หากคุณจำเป็นต้องปิดการใช้งาน Windows Defender อย่างถาวร คุณต้องใช้ Registry tweak แทน
ปิดใช้งาน Windows Defender อย่างถาวรใน Windows 10 Fall Creators Update
เพื่อปิดการใช้งาน Windows Defender อย่างถาวรใน Windows 10 ให้ดำเนินการดังต่อไปนี้
- เปิด Notepad และวางข้อความต่อไปนี้ลงในเอกสารข้อความใหม่:
Windows Registry Editor เวอร์ชัน 5.00 [HKEY_LOCAL_MACHINE SOFTWARE Policies Microsoft Windows Defender] 'DisableAntiSpyware' = dword: 00000001 [HKEY_LOCAL_MACHINE SOFTWARE Policies Microsoft Windows Defender Real-Time Protection] 'DisableBehaviorMonitoring' = DisableBehaviorMonitoringA 0000000 '= dword: 00000001' DisableScanOnRealtimeEnable '= dword: 00000001
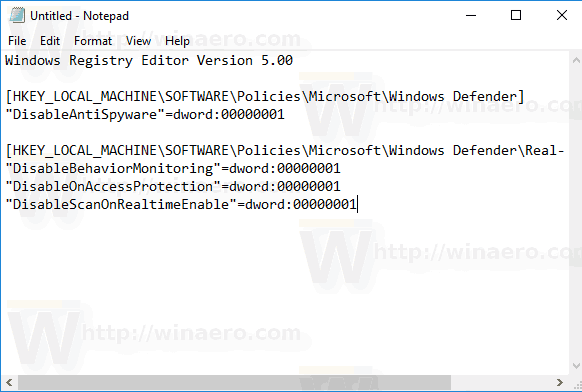
- ใน Notepad ให้กด Ctrl + S หรือเรียกใช้ไฟล์ - บันทึกรายการในเมนู เพื่อเปิดกล่องโต้ตอบ Save ที่นั่นให้พิมพ์หรือคัดลอกและวางชื่อต่อไปนี้ 'Disable Defender.reg' รวมถึงเครื่องหมายคำพูด เครื่องหมายคำพูดคู่มีความสำคัญเพื่อให้แน่ใจว่าไฟล์จะได้รับนามสกุล '* .reg' ไม่ใช่ * .reg.txt
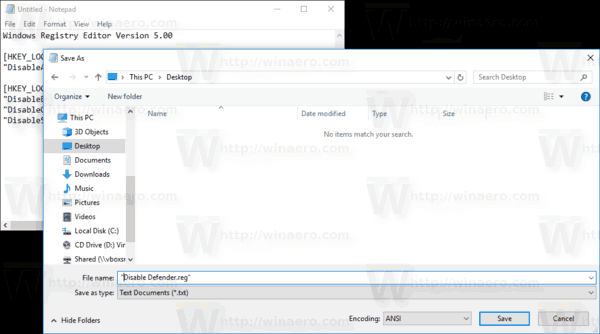 คุณสามารถบันทึกไฟล์ไปยังตำแหน่งที่ต้องการเช่นคุณสามารถวางไว้ในโฟลเดอร์เดสก์ท็อปของคุณ
คุณสามารถบันทึกไฟล์ไปยังตำแหน่งที่ต้องการเช่นคุณสามารถวางไว้ในโฟลเดอร์เดสก์ท็อปของคุณ - ดับเบิลคลิกไฟล์ * .reg ที่คุณสร้างขึ้น ยืนยันพรอมต์ UAC แล้วคลิกใช่เพื่อรวมเข้ากับ Registry
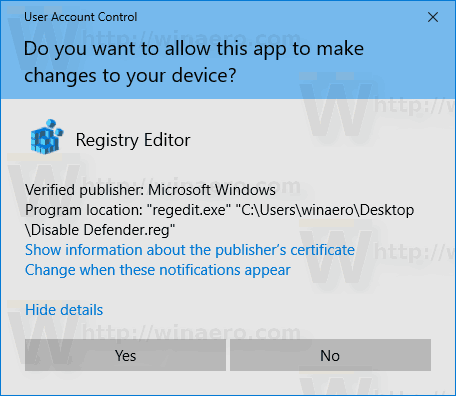
- รีสตาร์ท Windows 10 .
คุณสามารถประหยัดเวลาและดาวน์โหลดไฟล์ Registry ที่พร้อมใช้งานต่อไปนี้
ดาวน์โหลดไฟล์ Registry 'Disable Windows Defender'
รวมถึงการยกเลิกการปรับแต่ง
หรือคุณสามารถใช้ Winaero Tweaker เพื่อปิดใช้งาน Windows Defender:

คุณสามารถดาวน์โหลดได้ที่นี่:
ดาวน์โหลด Winaero Tweaker
เมื่อใช้ Winaero Tweaker คุณสามารถปิดใช้งาน Defender ได้จนกว่าคุณจะคลิกตัวเลือก 'เปิดใช้งาน Windows Defender' ฉันแนะนำให้คุณปิดการใช้งานด้วยวิธีนี้จะปลอดภัยและเชื่อถือได้
วิธีใส่เนื้อเพลงในไฟล์เพลง
แค่นั้นแหละ.

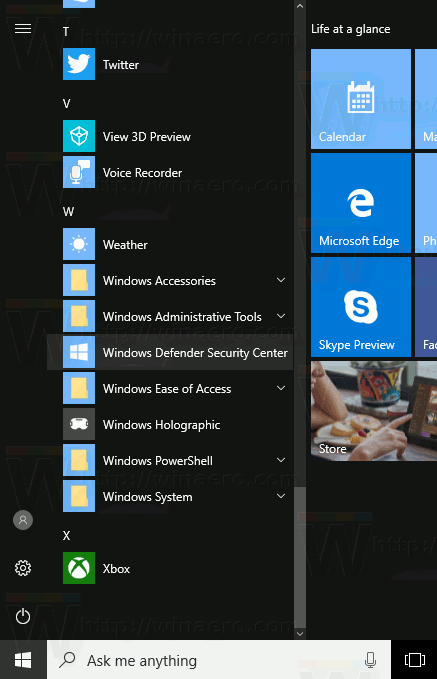
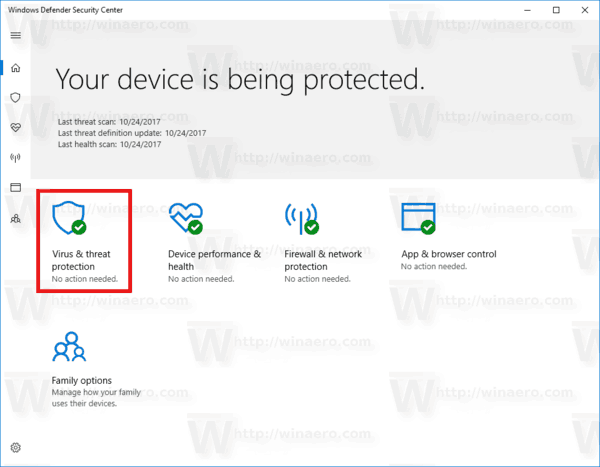
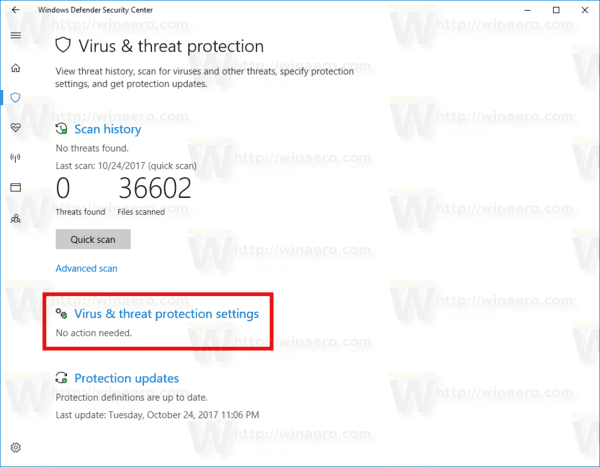
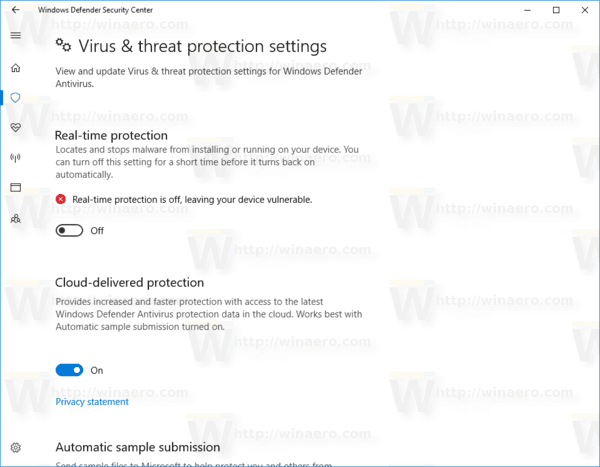
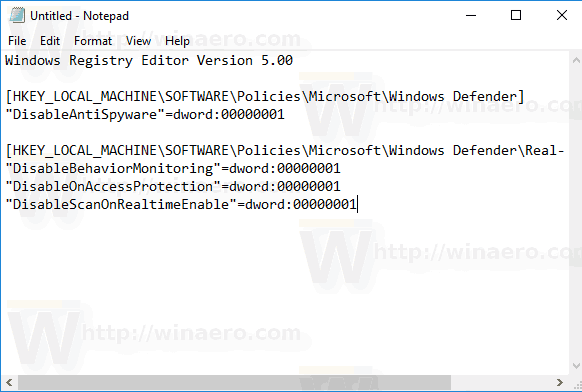
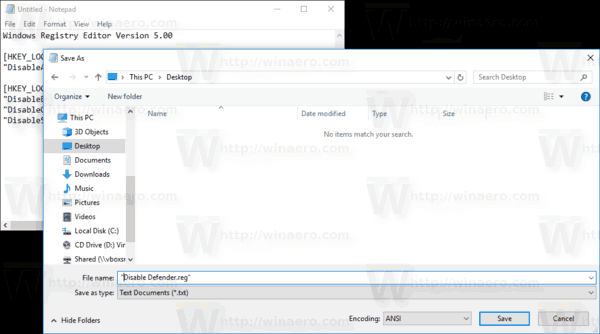 คุณสามารถบันทึกไฟล์ไปยังตำแหน่งที่ต้องการเช่นคุณสามารถวางไว้ในโฟลเดอร์เดสก์ท็อปของคุณ
คุณสามารถบันทึกไฟล์ไปยังตำแหน่งที่ต้องการเช่นคุณสามารถวางไว้ในโฟลเดอร์เดสก์ท็อปของคุณ