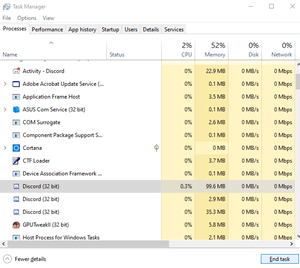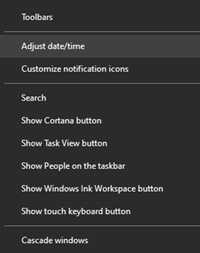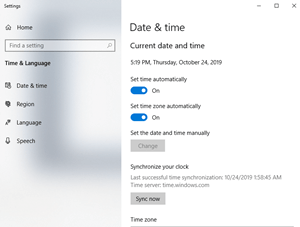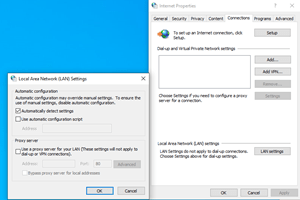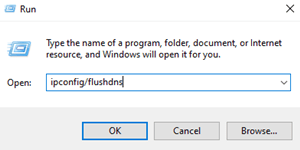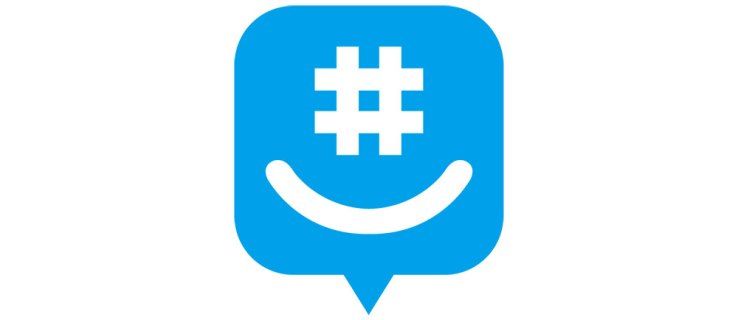ผู้ที่ใช้ Discord มักจะเป็นเกมเมอร์ที่เล่นเกมแบบผู้เล่นหลายคนและชอบด้านสังคมของการเล่นเกม ไม่ว่าคุณจะใช้ Discord กับเพื่อน เพื่อนร่วมทีม หรือสมาชิกในกลุ่มในเกมก็ตาม แอปนี้จะไม่สามารถใช้งานได้เลย

ลองนึกภาพว่าต้องฝึกซ้อมสำหรับทัวร์นาเมนต์กับทีมของคุณ และคุณไม่สามารถใช้แชทด้วยเสียงได้ ฟังดูเหมือนฝันร้าย แต่ผ่อนคลาย คุณแก้ไข Discord ได้จริง มีหลายวิธีในการใช้ Discord ผ่านเบราว์เซอร์ คอมพิวเตอร์ หรือแอปบนอุปกรณ์เคลื่อนที่
อ่านวิธีแก้ปัญหาโดยละเอียดซึ่งจะช่วยคุณแก้ไข Discord เมื่อไม่เปิดขึ้น
คุณใช้ Discord อย่างไร?
Discord สามารถใช้ได้หลายวัตถุประสงค์ แต่นั่นไม่ใช่คำถามที่นี่ แพลตฟอร์มที่คุณเลือกคืออะไร? ผู้ใช้ Discord ส่วนใหญ่ใช้แอปคอมพิวเตอร์ในขณะที่เล่นเกม แอปเดสก์ท็อปเป็นตัวสร้างปัญหาที่ใหญ่ที่สุด
เวอร์ชันเว็บ ของแอพ Discord นั้นราบรื่นกว่ามากและทำให้เกิดปัญหาน้อยลง นั่นคือการแก้ไขครั้งแรกของคุณ เพียงแค่เปลี่ยนเวอร์ชันของ Discord ที่คุณใช้อยู่ หากแอปเว็บไซต์ใช้งานไม่ได้ ให้ลองดาวน์โหลดแอปบนอุปกรณ์เคลื่อนที่บนสมาร์ทโฟนของคุณ
Discord สามารถใช้ได้ทั้งบนอุปกรณ์ iOS ผ่านทาง Apple App Store และบนอุปกรณ์ Android ผ่านทาง Google Play Store . Discord ให้บริการฟรีในทุกแพลตฟอร์ม และติดตั้งและใช้งานง่าย อย่าลืมอัปเดตแอป Discord ที่คุณเลือกเป็นประจำเพื่อประสิทธิภาพสูงสุด
วิธีดูรูปภาพที่คนอื่นชอบบน Instagram
บางครั้งเมื่อ Discord ไม่เปิดขึ้น สิ่งที่คุณต้องทำคืออัปเดต หากแอปยังคงใช้งานไม่ได้ ให้ลองถอนการติดตั้ง Discord จากอุปกรณ์ของคุณและติดตั้งแอปเวอร์ชันล่าสุด วิธีนี้จะช่วยแก้ปัญหาได้ในกรณีส่วนใหญ่ แต่ถ้าปัญหายังคงมีอยู่ โปรดอ่านเพื่อแก้ไขเพิ่มเติม
นอกจากนี้ ตรวจสอบให้แน่ใจว่าระบบปฏิบัติการของคุณเป็นปัจจุบัน ไม่ว่าคุณจะใช้อุปกรณ์ใด การอัปเดตระบบมักมีผลกระทบต่อซอฟต์แวร์ทั้งหมดบนอุปกรณ์ของคุณ รวมถึงแอป Discord
โปรดทราบว่า Discord for Windows ใช้งานได้กับระบบปฏิบัติการ Windows 7 และการอัปเดตระบบที่ใหม่กว่าเท่านั้น คุณสามารถใช้บัญชี Discord เดียวกันได้ในทุกแพลตฟอร์ม หรือคุณสามารถสร้างหลายบัญชีได้ฟรี ขึ้นอยู่กับคุณ
วิธีแก้ไขความไม่ลงรอยกัน
เนื่องจากผู้ใช้ Discord ส่วนใหญ่ใช้แอปเวอร์ชันสำหรับพีซี เรามาพูดถึงการแก้ไขสำหรับแอปที่ทำงานผิดปกติกัน คุณสามารถใช้ตัวจัดการงานในคอมพิวเตอร์ของคุณเพื่อฆ่างานและเริ่ม Discord อีกครั้ง นี่คือวิธี:
- กดปุ่มต่อไปนี้พร้อมกัน: Ctrl-Alt-Delete ใน Windows เวอร์ชันเก่า Task Manager จะปรากฏขึ้นทันที แต่ใน Windows 10 คุณต้องเลือกจากรายการ ใน Windows 10 ง่ายกว่าที่จะกด Ctrl-Shift และ Escape เพื่อเรียก Task Manager ขึ้นมา
- คุณจะเข้าสู่แท็บกระบวนการ ค้นหา Discord และเลือกและคลิกที่ End Task ที่ด้านล่างของหน้าต่าง
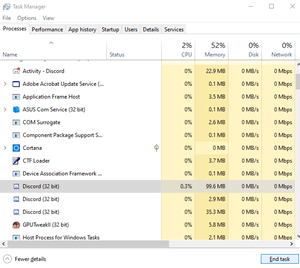
- หากคุณได้รับการแจ้งเตือนป๊อปอัปเกี่ยวกับ Discord ไม่ตอบสนอง ให้ปิดโดยไม่คำนึงว่า ตรวจสอบให้แน่ใจว่าได้ปิดกระบวนการ discord.exe หากมีหลายกระบวนการในรายการ
- เมื่อ Discord สิ้นสุดลง ให้คลิกที่ไอคอนเพื่อเปิดใช้งานอีกครั้ง
หาก Discord ยังไม่เปิดขึ้น ให้ไปยังแนวทางแก้ไขปัญหาถัดไป
เปลี่ยนวันที่และเวลาบน Windows
การแก้ไขนี้ไม่สมเหตุสมผลนัก แต่ใช้ได้กับผู้ใช้บางคน คุณจะต้องตั้งค่าวันที่และเวลาของ Windows เป็นอัตโนมัติ วิธีการมีดังนี้
แทรก pdf ลงใน Google สไลด์
- คลิกขวาที่วันที่และเวลาที่มุมล่างขวาของหน้าจอ
- เลือกปรับวันที่/เวลาจากเมนูดรอปดาวน์
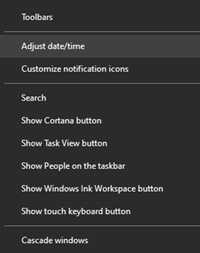
- เปิดใช้งานคุณสมบัติ ตั้งเวลาโดยอัตโนมัติ โดยเลื่อนแถบเลื่อนไปทางขวา
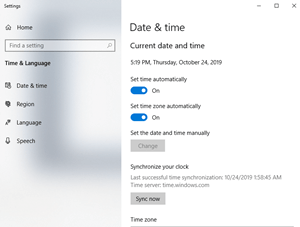
ไปเลย หาก Discord ยังไม่เปิดขึ้น ให้รีสตาร์ทพีซีแล้วลองอีกครั้ง ไปที่แนวทางแก้ไขปัญหาถัดไปหากคุณยังคงประสบปัญหาเดิมอยู่
อย่าใช้พร็อกซี่
แอปจำนวนมาก รวมถึง Discord ใช้งานกับพร็อกซีได้ไม่ดี เช่น บริการ VPN หากคุณมี VPN หรือพร็อกซีอื่นๆ สำหรับ ISP ของคุณ การล้างวิธีอาจช่วยให้ Discord ดำเนินต่อไปได้ นี่คือวิธีปิดใช้งานพร็อกซี:
เมนูทาสก์บาร์ของ windows 10 ไม่ทำงาน
- กดปุ่ม Windows เพื่อเปิดแถบค้นหา พิมพ์ในแผงควบคุมและเปิดผลลัพธ์แรกที่จะแสดงแอปแผงควบคุม
- พิมพ์ตัวเลือกอินเทอร์เน็ตในแถบค้นหาและคลิกที่
- เลือกแท็บการเชื่อมต่อในหน้าต่างที่ปรากฏขึ้น
- คลิกที่การตั้งค่า LAN
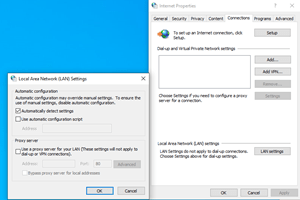
- ค้นหาตัวเลือก ใช้พร็อกซีเซิร์ฟเวอร์สำหรับ LAN ของคุณและตรวจสอบให้แน่ใจว่าได้ปิดใช้งาน
- ยืนยันด้วยตกลงสองครั้ง
ตอนนี้พร็อกซีของคุณถูกปิดใช้งานแล้ว Discord ควรใช้งานได้ ลองเปิดตัวและดูว่าเกิดอะไรขึ้น
รีเซ็ตระบบชื่อโดเมน (DNS)
สุดท้าย คุณสามารถลองรีเซ็ต DNS ของคุณ นี่คือวิธีการ:
- ตรวจสอบให้แน่ใจว่ากระบวนการ Discord ทั้งหมดถูกปิดโดยใช้ตัวจัดการงาน
- กดปุ่ม Windows หรือคลิกที่เมนูเริ่ม
- พิมพ์ Run และเปิดแอป Run
- พิมพ์ ipconfig/flushdns ในแถบค้นหา Run
- คลิกตกลงและ Windows จะรีเซ็ต DNS
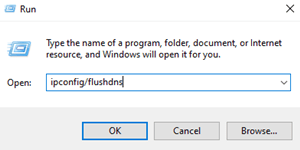
ลองเปิด Discord อีกครั้ง หลังจากการแก้ไขทั้งหมดนี้ มันจะใช้งานได้อย่างแน่นอน
กลับไปที่ Discord
สุดท้าย คุณสามารถกลับไปเล่นเกมกับเพื่อนหรือเพื่อนร่วมทีมของคุณได้ การมีการสื่อสารที่ดีเป็นสิ่งสำคัญมากในชีวิต และเช่นเดียวกันกับวิดีโอเกม คุณไม่สามารถเป็นผู้เล่นในทีมได้หากไม่มีความสามารถในการพูด พูดคุยแท็คติก วางแผน ฯลฯ
Discord เปิดใช้งานการสื่อสารฟรี ทันที และเชื่อถือได้ ซึ่งทำให้แอปมีค่ามากและเป็นเครื่องมือที่ยอดเยี่ยมที่ควรมี การแก้ไขใดที่กล่าวถึงช่วยคุณได้ บอกเราในส่วนความคิดเห็นด้านล่าง