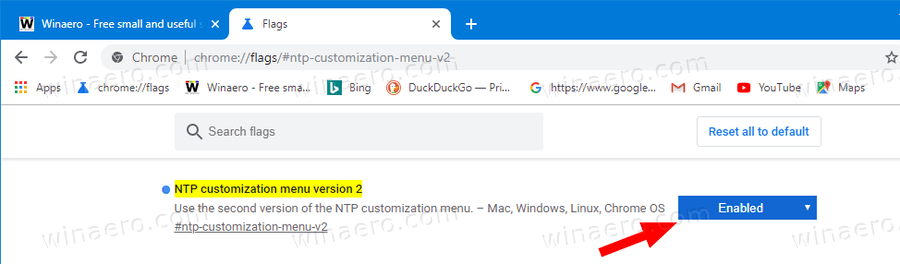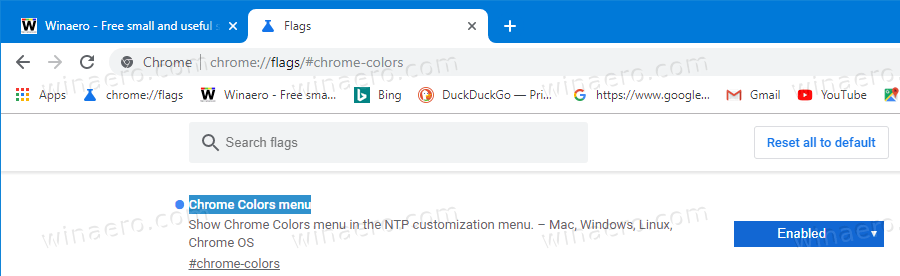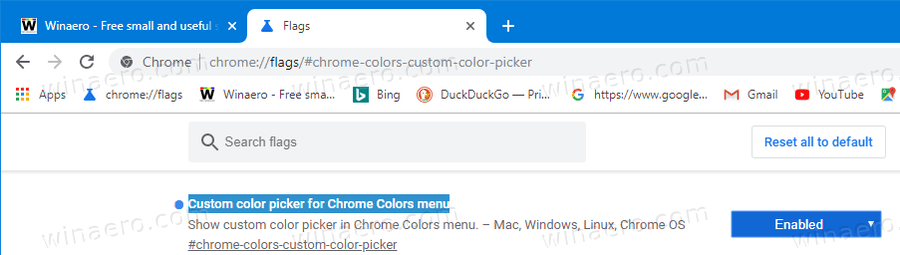วิธีเปิดใช้งานกล่องโต้ตอบสีและธีมสำหรับหน้าแท็บใหม่ใน Google Chrome
เริ่มต้นใน Google Chrome 77 คุณสามารถเปิดใช้งานตัวเลือกลักษณะขั้นสูงสำหรับหน้าแท็บใหม่ จะอนุญาตให้เปลี่ยนสีตั้งค่าภาพพื้นหลังและปรับแต่งทางลัดโดยใช้กล่องโต้ตอบใหม่ มาดูวิธีการเปิดใช้งาน
การโฆษณา
Google Chrome 77 แนะนำหน้ายินดีต้อนรับใหม่ที่ปรากฏขึ้นสำหรับการติดตั้งใหม่ ช่วยให้ผู้ใช้ปรับแต่งภาพพื้นหลังของหน้าแท็บใหม่ทางลัดและทำให้ Google Chrome เป็นเบราว์เซอร์เริ่มต้นในระบบปฏิบัติการ

ผู้ใช้ที่มีอยู่สามารถปรับแต่งหน้าแท็บใหม่ได้โดยคลิกที่ปุ่มดินสอซึ่งจะเปิดหน้าต่างลอยขนาดเล็กพร้อมตัวเลือกการปรับแต่งที่จำเป็น

อย่างไรก็ตามมีกล่องโต้ตอบการปรับแต่งใหม่ล่าสุดสำหรับหน้าแท็บใหม่ซึ่งเป็นคุณลักษณะทดลองใน Google Chrome
มาพร้อมกับภาพตัวอย่างขนาดใหญ่สำหรับพื้นหลังของหน้าแท็บใหม่และอนุญาตให้ปรับแต่งหรือซ่อนทางลัดเว็บไซต์จากหน้าแท็บใหม่ได้อย่างสะดวกสบาย นอกจากนี้ยังอนุญาตให้เปลี่ยนรูปแบบสีของเบราว์เซอร์โดยใช้ตัวเลือกสีพิเศษและค่าที่ตั้งล่วงหน้าจำนวนมาก
nintendo switch เล่นเกม wii ได้ไหมครับ



ไม่ได้เปิดใช้งานโดยค่าเริ่มต้น แต่คุณสามารถเปิดใช้งานได้ด้วยการตั้งค่าสถานะ
Google Chrome มาพร้อมกับตัวเลือกที่มีประโยชน์มากมายซึ่งอยู่ระหว่างการทดลอง ผู้ใช้ทั่วไปไม่ควรใช้ แต่ผู้ที่ชื่นชอบและผู้ทดสอบสามารถเปิดใช้งานได้อย่างง่ายดาย คุณลักษณะทดลองเหล่านี้สามารถปรับปรุงประสบการณ์ผู้ใช้เบราว์เซอร์ Chrome ได้อย่างมากโดยการเปิดใช้งานฟังก์ชันเพิ่มเติม หากต้องการเปิดหรือปิดใช้งานคุณลักษณะทดลองคุณสามารถใช้ตัวเลือกที่ซ่อนอยู่ที่เรียกว่า 'แฟล็ก'
ในการเปิดใช้งานกล่องโต้ตอบสีและธีมสำหรับหน้าแท็บใหม่ใน Google Chrome
- อัปเดตเบราว์เซอร์ Google Chrome ของคุณ เป็นเวอร์ชัน 77 .
- เปิด Google Chrome และพิมพ์สิ่งต่อไปนี้ในแถบที่อยู่:
chrome: // ธง / # ntp-customization-menu-v2.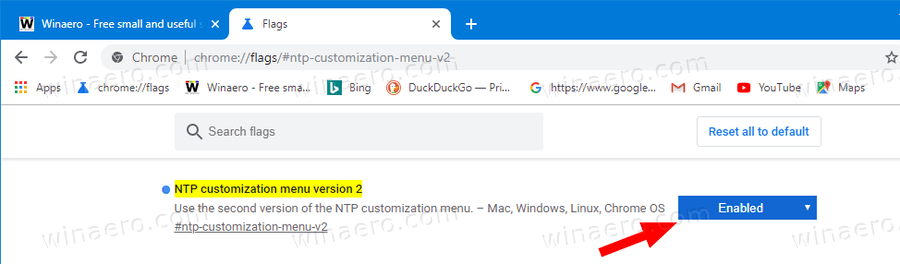
- เลือกเปิดใช้งานจากรายการดรอปดาวน์ถัดจากแฟล็ก 'เมนูปรับแต่ง NTP เวอร์ชัน 2'
- ตอนนี้พิมพ์ URL
chrome: // ธง / # chrome-colors. - เปิดใช้งานการตั้งค่าสถานะ 'เมนูสี Chrome'
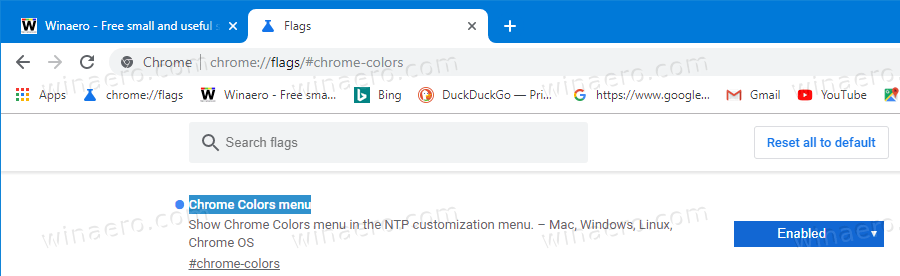
- สุดท้ายเปิดใช้งานแฟล็ก
chrome: // ธง / # chrome-colors-custom-color-pickerชื่อ 'ตัวเลือกสีที่กำหนดเองสำหรับเมนู Chrome Colors'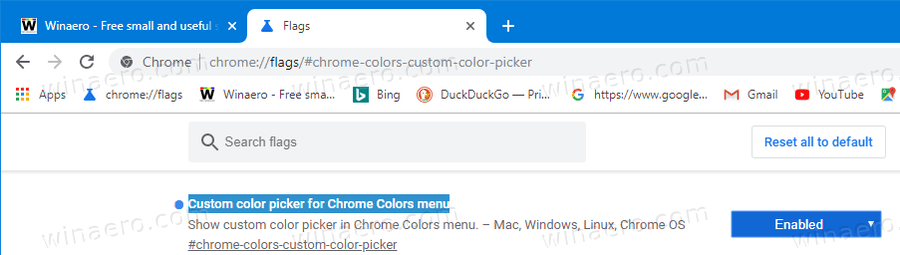
- รีสตาร์ทเบราว์เซอร์เมื่อได้รับแจ้ง

เสร็จแล้ว!
ตอนนี้คลิกที่ปุ่มดินสอและปรับแต่งเบราว์เซอร์โดยใช้กล่องโต้ตอบใหม่


หากต้องการปิดใช้งานคุณสมบัติเหล่านี้ในภายหลังให้เปิดหน้า 'ธง' และเปลี่ยนตัวเลือกที่กล่าวถึงข้างต้นจากเปิดใช้งานกลับไปยังค่าเริ่มต้น.
แค่นั้นแหละ.
บทความที่น่าสนใจ:
- เปิดใช้งาน Global Media Controls ใน Google Chrome
- เปิดใช้งานโหมดมืดสำหรับไซต์ใด ๆ ใน Google Chrome
- เปิดใช้งานการควบคุมระดับเสียงและการจัดการคีย์สื่อใน Google Chrome
- เปิดใช้งานหน้ากลั่นโหมดผู้อ่านใน Google Chrome
- ลบคำแนะนำการเติมข้อความอัตโนมัติส่วนบุคคลใน Google Chrome
- เปิดหรือปิดการสืบค้นในแถบอเนกประสงค์ใน Google Chrome
- เปลี่ยนตำแหน่งปุ่มแท็บใหม่ใน Google Chrome
- ปิดใช้งาน UI แบบมนใหม่ใน Chrome 69
- เปิดใช้งาน Native Titlebar ใน Google Chrome ใน Windows 10
- เปิดใช้งานโหมด Picture-in-Picture ใน Google Chrome
- เปิดใช้งาน Material Design Refresh ใน Google Chrome
- เปิดใช้งาน Emoji Picker ใน Google Chrome 68 ขึ้นไป
- เปิดใช้งาน Lazy Loading ใน Google Chrome
- ปิดเสียงไซต์อย่างถาวรใน Google Chrome
- ปรับแต่งหน้าแท็บใหม่ใน Google Chrome
- ปิดใช้งาน Not Secure Badge สำหรับเว็บไซต์ HTTP ใน Google Chrome
- ทำให้ Google Chrome แสดงส่วน HTTP และ WWW ของ URL
ขอบคุณ สิงห์ .