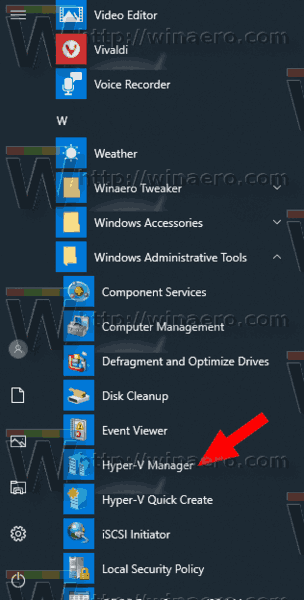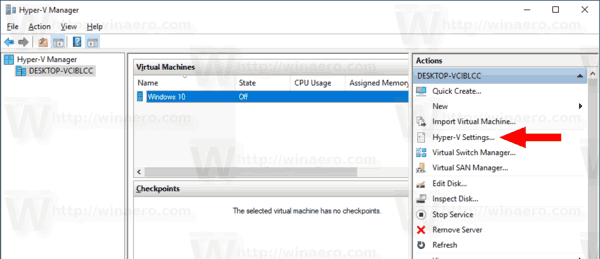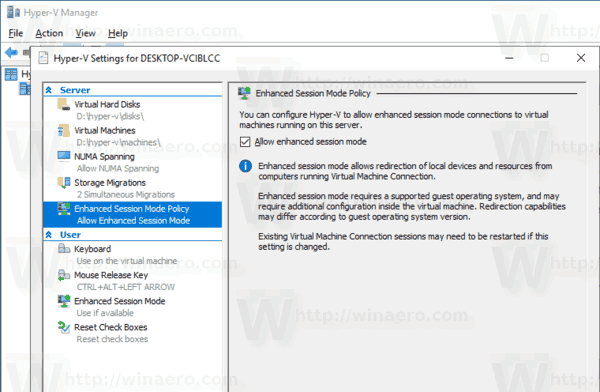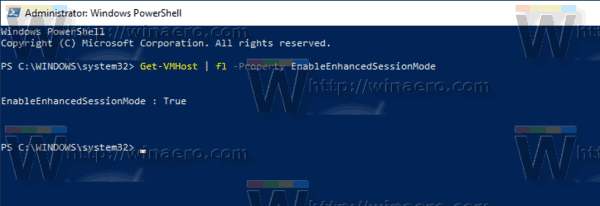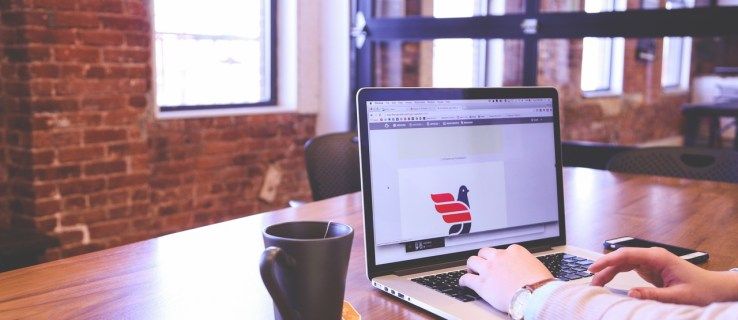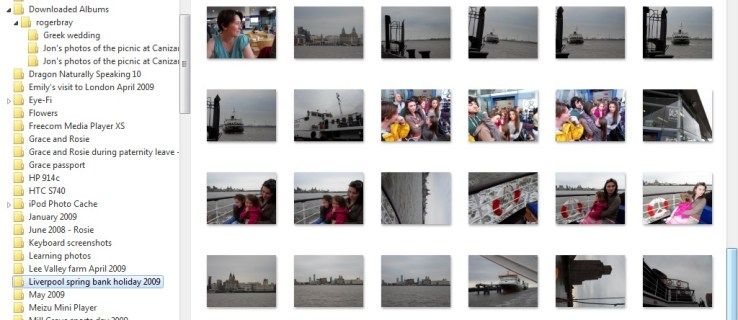Windows 10, Windows 8.1 และ Windows 8 มาพร้อมกับไคลเอนต์ Hyper-V เพื่อให้คุณสามารถเรียกใช้ระบบปฏิบัติการแขกที่รองรับภายในเครื่องเสมือน Hyper-V เป็นไฮเปอร์ไวเซอร์ดั้งเดิมของ Microsoft สำหรับ Windows เดิมได้รับการพัฒนาสำหรับ Windows Server 2008 แล้วพอร์ตไปยังระบบปฏิบัติการไคลเอ็นต์ Windows มีการปรับปรุงเมื่อเวลาผ่านไปและมีอยู่ใน Windows 10 รุ่นล่าสุดด้วยเช่นกัน
การโฆษณา
วิธีค้นหาข้อความบน iphone
หมายเหตุ: เฉพาะ Windows 10 Pro, Enterprise และ Education ฉบับ รวมเทคโนโลยีการจำลองเสมือน Hyper-V
Hyper-V คืออะไร
Hyper-V เป็นโซลูชันการจำลองเสมือนของ Microsoft ที่ช่วยให้สามารถสร้างเครื่องเสมือนบนระบบ x86-64 ที่ใช้ Windows ได้ Hyper-V เปิดตัวครั้งแรกพร้อมกับ Windows Server 2008 และวางจำหน่ายโดยไม่มีค่าใช้จ่ายเพิ่มเติมตั้งแต่ Windows Server 2012 และ Windows 8 Windows 8 เป็นระบบปฏิบัติการไคลเอ็นต์ Windows ระบบแรกที่มีการรองรับการจำลองเสมือนของฮาร์ดแวร์ ด้วย Windows 8.1 Hyper-V ได้รับการปรับปรุงหลายอย่างเช่นโหมดเซสชันที่ปรับปรุงแล้วซึ่งเปิดใช้งานกราฟิกความคมชัดสูงสำหรับการเชื่อมต่อกับ VM โดยใช้โปรโตคอล RDP และการเปลี่ยนเส้นทาง USB ซึ่งเปิดใช้งานจากโฮสต์ไปยัง VM Windows 10 นำเสนอการปรับปรุงเพิ่มเติมสำหรับข้อเสนอไฮเปอร์ไวเซอร์แบบเนทีฟ ได้แก่
- เพิ่มและลบสำหรับหน่วยความจำและอะแดปเตอร์เครือข่าย
- Windows PowerShell Direct - ความสามารถในการเรียกใช้คำสั่งภายในเครื่องเสมือนจากระบบปฏิบัติการโฮสต์
- Linux Secure Boot - Ubuntu 14.04 ขึ้นไปและข้อเสนอ SUSE Linux Enterprise Server 12 OS ที่ทำงานบนเครื่องเสมือนรุ่นที่ 2 สามารถบูตได้โดยเปิดใช้งานตัวเลือกการบูตที่ปลอดภัย
- Hyper-V Manager Down-level management - ตัวจัดการ Hyper-V สามารถจัดการคอมพิวเตอร์ที่ใช้ Hyper-V บน Windows Server 2012, Windows Server 2012 R2 และ Windows 8.1
เซสชันที่ปรับปรุงแล้ว
Hyper-V เวอร์ชันล่าสุดมีคุณสมบัติพิเศษ ' เซสชันที่ปรับปรุงแล้ว '. มีตัวเลือกที่มีประโยชน์ต่อไปนี้สำหรับเซสชันการเชื่อมต่อเครื่องเสมือน:
- การกำหนดค่าการแสดงผล
- การเปลี่ยนเส้นทางเสียง
- การเปลี่ยนเส้นทางเครื่องพิมพ์
- รองรับคลิปบอร์ดแบบเต็ม (ปรับปรุงให้ดีขึ้นกว่าการรองรับคลิปบอร์ดรุ่นก่อนที่ จำกัด )
- รองรับสมาร์ทการ์ด
- การเปลี่ยนเส้นทางอุปกรณ์ USB
- ไดรฟ์เปลี่ยนเส้นทาง
- การเปลี่ยนเส้นทางสำหรับอุปกรณ์ Plug and Play ที่รองรับ
ในการใช้ระบบปฏิบัติการแขกต้องเปิดใช้งานบริการเดสก์ท็อประยะไกลและเรียกใช้ Windows Server 2012 R2, Windows Server 2016, Windows 8.1 หรือ Windows 10 นอกจากนี้เครื่องเสมือนของคุณต้องเป็นรุ่นที่ 2
หมายเหตุ: ดู วิธีเปิดใช้งานและใช้ Hyper-V ใน Windows 10
เพื่อเปิดใช้งาน Hyper-V Enhanced Session ใน Windows 10 ให้ดำเนินการดังต่อไปนี้
ไปพิมพ์ที่ไหนมาบ้าง
- เปิด Hyper-V Manager จากเมนู Start เคล็ดลับ: ดู วิธีนำทางแอพตามตัวอักษรในเมนูเริ่มของ Windows 10 . สามารถพบได้ใน Windows Administrative Tools> Hyper - V manager
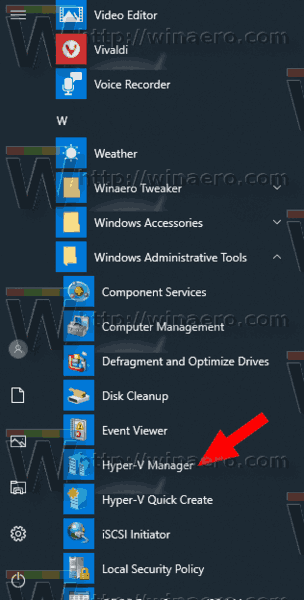
- คลิกที่ชื่อโฮสต์ของคุณทางด้านซ้าย
- ทางด้านขวาให้คลิกที่ลิงค์การตั้งค่า Hyper-V ...
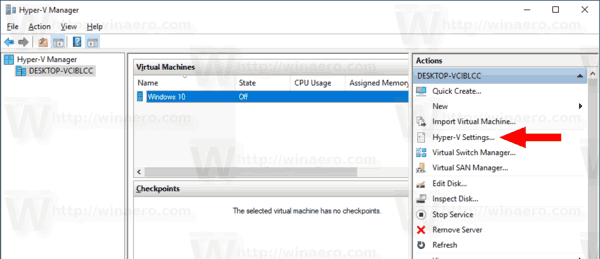
- คลิกที่นโยบายโหมดเซสชันขั้นสูงรายการภายใต้เซิร์ฟเวอร์ในบานหน้าต่างด้านซ้าย
- ทางด้านขวาเปิดอนุญาตโหมดเซสชันขั้นสูงทางขวา.
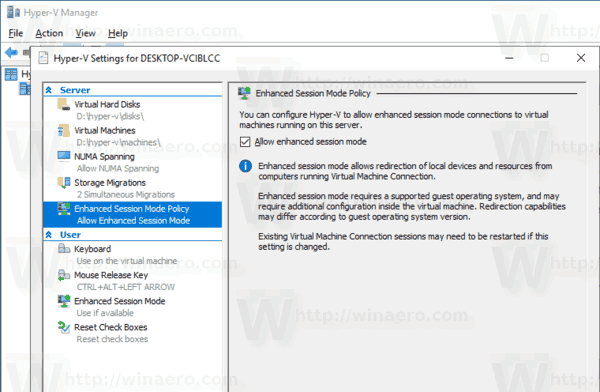
คุณทำเสร็จแล้ว หมายเหตุ: ปิดตัวเลือกเมื่อคุณต้องการปิดโหมดเซสชันขั้นสูง
หรือคุณสามารถใช้ PowerShell
วิธีส่งไฟล์วิดีโอขนาดใหญ่จาก iphone
เปิดหรือปิดใช้งานโหมดเซสชันขั้นสูง Hyper-V ด้วย PowerShell
- เปิด PowerShell ในฐานะผู้ดูแลระบบ เคล็ดลับ: คุณทำได้ เพิ่มเมนูบริบท 'เปิด PowerShell ในฐานะผู้ดูแลระบบ' .
- หากต้องการดูสถานะปัจจุบันของโหมดเซสชันขั้นสูง Hyper-V ให้พิมพ์หรือคัดลอกวางคำสั่งต่อไปนี้:
รับ VMHost | fl -Property EnableEnhancedSessionMode
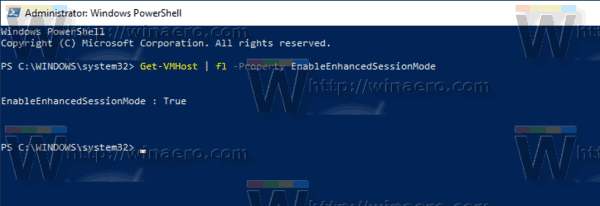
ในผลลัพธ์ดูค่า:
จริง - เปิดใช้งานคุณสมบัติ
เท็จ - คุณลักษณะนี้ถูกปิดใช้งาน - ในการเปิดใช้งานโหมดเซสชันขั้นสูง Hyper-V ให้ดำเนินการคำสั่ง:
ชุด VMhost -EnableEnhancedSessionMode $ True
- หากต้องการปิดใช้งานโหมดเซสชันขั้นสูง Hyper-V ให้ดำเนินการคำสั่ง:
Set-VMhost -EnableEnhancedSessionMode $ False
สุดท้ายคุณสมบัติโหมดเซสชันขั้นสูงสามารถเปิดหรือปิดใช้งานสำหรับแต่ละเครื่องได้จากมันดูเมนู. ดูภาพหน้าจอต่อไปนี้:

ในการเข้าถึงรายการนี้ให้เริ่มเครื่องด้วยระบบปฏิบัติการของแขกที่รองรับคุณสมบัตินี้
แค่นั้นแหละ.