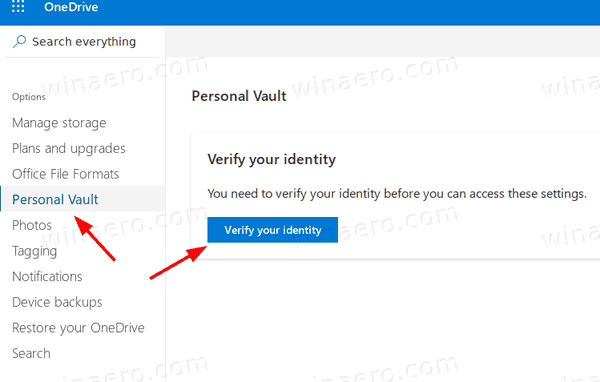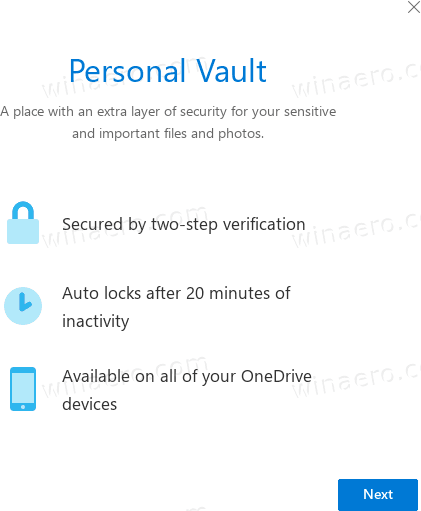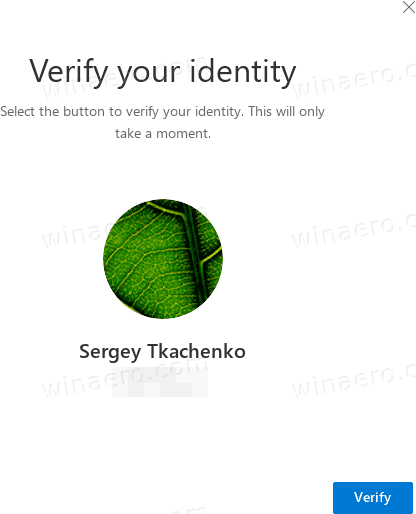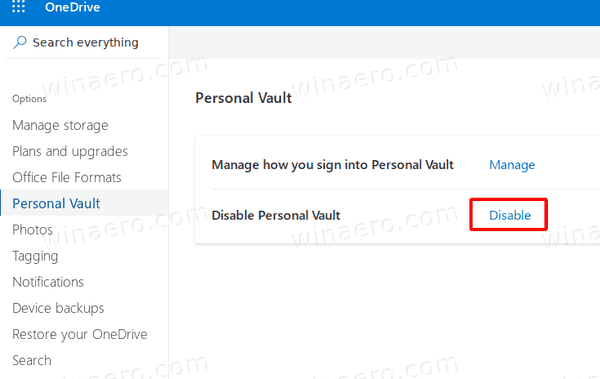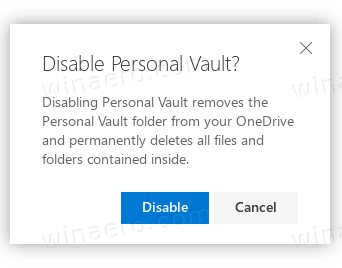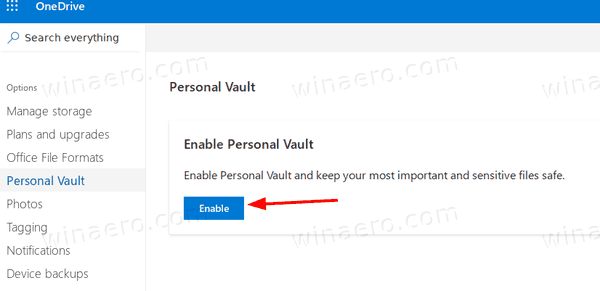วิธีเปิดใช้งานหรือปิดใช้งาน Personal Vault ใน OneDrive ใน Windows 10
อย่างที่คุณอาจจำได้ในเดือนมิถุนายน 2019 Microsoft ได้อัปเดต OneDrive ด้วยคุณสมบัติ 'Personal Vault' ใหม่ที่ช่วยให้คุณรักษาความปลอดภัยไฟล์ในระบบคลาวด์ เริ่มให้บริการในออสเตรเลียนิวซีแลนด์และแคนาดา Microsoft เปิดให้ใช้งานทั่วโลกในเดือนตุลาคม 2019
การโฆษณา
ห้องนิรภัยส่วนบุคคล เป็นพื้นที่ที่มีการป้องกันใน OneDrive ที่คุณสามารถเข้าถึงได้ด้วยวิธีการพิสูจน์ตัวตนที่เข้มงวดหรือขั้นตอนที่สองของการยืนยันตัวตนเช่นลายนิ้วมือใบหน้า PIN หรือรหัสที่ส่งถึงคุณทางอีเมลหรือ SMS ไฟล์ที่ล็อกไว้ใน Personal Vault จะมีการรักษาความปลอดภัยอีกชั้นหนึ่งซึ่งทำให้ไฟล์เหล่านั้นปลอดภัยยิ่งขึ้นในกรณีที่มีคนเข้าถึงบัญชีของคุณหรืออุปกรณ์ของคุณได้
Personal Vault จะดูเหมือนโฟลเดอร์พิเศษในบัญชีของคุณ

บนอุปกรณ์ที่ใช้ Windows 10 Microsoft ใช้ BitLocker เพื่อเข้ารหัสไฟล์ของคุณที่เก็บไว้ใน Personal Vault เนื้อหา Personal Vault ของคุณจะถูกเข้ารหัสระหว่างการขนส่งและขณะพักบนเซิร์ฟเวอร์ของ Microsoft
Personal Vault เป็นฟีเจอร์ฟรีที่ไม่มีข้อ จำกัด สำหรับสมาชิก Office 365 ผู้ใช้ OneDrive ที่ไม่มีการสมัครสมาชิกจะสามารถจัดเก็บไฟล์ได้ถึงสามไฟล์ในโฟลเดอร์ที่มีการป้องกันนี้ ข้อ จำกัด นี้ทำให้คุณลักษณะนี้ใช้ไม่ได้อย่างแน่นอนสำหรับผู้ใช้ OneDrive ส่วนใหญ่ที่ไม่ได้สมัครใช้งาน Office 365
เคล็ดลับ: ถ้าคุณไม่มีการสมัครใช้งาน Office 365 Home หรือ Personal คุณสามารถใส่ไฟล์ได้มากกว่า 3 ไฟล์ในไฟล์ ZIP และอัปโหลดไปยัง Personal Vault เพื่อข้ามข้อ จำกัด
Personal Vault ของ OneDrive ถูกเปิดใช้งานโดยค่าเริ่มต้น หากคุณไม่ได้วางแผนที่จะใช้งานและต้องการกำจัดทิ้งคุณสามารถปิดการใช้งานได้ดังนี้
ทำไมคนใส่ตัวเลขใน snapchat story ของพวกเขา
หมายเหตุ: การปิดใช้งาน Personal Vault จะล้างไฟล์ทั้งหมดที่คุณเก็บไว้ในโฟลเดอร์ Personal Vault โดยไม่สามารถกู้คืนได้ โปรดระวัง.
ในการปิดใช้งาน OneDrive Personal Vault
- เปิด เว็บไซต์ OneDrive และลงชื่อเข้าใช้บริการด้วยบัญชีของคุณ
- คลิกที่ไอคอนรูปเฟืองการตั้งค่าเพื่อเปิดบานหน้าต่างการตั้งค่า
- คลิกที่ตัวเลือกลิงค์ในเมนูการตั้งค่า

- ในตัวเลือกคลิกที่ไฟล์ห้องนิรภัยส่วนบุคคลทางด้านซ้าย
- คลิกที่ยืนยันตัวตนของคุณทางขวา.
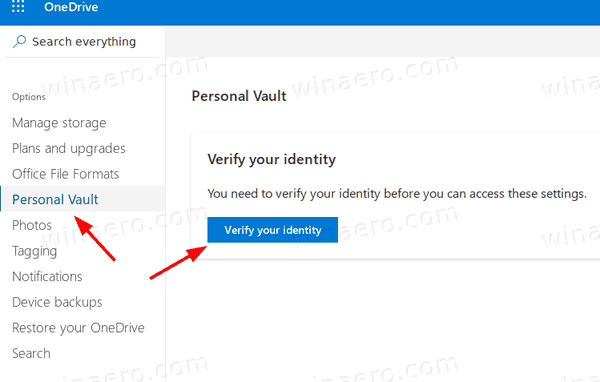
- ยืนยันบัญชีของคุณด้วยวิธีใดวิธีหนึ่งที่มีอยู่
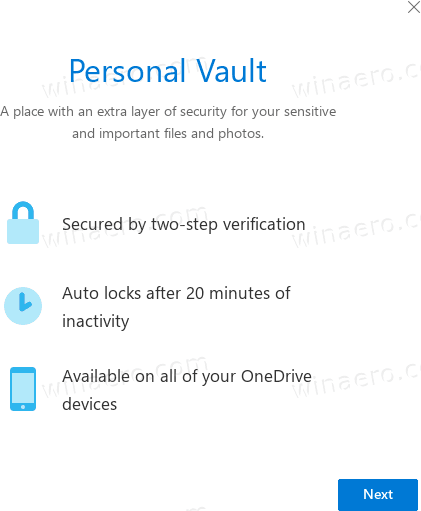
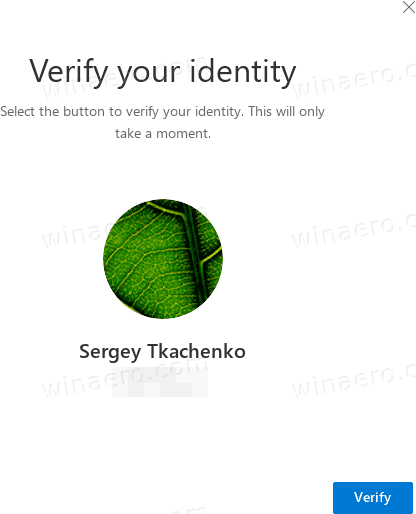
- สุดท้ายคลิกที่ไฟล์ปิดการใช้งานลิงก์ถัดจากไฟล์ปิดใช้งาน Personal Vault.
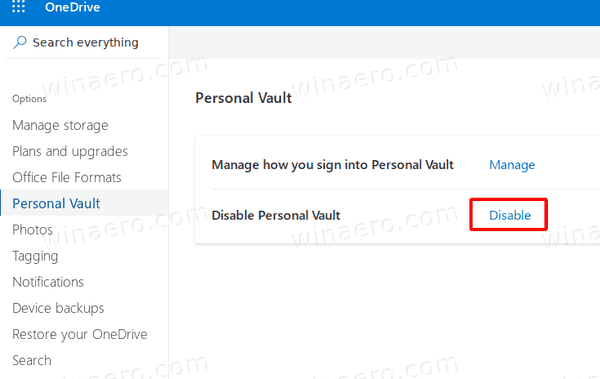
- ยืนยันการดำเนินการและคุณทำเสร็จแล้ว
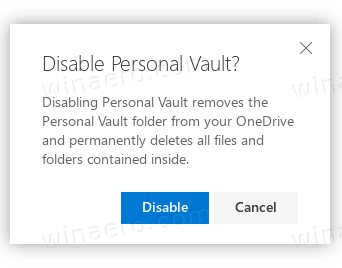
ขณะนี้คุณลักษณะ Personal Vault ถูกปิดใช้งาน คุณสามารถเปิดใช้งานได้อีกครั้งในภายหลัง
วิธีเปิดใช้งานอีกครั้งมีดังนี้
ในการเปิดใช้งาน OneDrive Personal Vault
- เปิด เว็บไซต์ OneDrive และลงชื่อเข้าใช้บริการด้วยบัญชีของคุณ
- คลิกที่ไอคอนรูปเฟืองการตั้งค่าเพื่อเปิดบานหน้าต่างการตั้งค่า
- คลิกที่ตัวเลือกลิงค์ในเมนูการตั้งค่า

- ในตัวเลือกคลิกที่ไฟล์ห้องนิรภัยส่วนบุคคลทางด้านซ้าย
- ทางด้านขวาให้คลิกที่เปิดใช้งาน.
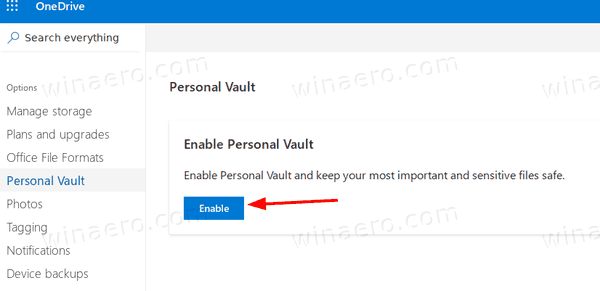
คุณทำเสร็จแล้ว ขณะนี้เปิดใช้งาน Personal Vault แล้ว
แค่นั้นแหละ.
บทความที่น่าสนใจ:
- เปิดหรือปิดหยุดการซิงค์ OneDrive ชั่วคราวบนเครือข่ายแบบมิเตอร์
- วิธีปิดการใช้งาน OneDrive ใน Windows 10
- วิธีอย่างเป็นทางการในการถอนการติดตั้ง OneDrive ใน Windows 10
- วิธีรีเซ็ต OneDrive Sync ใน Windows 10
- เปิดใช้งานการป้องกันโฟลเดอร์ด้วย OneDrive ใน Windows 10
- ลบเมนูบริบท OneDrive ใน Windows 10
- ปิดใช้งานการรวม OneDrive ใน Windows 10
- ออกจากระบบ OneDrive ใน Windows 10 (ยกเลิกการลิงก์พีซี)
- ปิดใช้งานไอคอน OneDrive Cloud ในบานหน้าต่างนำทางใน Windows 10
- เพิ่มพื้นที่ว่างจากไฟล์ OneDrive ที่มีในเครื่อง
- สร้างไฟล์ OneDrive ตามความต้องการแบบออนไลน์โดยอัตโนมัติใน Windows 10
- บันทึกเอกสารรูปภาพและเดสก์ท็อปไปยัง OneDrive ใน Windows 10 โดยอัตโนมัติ
- เปลี่ยนตำแหน่งโฟลเดอร์ OneDrive ใน Windows 10
- และอื่น ๆ !