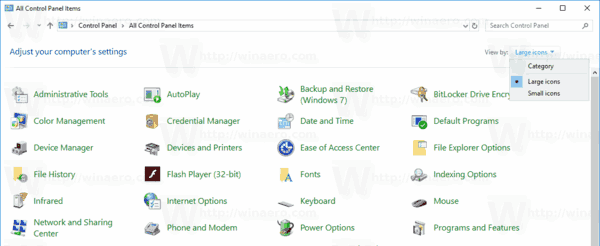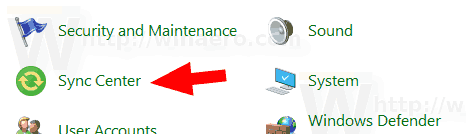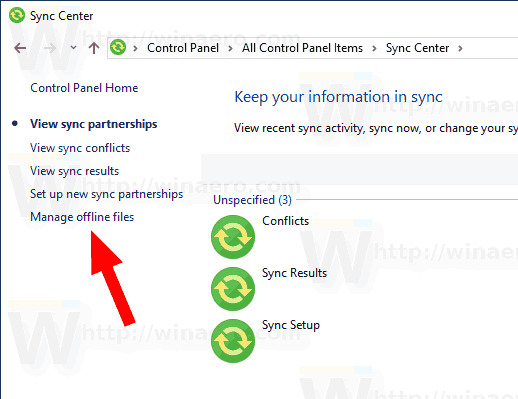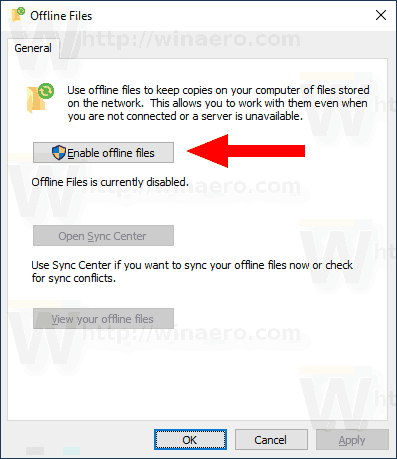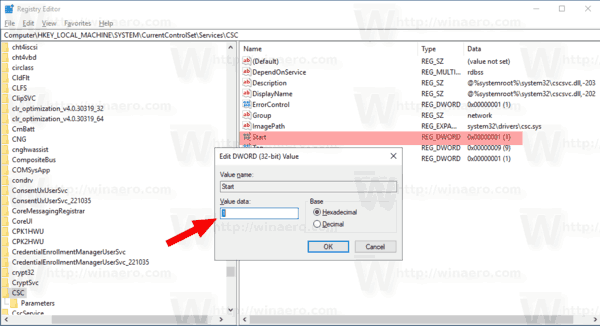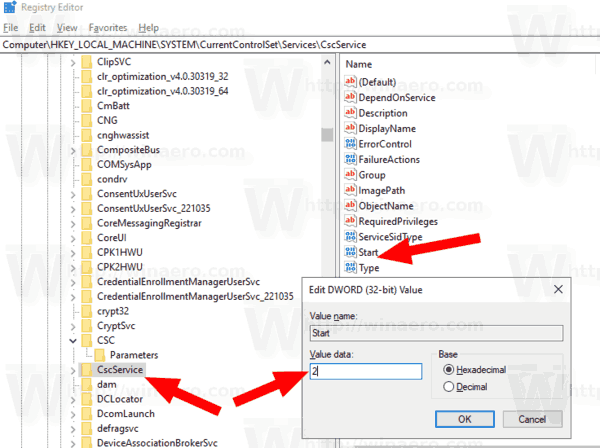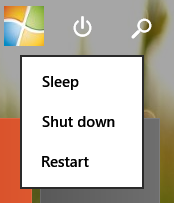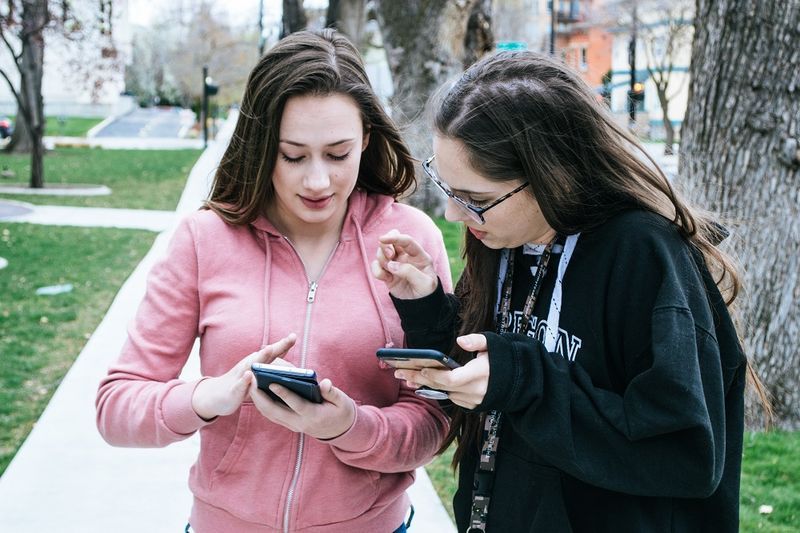Windows 10 มีคุณลักษณะที่เรียกว่าไฟล์ออฟไลน์ที่ช่วยให้สามารถสร้างไฟล์และโฟลเดอร์เครือข่ายแบบออฟไลน์ได้เมื่อคุณไม่ได้เชื่อมต่อกับเครือข่ายนั้น คุณลักษณะนี้มีประโยชน์มากเมื่อคุณต้องการเข้าถึงทรัพยากรเครือข่ายขณะออฟไลน์ นี่คือวิธีการเปิดใช้งาน
การโฆษณา
เป็นที่น่าสังเกตว่าไฟล์ออฟไลน์ไม่ใช่คุณลักษณะใหม่ของ Windows 10 ซึ่งมีให้บริการอย่างน้อยใน Windows 2000
ไฟล์ออฟไลน์ ทำให้ไฟล์เครือข่ายพร้อมใช้งานสำหรับผู้ใช้แม้ว่าการเชื่อมต่อเครือข่ายกับเซิร์ฟเวอร์จะไม่พร้อมใช้งานหรือช้า เมื่อทำงานออนไลน์ประสิทธิภาพการเข้าถึงไฟล์จะอยู่ที่ความเร็วของเครือข่ายและเซิร์ฟเวอร์ เมื่อทำงานแบบออฟไลน์ไฟล์จะถูกดึงมาจากโฟลเดอร์ Offline Files ด้วยความเร็วในการเข้าถึง คอมพิวเตอร์จะเปลี่ยนเป็นโหมดออฟไลน์เมื่อ:
- ออฟไลน์เสมอเปิดใช้งานโหมดแล้ว
- เซิร์ฟเวอร์ไม่พร้อมใช้งาน
- การเชื่อมต่อเครือข่ายช้ากว่าเกณฑ์ที่กำหนดได้
- ผู้ใช้เปลี่ยนเป็นโหมดออฟไลน์ด้วยตนเองโดยใช้ไฟล์ ทำงานออฟไลน์ ใน File Explorer
เป็นไปได้ที่จะเปิดใช้งานไฟล์ออฟไลน์ด้วย Control Panel หรือ Registry tweak ลองทบทวนทั้งสองวิธี
วิธีดาวน์โหลดกอบกู้โลก
เพื่อเปิดใช้งานไฟล์ออฟไลน์ใน Windows 10 ให้ดำเนินการดังต่อไปนี้
- เปิดคลาสสิก แผงควบคุม แอป
- เปลี่ยนมุมมองเป็น 'ไอคอนขนาดใหญ่' หรือ 'ไอคอนขนาดเล็ก' ดังที่แสดงด้านล่าง
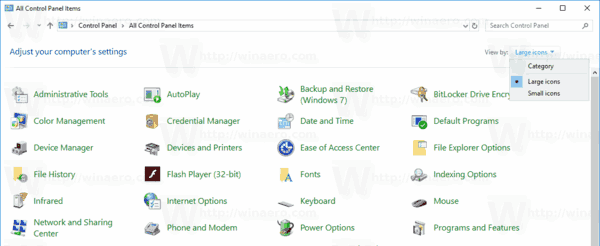
- ค้นหาไอคอน Sync Center
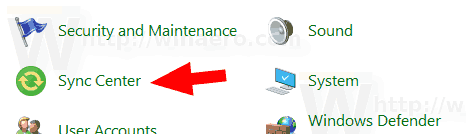
- เปิด Sync Center และคลิกที่ลิงค์จัดการไฟล์ออฟไลน์ด้านซ้าย.
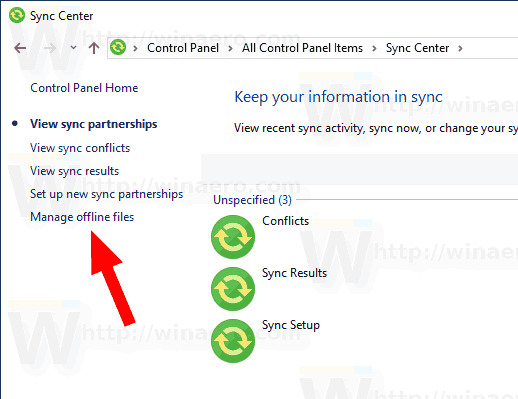
- คลิกที่เปิดใช้งานไฟล์ออฟไลน์ปุ่ม.
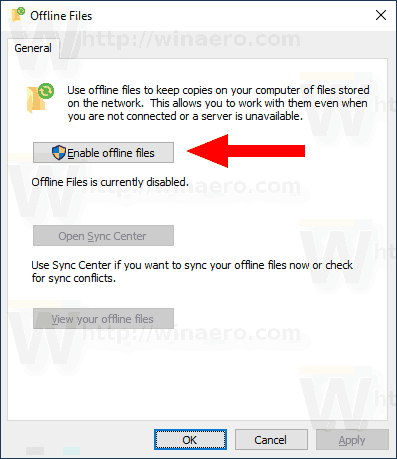
- รีสตาร์ท Windows 10 เพื่อใช้การเปลี่ยนแปลง
คุณทำเสร็จแล้ว
หรือคุณสามารถเปิดใช้งานคุณสมบัตินี้ด้วย Registry tweak
เปิดใช้งานไฟล์ออฟไลน์ด้วยการปรับแต่ง Registry
- เปิด แอป Registry Editor .
- ไปที่คีย์รีจิสทรีต่อไปนี้
HKEY_LOCAL_MACHINE SYSTEM CurrentControlSet Services CSC
ดูวิธีไปที่คีย์รีจิสทรี ด้วยคลิกเดียว .
- ทางด้านขวาให้แก้ไขหรือสร้างค่า DWORD 32 บิตใหม่ Start
หมายเหตุ: แม้ว่าคุณจะเป็น ใช้ Windows 64 บิต คุณยังต้องสร้างค่า DWORD 32 บิต
ตั้งค่าเป็น 1 ในทศนิยมเพื่อเปิดใช้งานคุณสมบัติไฟล์ออฟไลน์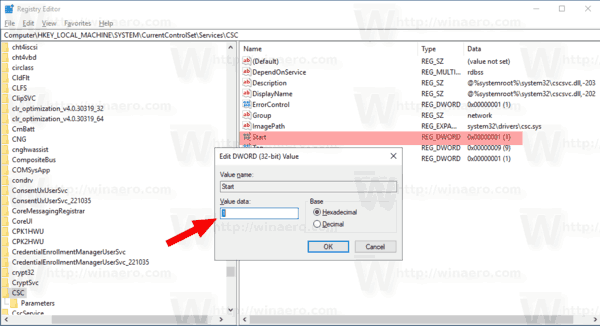
- ตอนนี้ไปที่คีย์
HKEY_LOCAL_MACHINE SYSTEM CurrentControlSet Services CscService. - ที่นั่นตั้งค่าเริ่มต้น DWORD 32 บิตเป็น 2
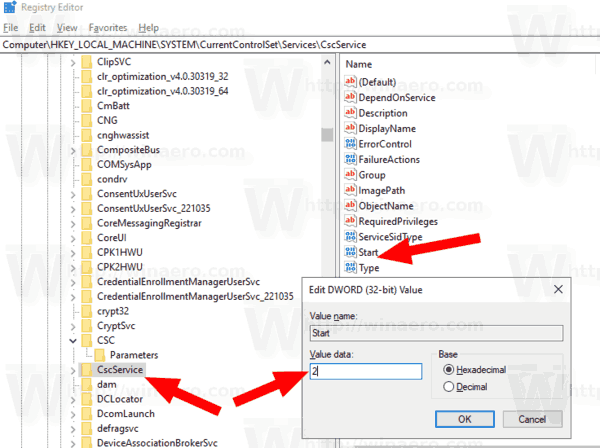
- รีสตาร์ท Windows 10 .
คุณทำเสร็จแล้ว เพื่อประหยัดเวลาของคุณคุณสามารถดาวน์โหลดไฟล์ Registry ที่พร้อมใช้งานต่อไปนี้:
ดาวน์โหลดไฟล์ Registry
วิธีค้นหาหมายเลข whatsapp ของคุณ
รวมถึงการยกเลิกการปรับแต่ง
หากคุณต้องการปิดการใช้งานไฟล์ออฟไลน์ให้ใช้แอพเพล็ตแผงควบคุมเดียวกัน ไปที่ Control Panel All Control Panel Items Sync Center คลิกที่ลิงค์จัดการไฟล์ออฟไลน์ด้านซ้าย. ในกล่องโต้ตอบถัดไปคลิกที่ปุ่มปิดใช้งานไฟล์ออฟไลน์

หรือคุณสามารถใช้ Registry tweak ที่ให้มาเพื่อปิดใช้งาน นอกจากนี้คุณสามารถใช้งานได้ด้วยตนเองโดยการตั้งค่าไฟล์เริ่มค่า DWORD 32 บิตถึง 4 ใต้ปุ่มHKEY_LOCAL_MACHINE SYSTEM CurrentControlSet Services CSCและHKEY_LOCAL_MACHINE SYSTEM CurrentControlSet Services CscService.
แค่นั้นแหละ.