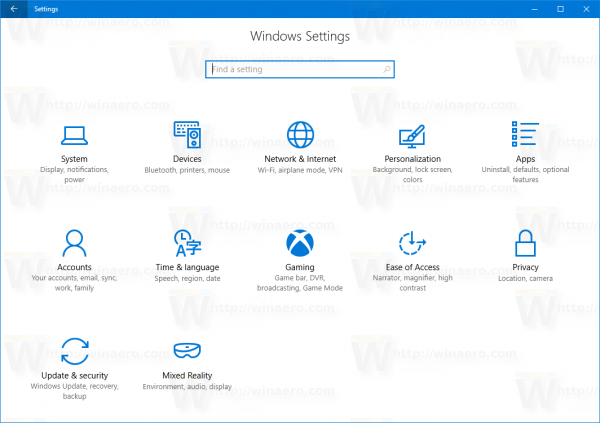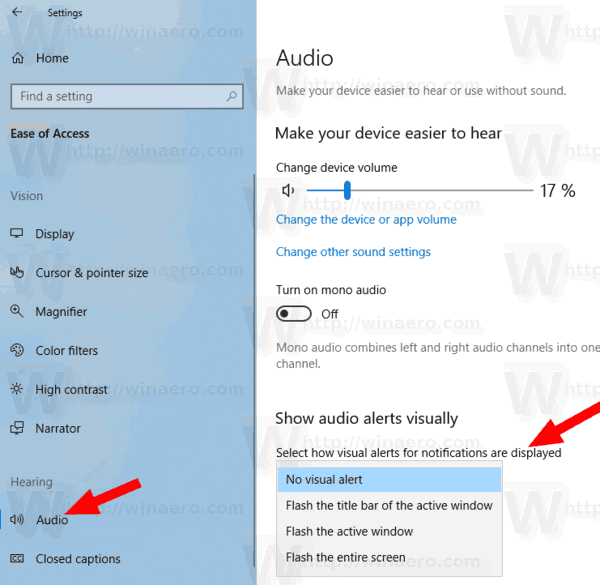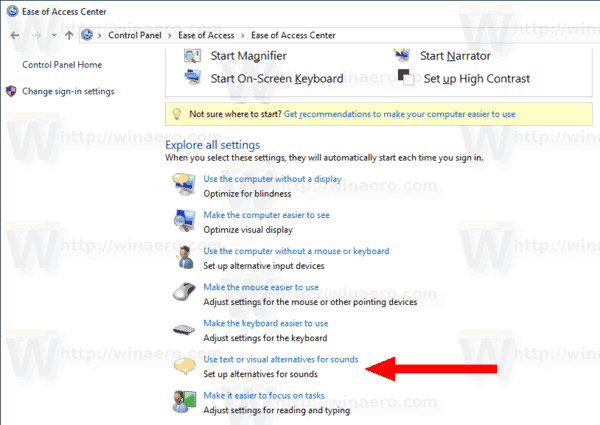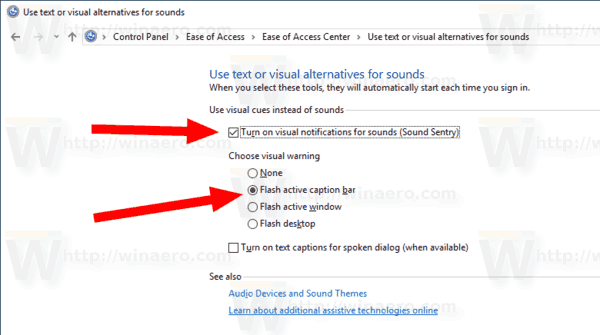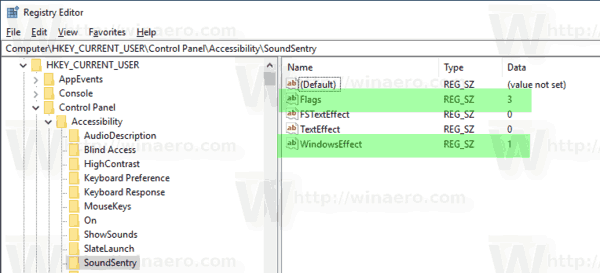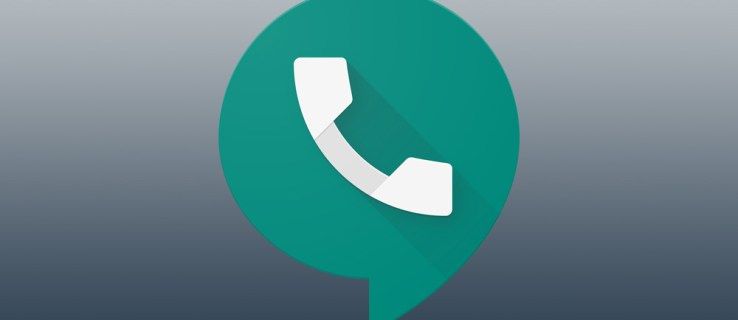Visual Alerts หรือที่เรียกว่า 'Sound Sentry' เป็นคุณสมบัติพิเศษที่ให้การแจ้งเตือนด้วยภาพสำหรับเสียง ตัวอย่างเช่นเมื่อเสียงแจ้งเตือนดังขึ้นจะมีการแจ้งเตือนด้วยภาพปรากฏขึ้นด้วย ผู้ใช้สามารถเปิดใช้งานและปรับแต่งการแจ้งเตือนด้วยภาพใน Windows 10
วิธีปลดบล็อกการดาวน์โหลด Chrome
การโฆษณา
Sound Sentry ขยายเสียงของระบบด้วยการกระทำพิเศษเช่น มันสามารถกะพริบพร้อมกับแถบชื่อเรื่องของหน้าต่างดังนั้นคุณจะสามารถเห็นการแจ้งเตือนด้วยเสียงแม้ว่าจะไม่ได้ยินก็ตาม
คุณสามารถเปิดใช้งาน Visual Alerts / Sound Sentry ด้วยการตั้งค่าแผงควบคุมหรือโดยใช้ Registry tweak ลองทบทวนวิธีการเหล่านี้
วิธีเปิดใช้งาน Visual Alerts สำหรับการแจ้งเตือนใน Windows 10 (Sound Sentry) ให้ดำเนินการดังต่อไปนี้
วิธีลบสตอรี่ของคุณบนอินสตาแกรม
- เปิด แอปการตั้งค่า .
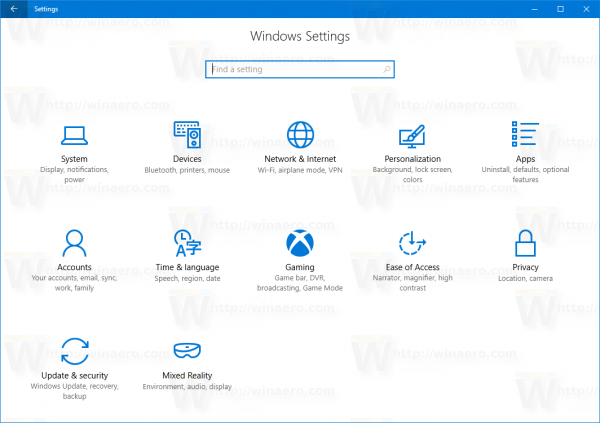
- ไปที่ง่ายต่อการเข้าถึงและเลือกเสียงภายใต้การได้ยินด้านซ้าย.
- ทางด้านขวาให้ไปที่แสดงการแจ้งเตือนด้วยเสียงด้วยสายตา.
- ในรายการดรอปดาวน์เลือกหนึ่งในตัวเลือกต่อไปนี้ตามสิ่งที่คุณต้องการ:ไม่มีการแจ้งเตือนด้วยภาพ (ตั้งค่าโดยค่าเริ่มต้น),แถบหัวเรื่องที่ใช้งานแฟลชของหน้าต่างที่ใช้งานอยู่,หน้าต่างที่ใช้งานแฟลช, หรือแสดงแฟลชทั้งหมด.
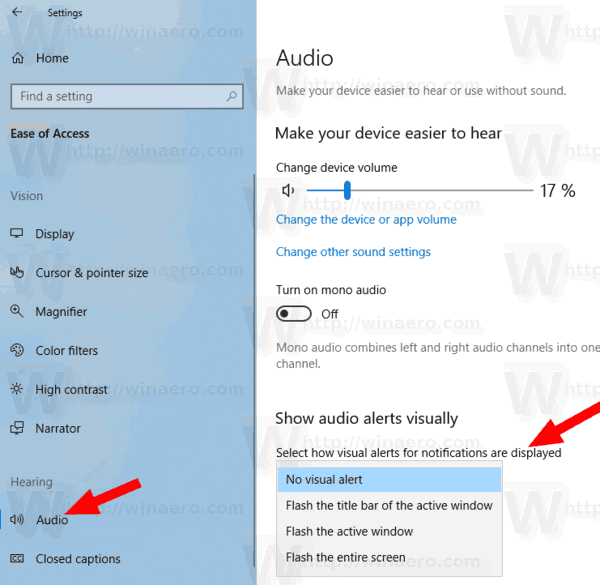
เปิดใช้งาน Visual Alerts สำหรับการแจ้งเตือนโดยใช้แผงควบคุม
- เปิดคลาสสิก แผงควบคุม แอป
- ไปที่ Control Panel Ease of Access Ease of Access Center
- คลิกที่ลิงค์ใช้ข้อความหรือภาพแทนเสียง.
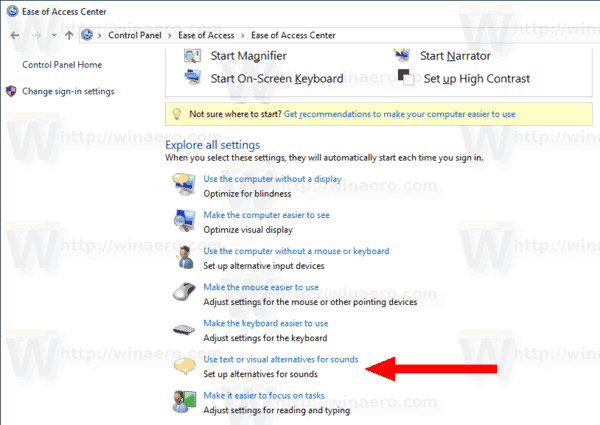
- ในหน้าถัดไปเปิดตัวเลือกเปิดการแจ้งเตือนด้วยภาพสำหรับเสียง (Sound Sentry).
- เปิดใช้ตัวเลือกใดตัวเลือกหนึ่งด้านล่าง: ไม่มี (ค่าเริ่มต้น) แถบคำอธิบายภาพที่ใช้งาน Flash หน้าต่างที่ใช้งานแฟลชหรือเดสก์ท็อป Flash ตามสิ่งที่คุณต้องการ
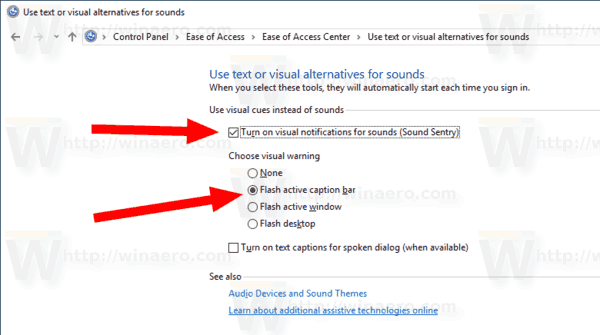
สุดท้ายนี่คือวิธีเปิดใช้งานคุณสมบัติ Visual Alerts โดยใช้ Registry tweak
เปิดใช้งาน Visual Alerts ด้วยการปรับแต่ง Registry
- เปิด แอป Registry Editor .
- ไปที่คีย์รีจิสทรีต่อไปนี้
HKEY_CURRENT_USER Control Panel Accessibility SoundSentry
ดูวิธีไปที่คีย์รีจิสทรี ด้วยคลิกเดียว .
- ทางด้านขวาแก้ไขหรือสร้างค่าสตริงใหม่ (REG_SZ)ธง. ตั้งค่าเป็น 3
- ตอนนี้แก้ไขหรือสร้างค่าสตริงใหม่ (REG_SZ)WindowsEffect.
ชุดWindowsEffectเป็นค่าใดค่าหนึ่งต่อไปนี้:
0 - ไม่มี (ปิดใช้งาน)
1 - แถบหัวเรื่องที่ใช้งานแฟลช
2 - หน้าต่างที่ใช้งานแฟลช
3 - แฟลชทั้งหน้าจอ
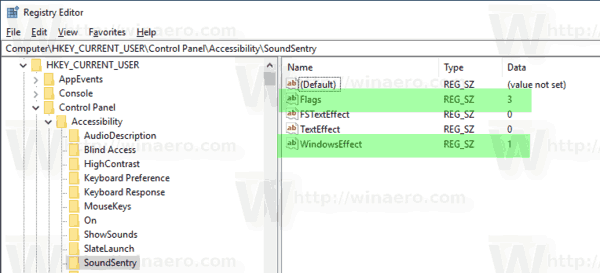
- เพื่อให้การเปลี่ยนแปลงที่ทำโดย Registry tweak มีผลบังคับใช้คุณต้อง ออกจากระบบ และลงชื่อเข้าใช้บัญชีผู้ใช้ของคุณ
หมายเหตุ: หากต้องการปิดใช้งานคุณสมบัติ Visual Alerts ให้ตั้งค่าไฟล์ธงค่าสตริงเป็น 2
เพื่อประหยัดเวลาของคุณคุณสามารถดาวน์โหลดไฟล์ Registry ที่พร้อมใช้งานต่อไปนี้:
ดาวน์โหลดไฟล์ Registry
แค่นั้นแหละ.