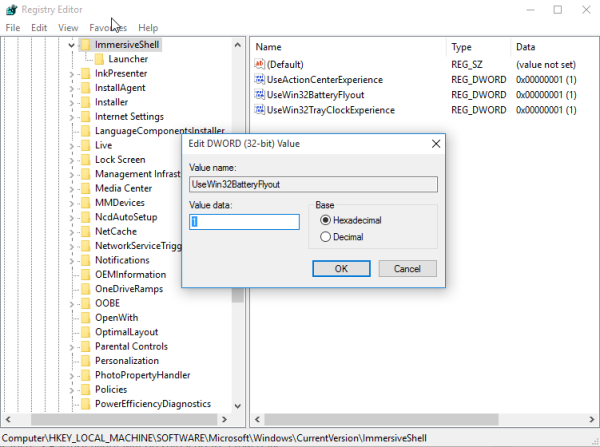Windows 10 มาพร้อมกับการเปลี่ยนแปลงส่วนติดต่อผู้ใช้มากมาย ส่วนใหญ่มีวัตถุประสงค์เพื่อปรับปรุงการโต้ตอบของคุณกับ UI เมื่อคุณใช้หน้าจอสัมผัส การเปลี่ยนแปลงอย่างหนึ่งคือไฟแสดงสถานะแบตเตอรี่ใหม่ซึ่งจะปรากฏขึ้นเมื่อคุณคลิกไอคอนแบตเตอรี่ในซิสเต็มเทรย์ หากคุณไม่ชอบและต้องการมีตัวบ่งชี้แบบเก่าเหมือนใน Windows 7 และ Windows 8 ให้ทำตามขั้นตอนในบทความนี้
ในขณะของการเขียนนี้ Windows 10 มีการปรับแต่ง Registry ที่ใช้งานได้ซึ่งเมื่อนำไปใช้จะช่วยให้คุณสามารถสลับระหว่างไฟแสดงสถานะแบตเตอรี่เก่าและใหม่ได้ หากคุณไม่พอใจกับแอพเพล็ตแบตเตอรี่นี่คือวิธีที่คุณทำได้ รับไฟแสดงสถานะแบตเตอรี่เก่าและแอพเพล็ตเพาเวอร์ในถาดระบบ Windows 10 .
ทำตามขั้นตอนเหล่านี้:
- เปิด Registry Editor .
- ไปที่คีย์รีจิสทรีต่อไปนี้:
HKEY_LOCAL_MACHINE SOFTWARE Microsoft Windows CurrentVersion ImmersiveShell
เคล็ดลับ: ดู วิธีข้ามไปยังคีย์ Registry ที่ต้องการได้ด้วยคลิกเดียว .
- สร้างค่า DWORD 32 บิตใหม่ที่ชื่อ UseWin32BatteryFlyout และตั้งค่าเป็น 1
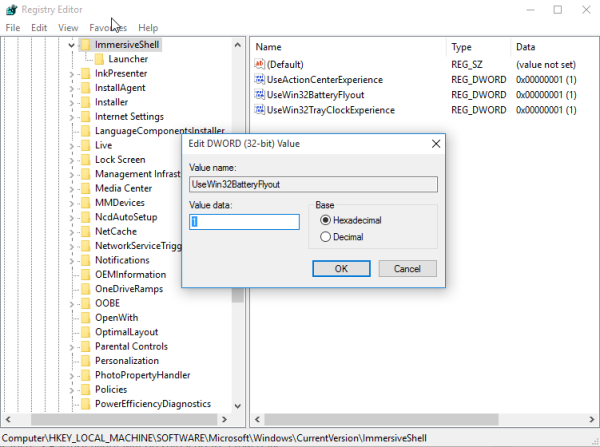
- ออกจากระบบและกลับเข้าสู่ระบบ ไปยังบัญชี Windows ของคุณ อันที่จริงสำหรับผู้ใช้หลายคนการปรับแต่งนี้ใช้งานได้ทันทีดังนั้นให้ลองคลิกที่ไอคอนแบตเตอรี่ซิสเต็มก่อน
ก่อน:
 หลังจาก:
หลังจาก:
 หากคุณต้องการหลีกเลี่ยงการแก้ไข Registry ด้วยตนเองให้ใช้ Winaero Tweaker รุ่นที่มีตัวเลือกในลักษณะที่ปรากฏ -> แบตเตอรี่ลอยจะออกในไม่กี่วัน:
หากคุณต้องการหลีกเลี่ยงการแก้ไข Registry ด้วยตนเองให้ใช้ Winaero Tweaker รุ่นที่มีตัวเลือกในลักษณะที่ปรากฏ -> แบตเตอรี่ลอยจะออกในไม่กี่วัน:
 คุณสามารถดาวน์โหลด Winaero Tweaker ได้ที่นี่:
คุณสามารถดาวน์โหลด Winaero Tweaker ได้ที่นี่:
ดาวน์โหลด Winaero Tweaker | รายการคุณสมบัติของ Winaero Tweaker | คำถามที่พบบ่อยของ Winaero Tweaker