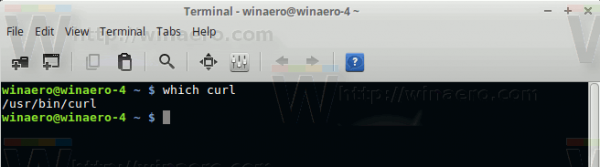สิ่งที่ต้องรู้
- ไปที่ Google ซื้อกลับบ้าน และเลือก ยกเลิกการเลือกทั้งหมด . เลือกรายการที่คุณต้องการและเลือก ตกลง > ขั้นตอนต่อไป . จัดหาข้อมูลที่ร้องขอ
- ภายใต้ วิธีการจัดส่ง ให้เลือกตำแหน่งที่จะดาวน์โหลดไฟล์เก็บถาวร ทำการเลือกภายใต้ ความถี่ และ ประเภทและขนาดไฟล์ .
- เลือก สร้างการส่งออก . เมื่อการเก็บถาวรเสร็จสมบูรณ์ Takeout จะส่งอีเมลถึงคุณ เลือก ดาวน์โหลดเอกสารเก่า ในอีเมลนั้น
บทความนี้จะอธิบายวิธีใช้ Google Takeout เพื่อเก็บถาวรหรือย้ายไฟล์ ประกอบด้วยข้อมูลเกี่ยวกับประเภทของข้อมูลที่คุณสามารถนำออกได้ และเหตุผลที่คุณอาจต้องการใช้บริการนี้
วิธีใช้ Google Takeout
Google Takeout มอบวิธีที่สะดวกในการดาวน์โหลดข้อมูลของคุณหรือย้ายข้อมูลไปยังอุปกรณ์อื่น นี่เป็นวิธีที่ง่ายที่สุดในการย้ายข้อมูลของคุณจากโดเมนดิจิทัลของ Google ไปยังโดเมนของคุณเอง หากนี่เป็นครั้งแรกที่คุณใช้ Takeout ให้เริ่มต้นด้วยสิ่งที่จัดการได้ เราใช้อัลบั้มรูปภาพเป็นตัวอย่างตามคำแนะนำต่อไปนี้
-
นำทางไปยัง takeout.google.com และเลือก ยกเลิกการเลือกทั้งหมด . ตามค่าเริ่มต้น Google Takeout จะเลือกข้อมูลและประเภทไฟล์ที่เป็นไปได้ทั้งหมดเพื่อรวมไว้ในที่เก็บถาวรของ Takeout

-
เลื่อนลงและเลือก Google รูปภาพ กล่องกาเครื่องหมาย
วิธีทำสโลว์โมชั่นใน tiktok

-
เลือก รวมอัลบั้มภาพทั้งหมด เพื่อเลือกอัลบั้มรูปภาพแต่ละอัลบั้มเพื่อรวมไว้ในไฟล์ Takeout ตามค่าเริ่มต้น ทุกอัลบั้มรูปภาพจะถูกเลือกไว้ เลือก ยกเลิกการเลือกทั้งหมด จากนั้นเลือกอัลบั้มภาพถ่ายแต่ละอัลบั้มที่คุณต้องการดาวน์โหลด เสร็จแล้วให้เลือก ตกลง .

-
เลื่อนไปที่ด้านล่างของหน้าจอแล้วเลือก ขั้นตอนต่อไป .

-
คุณจะถูกขอให้เลือกประเภทไฟล์ ความถี่ และปลายทางสำหรับการเก็บถาวรของคุณ คุณจะถูกขอให้เลือกขนาดสูงสุดสำหรับไฟล์เก็บถาวรแต่ละไฟล์ ภายใต้ วิธีการจัดส่ง ให้เลือกตำแหน่งที่จะดาวน์โหลดไฟล์เก็บถาวรเมื่อพร้อม
การถ่ายโอนข้อมูลไปยังบริการจัดเก็บข้อมูลบนคลาวด์เหล่านี้จะนับรวมกับโควต้าพื้นที่เก็บข้อมูลของคุณ

-
ภายใต้ ความถี่ ให้เลือกความถี่ในการส่งออกไฟล์เพื่อดาวน์โหลด เลือก ส่งออกครั้งเดียว หรือ ส่งออกทุกๆ 2 เดือนเป็นเวลา 1 ปี .

-
ภายใต้ ประเภทและขนาดไฟล์ ให้เลือกประเภทไฟล์สำหรับไฟล์เก็บถาวรและขนาดสูงสุด
ประเภทไฟล์เริ่มต้นคือ .zip ซึ่งสามารถเปิดได้ในคอมพิวเตอร์ส่วนใหญ่ อีกตัวเลือกหนึ่งคือ .tgz ซึ่งอาจต้องใช้ซอฟต์แวร์เพิ่มเติมในการเปิดบนคอมพิวเตอร์ Windows
ใช้ Chromecast ได้โดยไม่ต้องใช้ wifi
ตามค่าเริ่มต้น Takeout จะจำกัดไฟล์เก็บถาวรไว้ที่ 2 GB และสร้างไฟล์ที่มีหมายเลขตามลำดับได้มากเท่าที่จำเป็น อย่างไรก็ตาม คุณสามารถเลือกขนาดได้สูงสุด 50 GB
-
เลือก สร้างการส่งออก , แล้ว รอในขณะที่ Google รวบรวมไฟล์และเก็บถาวรไฟล์ตามข้อกำหนดของคุณ
ขึ้นอยู่กับจำนวนและขนาดของไฟล์ที่คุณร้องขอ ไฟล์เก็บถาวรจะใช้เวลาหลายนาทีไปจนถึงหลายวันในการสร้าง Google ใช้เวลาประมาณสามนาทีในการสร้างไฟล์เก็บถาวรขนาด 175 MB

-
เมื่อการเก็บถาวรเสร็จสมบูรณ์ Takeout จะส่งอีเมลพร้อมลิงก์ไปยังไฟล์ที่เก็บถาวรให้คุณทางอีเมล จากอีเมลนั้น ให้เลือก ดาวน์โหลดเอกสารเก่า เพื่อเริ่มการดาวน์โหลด เช่นเดียวกับไฟล์อื่นๆ ข้อมูลของคุณย้ายจากเซิร์ฟเวอร์ Google ไปยังโฟลเดอร์ดาวน์โหลดของคุณ
เมื่อดาวน์โหลดไฟล์เก็บถาวร ให้ตรวจสอบความพร้อมจนถึงวันที่ คุณมีเวลาเจ็ดวันในการดาวน์โหลดไฟล์เก็บถาวรก่อนที่ Google จะลบออก
หากต้องการดูรายการไฟล์เก็บถาวรที่สร้างโดย Takeout ในช่วง 30 วันที่ผ่านมา ให้เลือก ดูประวัติ .
คุณสามารถนำข้อมูลประเภทใดออกได้บ้าง?Google Takeout แสดงรายการข้อมูล 51 ประเภท รวมถึงรายชื่อติดต่อ รูปภาพ บันทึกของ Google Keep Gmail และบุ๊กมาร์ก หากต้องการดูรายการประเภทข้อมูลทั้งหมด และดูว่าคุณมีข้อมูลแต่ละประเภทเท่าใด ให้ลงชื่อเข้าใช้บัญชี Google ของคุณ จากนั้นไปที่ Google แดชบอร์ด .
เหตุใดจึงต้องใช้ Google Takeout
Google มอบพื้นที่เก็บข้อมูลดิจิทัลราคาถูกและปลอดภัย คุณสามารถเข้าถึงไฟล์ของคุณได้จากทุกที่ที่มีการเชื่อมต่ออินเทอร์เน็ต เมื่อคุณต้องการเข้าถึงไฟล์ หรือเมื่อยูทิลิตี้การย้ายไฟล์ไม่ทำงานอย่างที่ควรจะเป็น วิธีง่ายๆ ในการดาวน์โหลดข้อมูลสามารถช่วยช่วยชีวิตได้
ต่อไปนี้คือบางสิ่งที่คุณสามารถทำได้ด้วย Google Takeout:
ทำไม airpods ของฉันถึงทำงานได้เพียงตัวเดียว
- ย้ายคอลเลกชันรูปภาพไปยังแล็ปท็อปของคุณเพื่อแก้ไข
- ปรับแต่ง Outlook, Apple Contacts หรือปฏิทินของคุณอีกครั้ง
- เพิ่มพื้นที่ว่างบน Google Drive ของคุณโดยเก็บเอกสารเก่าไว้ในสื่อทางกายภาพ
- สร้างการเก็บถาวรไฟล์สำคัญที่ซ้ำซ้อนเพื่อจัดเก็บไว้ในบริการคลาวด์อื่นๆ
เช่นเดียวกับบริการส่วนใหญ่ของ Google Takeout ทำงานในลักษณะเดียวกันบนอุปกรณ์ Windows, Mac, Linux, iOS และ Android