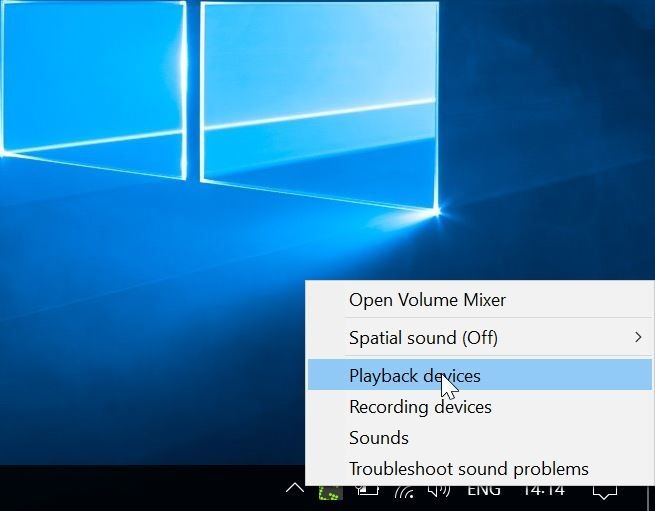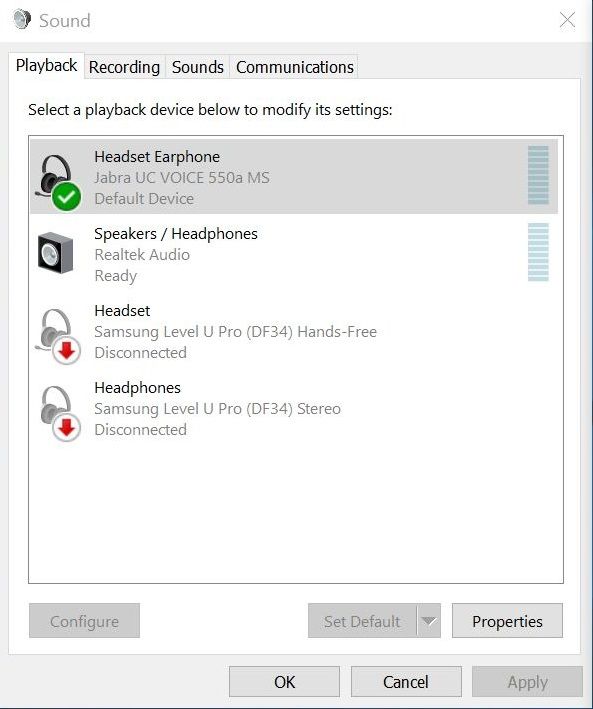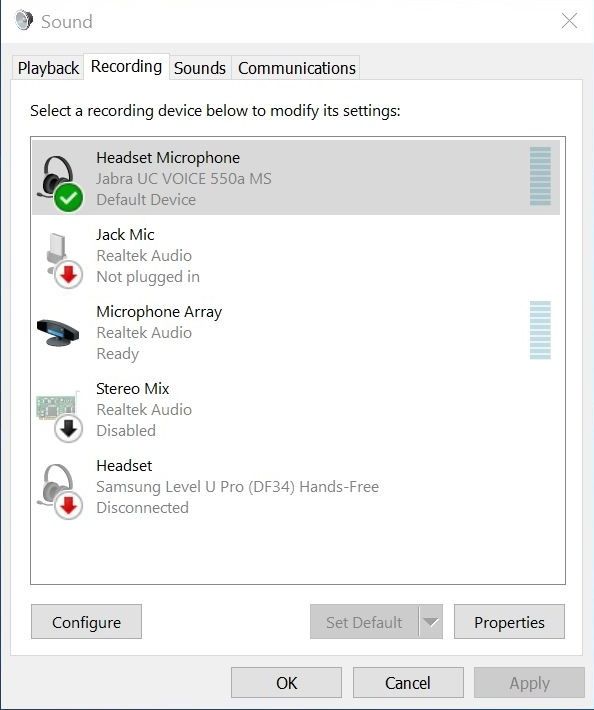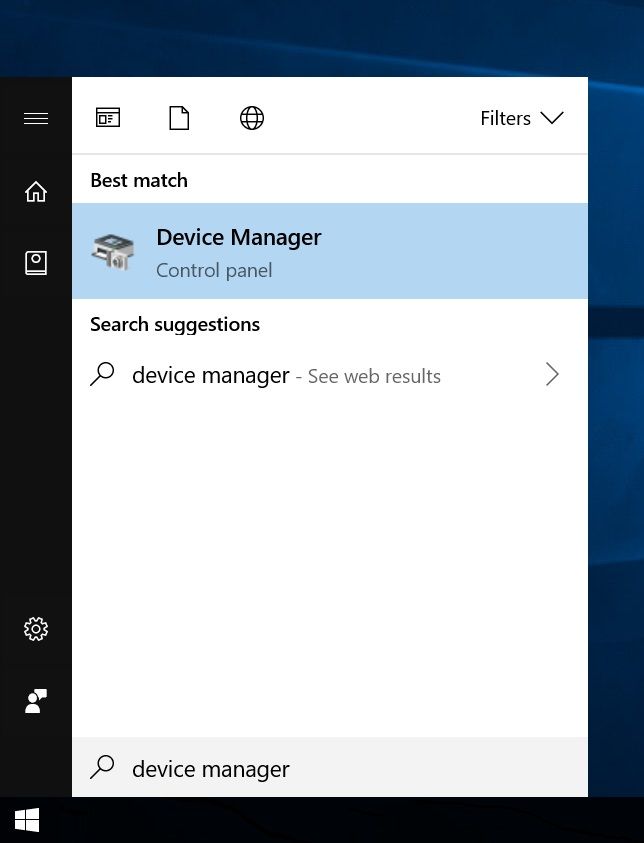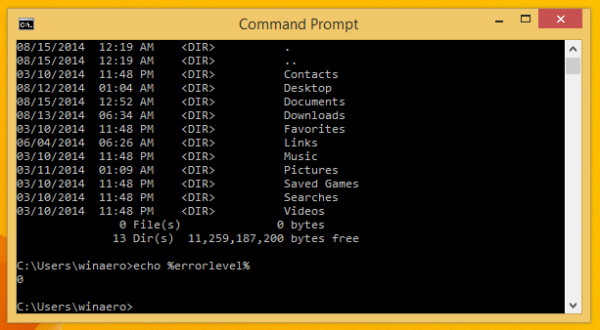มีมากกว่าหนึ่งเหตุผลที่หูฟังของคุณอาจมีเสียงรบกวน แม้ว่าจะเป็นเพียงหูฟังเท่านั้นและไม่ใช่ลำโพงของคุณ แต่ก็ไม่ได้หมายความว่าหูฟังของคุณเสียเสมอไป โดยทั่วไปแล้ว หูฟังจะมีระดับความไวที่สูงกว่าลำโพง ดังนั้นคุณจึงสามารถได้ยินเสียงรบกวนที่คงที่ได้ง่ายขึ้น

ปัญหาหลายอย่างยังหมายถึงการแก้ปัญหาที่หลากหลาย แม้ว่าจะใช้งานได้ง่าย แต่อาจใช้เวลาสักครู่ก่อนที่คุณจะรู้ว่าสถานการณ์ใดที่ตรงกับปัญหาของคุณ
แอปพลิเคชันไม่สามารถเริ่มต้นได้อย่างถูกต้อง 0xc00007b
ตรวจสอบปัญหาฮาร์ดแวร์
ปัญหาสายเคเบิลหรือตัวรับสัญญาณ Wi-Fi
ขั้นแรก เสียบหูฟังของคุณเข้ากับคอมพิวเตอร์หรือแท็บเล็ตเครื่องอื่นเพื่อตรวจสอบว่าคุณได้รับเสียงรบกวนแบบคงที่หรือไม่ หากปัญหายังคงอยู่ คุณอาจต้องใช้หูฟังใหม่ หรืออย่างน้อยที่สุดก็สายใหม่
หากหูฟังของคุณมีคุณสมบัติไร้สาย คุณอาจต้องการตรวจสอบและดูว่ายังมีเสียงฟู่อยู่หรือไม่ระหว่างการเชื่อมต่อทั้งแบบมีสายและไร้สาย
ปัญหาการ์ดเสียง
หากคุณยังไม่มั่นใจว่าหูฟังเสียหรือหากคุณไม่มีอุปกรณ์อื่นที่จะทดสอบ ให้ตรวจสอบการ์ดเสียงของคุณ เริ่มต้นด้วยการปิดระบบและถอดแผงด้านข้างของเคสพีซีของคุณ
ตรวจสอบให้แน่ใจว่าเสียบการ์ดเสียงแน่นในพอร์ตที่กำหนด หากการ์ดเสียงรวมอยู่ในเมนบอร์ดของคุณแล้ว ให้ไปยังขั้นตอนถัดไป
ปุ่มควบคุม
แม้ว่านี่จะเป็นปัญหากับหูฟังราคาถูกเท่านั้น แต่ก็ยังเป็นไปได้ที่ปุ่มควบคุมระดับเสียงที่ผิดพลาดเป็นสาเหตุของเสียงฟู่ หากส่วนควบคุมเสียหาย ตัวควบคุมอาจสร้างการรบกวนที่ไม่ต้องการในระดับเสียงที่แน่นอน ปรับแป้นหมุนหรือปุ่มหมุนในแต่ละทิศทางให้ช้าที่สุดเท่าที่จะทำได้เพื่อตรวจหาข้อบกพร่องที่อาจเกิดขึ้น
ตรวจสอบการเชื่อมต่อพอร์ตเสียง
การเสียบหูฟังเข้ากับพอร์ตที่ไม่ถูกต้องอาจทำให้เกิดการตอบกลับแบบคงที่ โดยปกติจะไม่เกิดขึ้นหากคุณเสียบหูฟังเข้ากับพอร์ตไมโครโฟน แต่อาจเกิดขึ้นได้หากเสียบหูฟังเข้ากับพอร์ตสัญญาณออก
กำลังตรวจหาปัญหาซอฟต์แวร์
ขึ้นอยู่กับชนิดของการ์ดเสียงที่คุณมี คุณอาจมีหรือไม่มีการเข้าถึงอินเทอร์เฟซการควบคุมเฉพาะก็ได้ หากคุณมี ให้ลองปรับบทช่วยสอนต่อไปนี้สำหรับเมนูที่มีอยู่ในอินเทอร์เฟซการควบคุมของคุณ
นี่คือวิธีที่คุณสามารถปรับการตั้งค่าเสียงเพื่อหลีกเลี่ยงไฟฟ้าสถิตโดยใช้อินเทอร์เฟซของ Windows
คลิกขวาที่ไอคอนลำโพงบนทาสก์บาร์
เปิดหน้าต่างอุปกรณ์เล่น
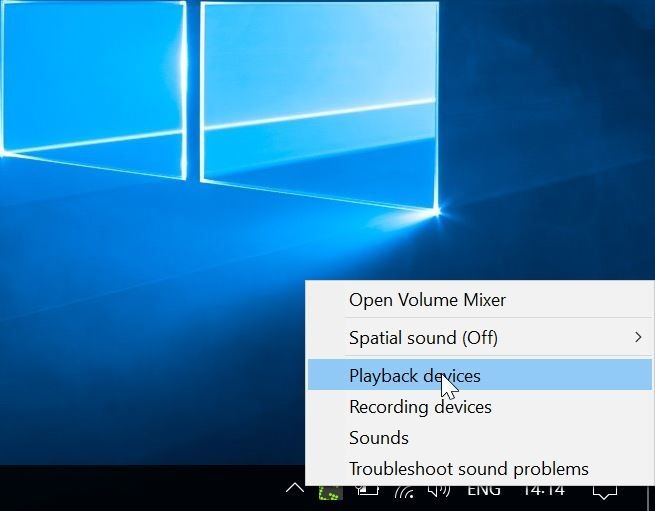
หูฟังดับเบิ้ลคลิก
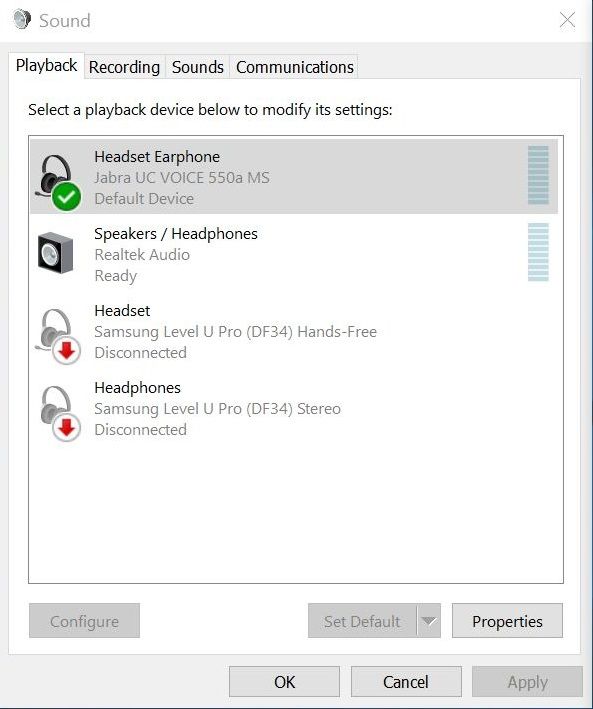
เลือกระดับ
ตั้งระดับเสียงไมโครโฟนเป็น0
เลือกแท็บการเพิ่มประสิทธิภาพ
เลือกปิดการใช้งานการปรับปรุงทั้งหมด
สมัครแล้วออก

การปิดใช้งานเอฟเฟกต์เสียงมักจะกำจัดการตอบสนองแบบคงที่ในหูฟัง หากคุณเสียบหูฟังเข้ากับระบบลำโพงและไม่ได้เสียบเข้ากับการ์ดเสียงโดยตรง ให้ปิดเอฟเฟกต์เสียงสำหรับลำโพงของคุณด้วยเพื่อความปลอดภัยเป็นพิเศษ
การแก้ไขการตั้งค่าการบันทึกอาจช่วยได้เช่นกันหากปัญหายังคงมีอยู่
คลิกขวาที่ไอคอนลำโพงบนทาสก์บาร์
เลือกไมโครโฟน/อุปกรณ์บันทึก
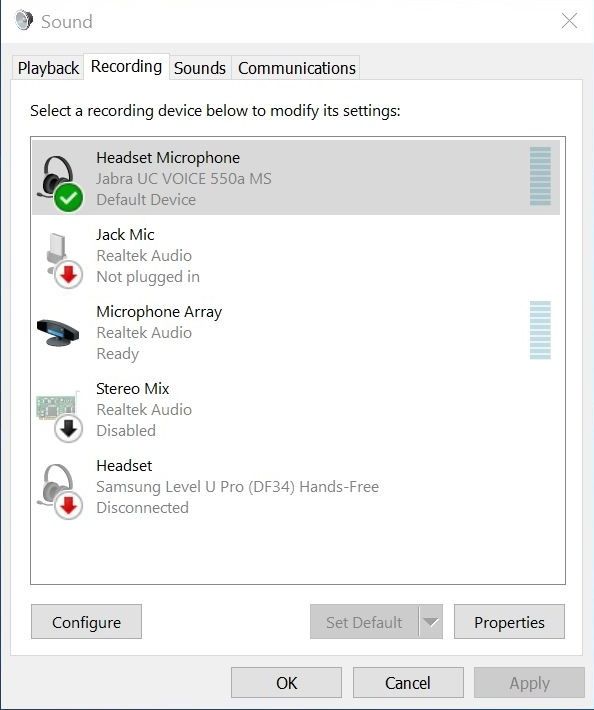
จากแท็บระดับ ตั้งค่าระดับเสียงเป็น0

ตรวจสอบเพื่อดูว่ายังมีไฟฟ้าสถิตอยู่หรือไม่เมื่อคุณเสียบหูฟัง
การอัปเดตไดรเวอร์เสียงอาจช่วยได้เช่นกัน หากคุณไม่ได้ใช้โปรแกรมของบริษัทอื่นเพื่อตรวจสอบสถานะของไดรเวอร์ทั้งหมดในระบบของคุณ ให้ไปที่หน้าผู้ผลิตสำหรับเมนบอร์ดของคุณหรือสำหรับการ์ดเสียงเฉพาะของคุณ
ดาวน์โหลดชุดการติดตั้งสำหรับไดรเวอร์ล่าสุดที่เหมาะกับระบบปฏิบัติการของคุณ (32 บิตหรือ 64 บิต) หรือคุณอาจอัปเดตไดรเวอร์จากตัวจัดการอุปกรณ์ก็ได้
เปิดกล่องโต้ตอบเรียกใช้หรือช่องค้นหา
พิมพ์ตัวจัดการอุปกรณ์แล้วกด Enter
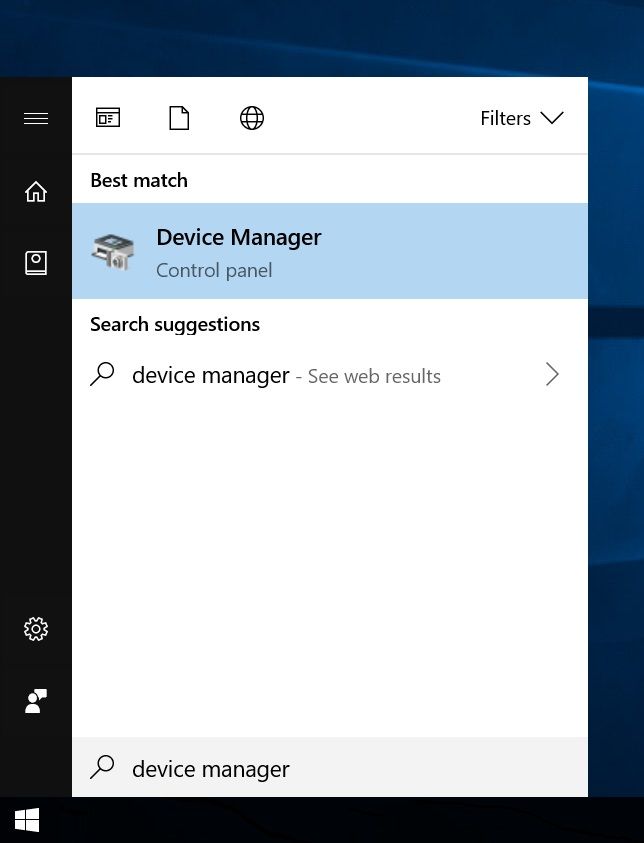
ค้นหาตัวควบคุมเสียง วิดีโอ และเกม
ขยายรายการ
ค้นหาอุปกรณ์เสียงของคุณ
คลิกขวาเพื่อเปิดเมนูบริบท
เลือกคุณสมบัติ
เลือกแท็บไดรเวอร์
เลือกอัพเดตไดรเวอร์

เป็นการดีที่สุดที่จะรีบูตระบบของคุณหลังจากอัปเดตหรือติดตั้งไดรเวอร์เสียงใหม่เพื่อให้การเปลี่ยนแปลงมีผล
เคล็ดลับทางเลือก
การ์ดเสียงในตัวบางตัวดูเหมือนจะหยุดส่งเสียงคงที่หากคุณติดตั้งไดรเวอร์เสียงของบริษัทอื่น Asio4All มักใช้เพื่อแก้ไขปัญหาเวลาแฝงอินพุต/เอาต์พุตเมื่อใช้โปรแกรมเช่น Cubase เป็นที่รู้จักกันในการแก้ไขปัญหาเสียงคงที่ การตั้งค่าเริ่มต้นของไดรเวอร์ควรทำงานได้ดีกับทุกระบบ
วิธีลบบัญชี Steam
โปรดทราบว่าคุณยังต้องใช้ไดรเวอร์เวอร์ชันล่าสุดสำหรับการ์ดเสียงของคุณก่อนที่จะติดตั้ง Asio4All
ความคิดสุดท้าย
แม้ว่าเสียงไฟฟ้าสถิตส่วนใหญ่จะมาจากสายเคเบิลที่ชำรุดหรือลำโพงที่เสียหาย แต่ก็เป็นไปได้ที่ซอฟต์แวร์ไม่เข้ากันก็เป็นสาเหตุได้เช่นกัน หากการ์ดเสียงของคุณเสียหายภายใน คุณสามารถระบุปัญหาและดำเนินการแก้ไขสำหรับสาเหตุของเสียงรบกวนจากไฟฟ้าสถิตได้ หากคุณปฏิบัติตามคำแนะนำในบทความนี้