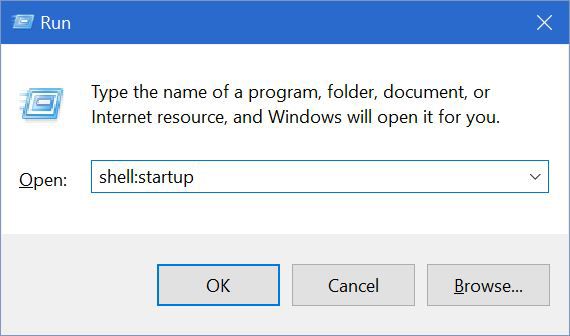แม้ว่าโฟลเดอร์ Windows Startup จะถูกวางไว้ในเครื่องเขียนด้านหลังเมื่อไม่นานมานี้ แต่ก็ยังสามารถใช้งานได้ซึ่งซ่อนอยู่ในโครงสร้างข้อมูลส่วนลึกของ Windows 10 มันฟังดูซับซ้อนในการค้นหาหรือเข้าถึง แต่ก็ไม่ได้เป็นอย่างนั้นเลย
ความสามารถในการค้นหาโฟลเดอร์นี้จะมีประโยชน์มากในบางสถานการณ์ดังนั้นจึงควรทำความคุ้นเคยกับโฟลเดอร์นี้ มาดูวิธีที่คุณสามารถเข้าถึงโฟลเดอร์เริ่มต้น Windows 10 ได้อย่างรวดเร็วและง่ายดาย
Windows Startup Folder คืออะไร
โฟลเดอร์ Startup คือโฟลเดอร์ที่คุณสามารถค้นหาได้จาก Start Menu โปรแกรมที่อยู่ในโฟลเดอร์นี้จะเปิดขึ้นโดยอัตโนมัติทุกครั้งที่คุณเริ่มต้นคอมพิวเตอร์

ผู้ใช้สามารถลากทางลัดแอปพลิเคชันไปยังโฟลเดอร์ Startup ด้วยตนเองและแอปจะเปิดขึ้นโดยอัตโนมัติก่อนหรือหลังผู้ใช้เข้าสู่ระบบ

หากคุณมี Windows 10 เมนู Start จะเปิดขึ้นโดยโลโก้ Windows ที่มุมล่างซ้าย สิ่งที่คุณทำคือแตะปุ่ม Windows บนแป้นพิมพ์ของคุณหรือคลิกโลโก้ Windows จากนั้นเมนูเริ่มจะปรากฏขึ้น อย่างไรก็ตามไม่พบโฟลเดอร์ Startup
ฉันจะค้นหาโฟลเดอร์เริ่มต้นใน Windows 10 ได้อย่างไร
ก่อนที่เราจะเริ่มต้นโปรดจำไว้ว่าตอนนี้มี สอง ตำแหน่งโฟลเดอร์เริ่มต้นใน Windows 10 ได้แก่ :
- โฟลเดอร์เริ่มต้นหนึ่งโฟลเดอร์ที่ทำงานในระดับระบบและใช้ร่วมกันระหว่างบัญชีผู้ใช้ทั้งหมด
- โฟลเดอร์เริ่มต้นอื่นที่ทำงานในระดับผู้ใช้และไม่ซ้ำกันสำหรับผู้ใช้แต่ละคนในระบบ
ตัวอย่างเช่นพิจารณาพีซีที่มีบัญชีผู้ใช้สองบัญชี: หนึ่งบัญชีสำหรับเจนและหนึ่งบัญชีสำหรับจอห์น ทางลัดสำหรับ Microsoft Edge อยู่ในไฟล์ผู้ใช้ทั้งหมดโฟลเดอร์เริ่มต้นและลิงก์สำหรับ Notepad จะถูกใส่ไว้ในโฟลเดอร์ Startup สำหรับไฟล์เจนบัญชีผู้ใช้. เมื่อ Jane เข้าสู่ระบบ Windows ทั้ง Microsoft Edge และ Notepad จะเปิดขึ้นโดยอัตโนมัติ แต่เมื่อ John เข้าสู่ระบบบัญชีของเขาจะมีเพียง Edge เท่านั้นที่เริ่มทำงาน
ด้วยเหตุนี้เรามาดูกันว่าคุณจะค้นหาโฟลเดอร์ Startup ใน Windows 10 ได้อย่างไร
เปิดโฟลเดอร์เริ่มต้น Windows 10 ด้วย Explorer
คุณสามารถไปที่ทั้ง ผู้ใช้ทั้งหมด และ ผู้ใช้ปัจจุบัน โฟลเดอร์เริ่มต้นใน Windows 10 โดยใช้เส้นทางต่อไปนี้
โปรดทราบว่าคุณสามารถนำทางไปยังเส้นทางเหล่านี้ผ่าน File Explorer หรือคัดลอกและวางเส้นทางสัมพัทธ์ในกล่อง Run ซึ่งเข้าถึงได้โดยการกด คีย์ Windows + R บนแป้นพิมพ์ของคุณ
หากคุณเลือกใช้ File Explorer คุณจะต้องเปิดใช้งานไฟล์ แสดงไฟล์ที่ซ่อนอยู่ ตัวเลือกเพื่อดูโฟลเดอร์เฉพาะในเส้นทาง
แคชมีความสำคัญกับฮาร์ดไดรฟ์หรือไม่?

ผู้ใช้ทั้งหมด พบโฟลเดอร์เริ่มต้นในเส้นทางต่อไปนี้: C:ProgramDataMicrosoftWindowsStart MenuProgramsStartUp
ผู้ใช้ปัจจุบัน โฟลเดอร์เริ่มต้นอยู่ที่นี่:
C:Users[User Name]AppDataRoamingMicrosoftWindowsStart MenuProgramsStartup
ในการเข้าถึงไฟล์ผู้ใช้ทั้งหมดโฟลเดอร์เริ่มต้นใน Windows 10 เปิดกล่องโต้ตอบเรียกใช้ ( คีย์ Windows + R ), พิมพ์ shell:common startup แล้วคลิก ตกลง .

สำหรับ ผู้ใช้ปัจจุบัน โฟลเดอร์เริ่มต้นเปิดไฟล์ วิ่ง โต้ตอบและพิมพ์ shell:startup .
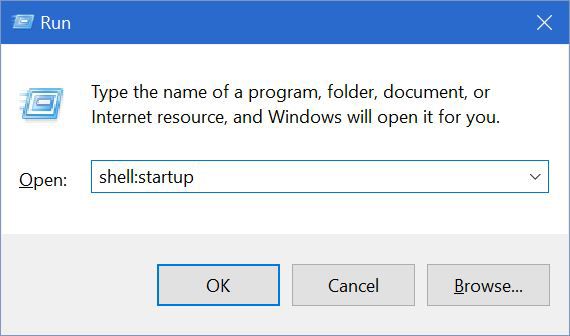
ลำดับการเปิดตัวโฟลเดอร์เริ่มต้นของ Windows 10
ในท้ายที่สุดสิ่งสำคัญคือต้องระบุว่าสิ่งของที่คุณวางไว้ในของคุณ ผู้ใช้ทั้งหมด หรือ ผู้ใช้ปัจจุบัน โฟลเดอร์เริ่มต้นไม่เริ่มทำงาน ทันที เมื่อเข้าสู่ระบบบัญชี Windows 10 ของคุณ นอกจากนี้ลิงก์บางลิงก์อาจไม่เปิดขึ้นเลย
แทน ระบบปฏิบัติการ เปิดโปรแกรมตามลำดับที่ระบุ: Windows จะโหลดกระบวนการของระบบที่จำเป็นและรายการใด ๆ ในแท็บการเริ่มต้นของตัวจัดการงานก่อนและ แล้วมัน เรียกใช้รายการโฟลเดอร์เริ่มต้นของคุณหลังจากนั้นเสร็จสมบูรณ์
สำหรับผู้ใช้ส่วนใหญ่ขั้นตอนเริ่มต้นเหล่านี้จะใช้เวลาไม่นานและคุณจะเห็นแอปโฟลเดอร์เริ่มต้นที่กำหนดไว้เปิดตัวภายในหนึ่งหรือสองวินาทีหลังจากไปถึงเดสก์ท็อป Windows 10 หากคุณมีแอปพลิเคชันและบริการจำนวนมากที่กำหนดค่าไว้แล้วให้เปิดใช้งานเมื่อเริ่มระบบอาจใช้เวลาสักครู่เพื่อดูรายการโฟลเดอร์เริ่มต้นของคุณปรากฏขึ้น
หากการเริ่มต้นคอมพิวเตอร์ของคุณช้าคุณควรตรวจสอบโฟลเดอร์เริ่มต้นระบบเพื่อให้แน่ใจว่าคุณไม่มีโปรแกรมอยู่ในนั้นซึ่งคุณไม่จำเป็นต้องเปิดใช้งานเมื่อเริ่มระบบ ทางที่ดีควรรักษาจำนวนไว้ให้น้อยที่สุด
ต่อไปนี้เป็นเคล็ดลับเพิ่มเติม (รวมถึงการแก้ไขซอฟต์แวร์ที่เปิดขึ้นเมื่อบูต) เกี่ยวกับ วิธีเพิ่มความเร็วพีซี Windows 10 ของคุณ .