หากคุณกำลังมองหาวิธีที่จะทำให้การสื่อสารของคุณง่ายขึ้นคุณอาจต้องการหาวิธีที่เร็วที่สุดในการเข้าสู่บัญชี Facebook ของคุณ แน่นอนว่าคุณสามารถบุ๊กมาร์ก Facebook บนเบราว์เซอร์ของคุณได้ แต่นั่นไม่ใช่วิธีแก้ปัญหาที่ดีที่สุด
ในบทความนี้เราจะแสดงวิธีเพิ่มไอคอน Facebook ลงในเดสก์ท็อปของคุณเพื่อให้คุณสามารถเปิดได้ด้วยคลิกเดียว
วิธีเพิ่ม Facebook ไปยังเดสก์ท็อปบน Windows
ก่อนที่เราจะเริ่มเราต้องอธิบายว่าการเพิ่มไอคอน Facebook หมายถึงการสร้างทางลัดบนเดสก์ท็อปของคุณ ในความเป็นจริงมีสองส่วนคือการเพิ่มทางลัดและการเพิ่มโลโก้ Facebook กระบวนการนี้คล้ายกันสำหรับอุปกรณ์เดสก์ท็อป Windows ทั้งหมด อย่างไรก็ตามหากคุณมีรุ่นเก่ารุ่นหนึ่งอาจไม่สามารถใช้งานร่วมกับอุปกรณ์ของคุณได้
สิ่งที่คุณต้องทำมีดังนี้
Hearthstone วิธีรับการ์ดเควส
- คลิกขวาที่เดสก์ท็อปของคุณ
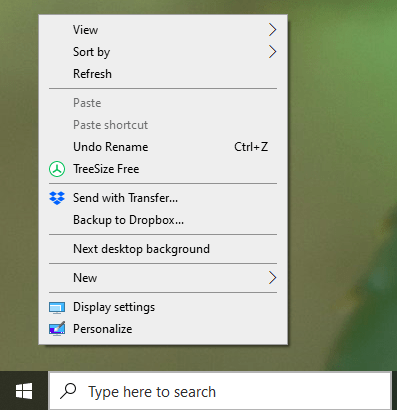
- เมื่อเมนูเปิดขึ้นให้คลิกที่ใหม่
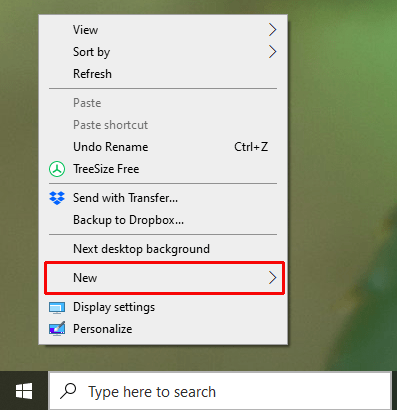
- คลิกที่ทางลัด
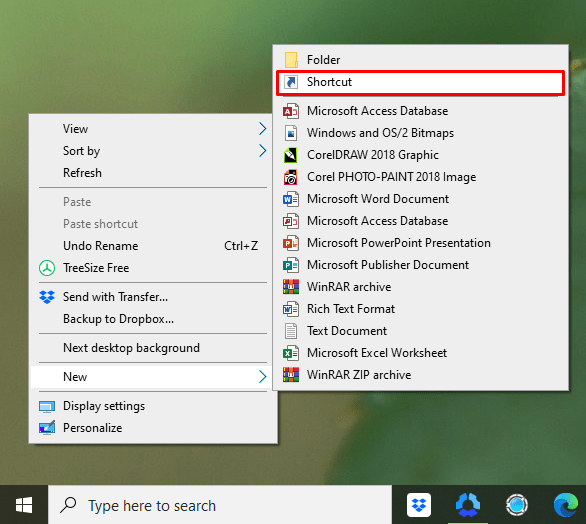
- ฟิลด์ใหม่จะเปิดขึ้นและคุณต้องป้อนตำแหน่ง
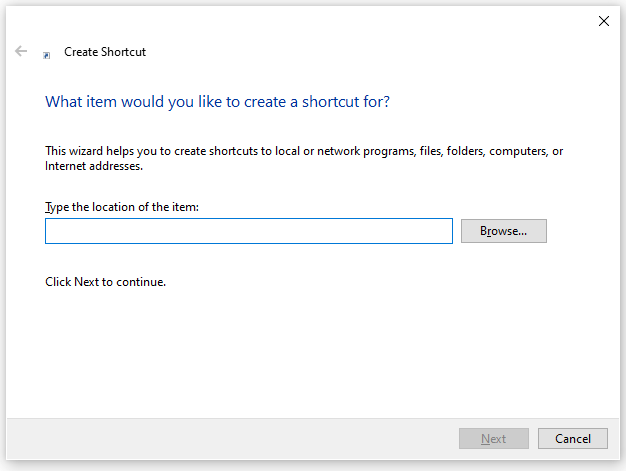
- ประเภท http://www.facebook.com
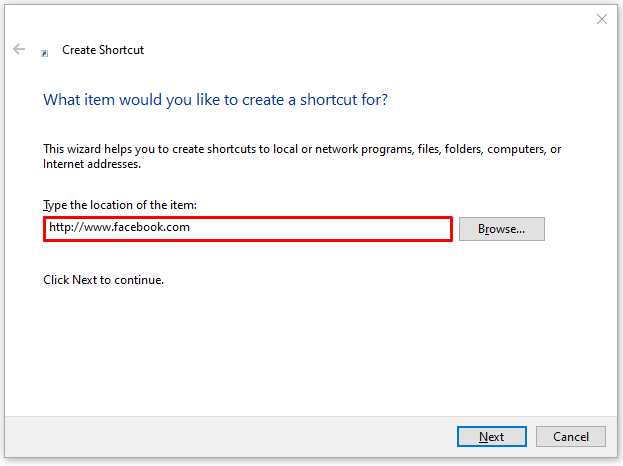
- คลิกถัดไป
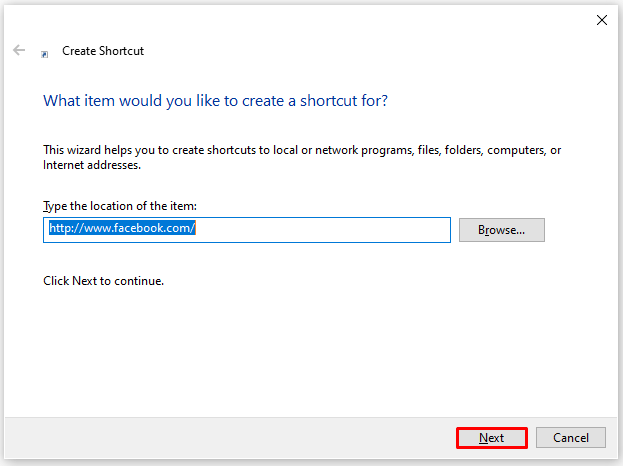
- ป้อนชื่อทางลัดของคุณ (พิมพ์ Facebook)
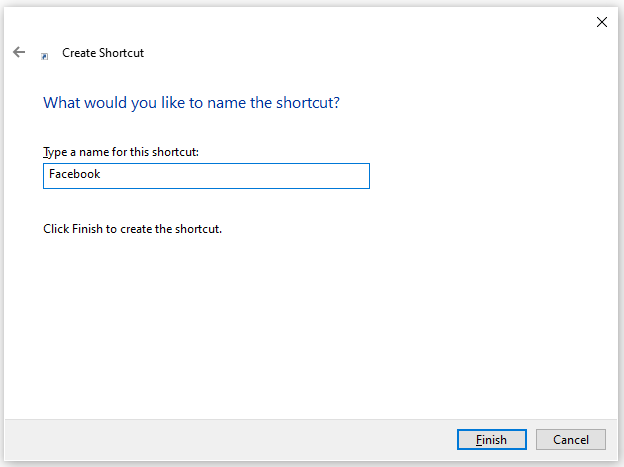
- คลิกเสร็จสิ้น
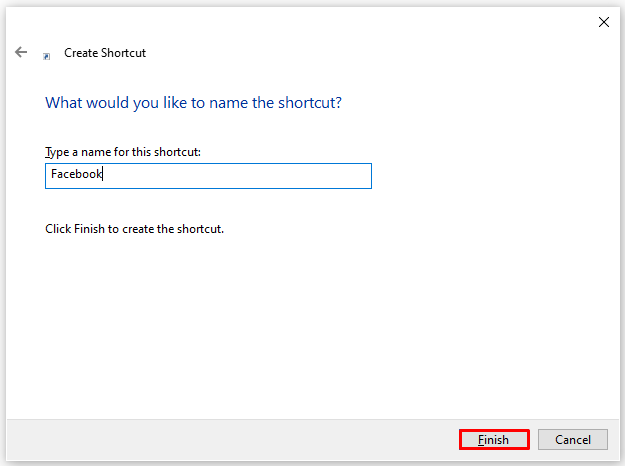
ตอนนี้คุณได้เพิ่มทางลัดไปยังเดสก์ท็อปของคุณแล้วและสามารถเปิด Facebook ได้ด้วยคลิกเดียว อย่างไรก็ตามอย่างที่คุณเห็นทางลัดไม่มีไอคอน Facebook แต่จะมีสัญลักษณ์ทั่วไปของเบราว์เซอร์ของคุณแทน ไม่ใช่ปัญหา. เรามีให้คุณครอบคลุม ตอนนี้เราจะแสดงวิธีเปลี่ยนให้คุณในไม่กี่วินาที!
วิธีเปลี่ยนไอคอน
คุณรู้ไหมว่ามีเว็บไซต์มากมายที่คุณสามารถค้นหาไอคอนของแอพโปรดของคุณได้ ยิ่งไปกว่านั้นพวกเขายังมีไอคอนต่างๆของ Facebook สิ่งที่คุณต้องทำคือเลือกสิ่งที่คุณชอบที่สุด ตัวอย่างเช่นหากคุณไม่ชอบไอคอนที่ Facebook กำลังใช้อยู่คุณสามารถเลือกเวอร์ชันที่เก่ากว่าได้ ยิ่งไปกว่านั้นคุณสามารถเลือกใช้การออกแบบที่สร้างสรรค์และมีศิลปะมากขึ้น
ไม่ต้องกังวลเว็บไซต์เหล่านี้ถูกกฎหมายตราบใดที่คุณใช้ไอคอนนี้เพื่อจุดประสงค์ส่วนตัว
เราใช้ Icon Finder และเราจะแสดงให้คุณเห็นว่าคุณทำได้อย่างไร:
- ไปที่ www.iconfinder.com
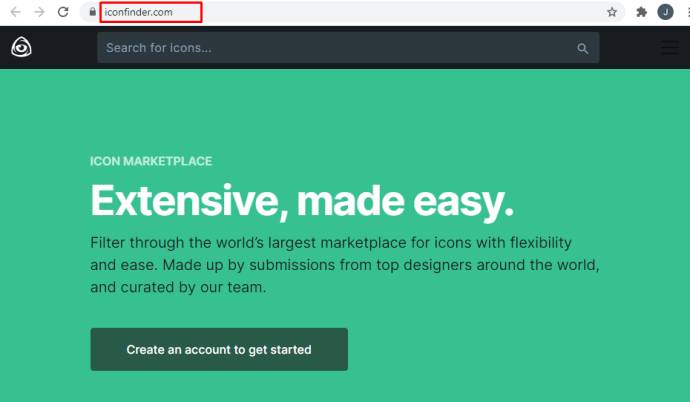
- ในหน้าแรกคุณจะเห็นแถบค้นหา
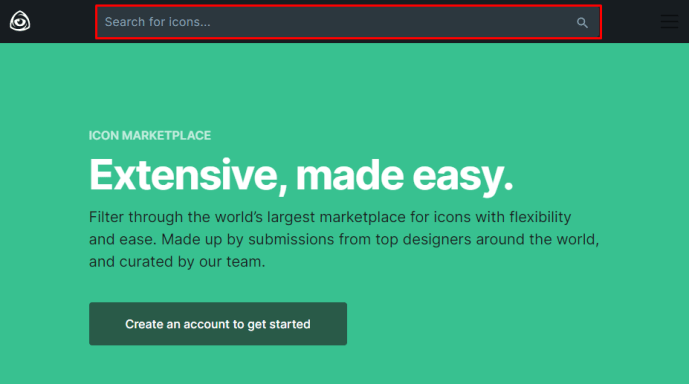
- พิมพ์ Facebook แล้วคลิกค้นหา
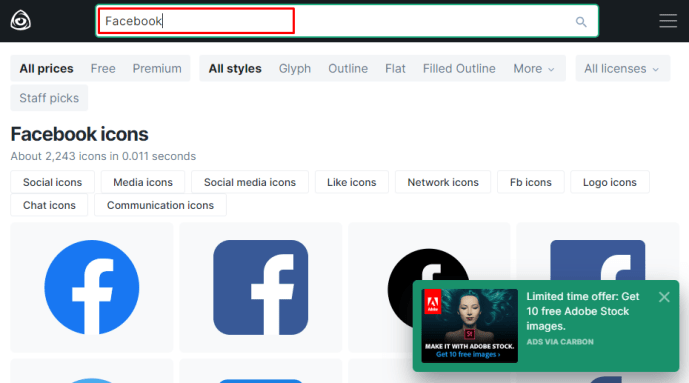
- หากคุณต้องการค้นหาไอคอนฟรีให้เลือกฟรีที่ด้านบนสุดของหน้าจอ
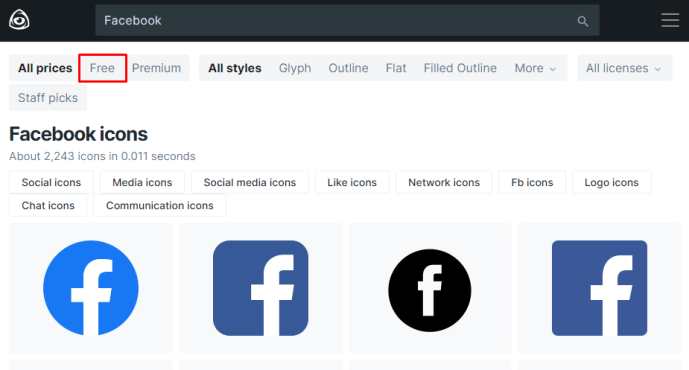
- เลือกไอคอน Facebook ที่คุณชอบ
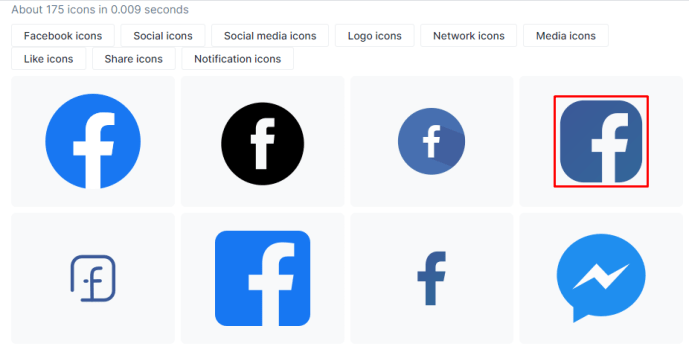
- คลิกที่เครื่องหมาย ICO เพื่อดาวน์โหลด
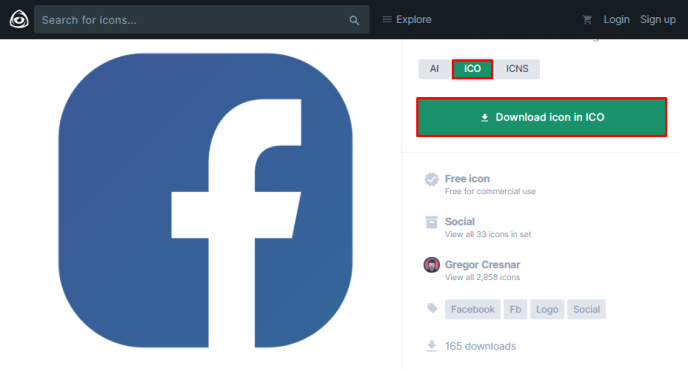
- เมื่อคุณบันทึกไอคอนแล้วให้ไปที่เดสก์ท็อปของคุณ
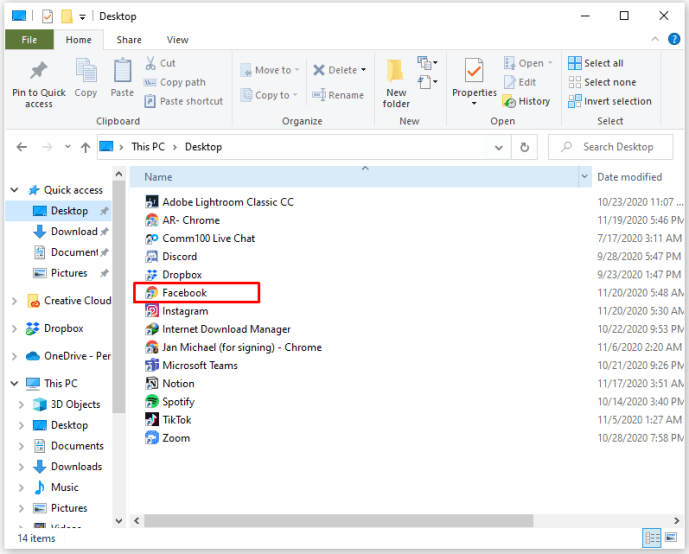
- คลิกขวาที่ทางลัด Facebook ที่คุณสร้างขึ้น
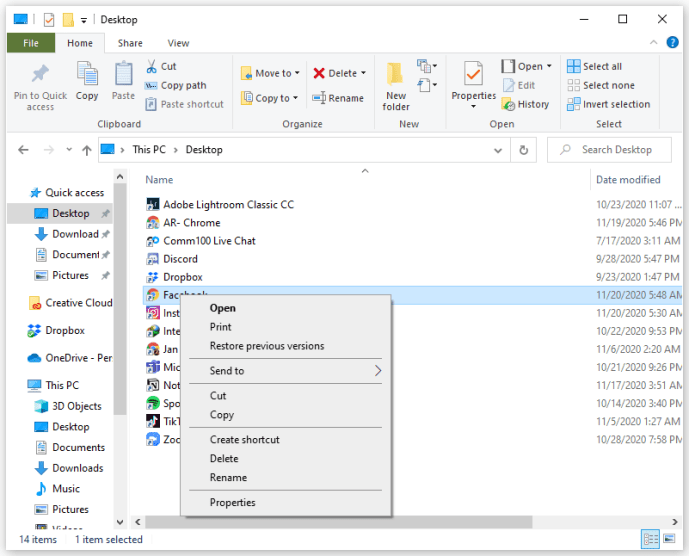
- เลือกคุณสมบัติ
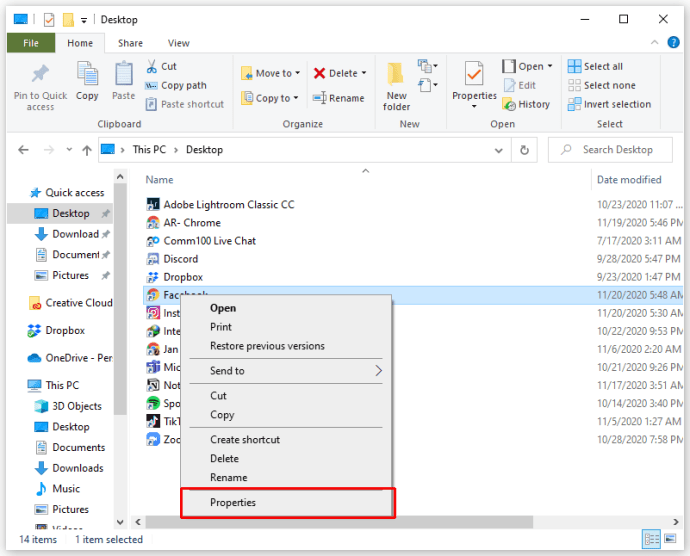
- เปิดแท็บ Web Document
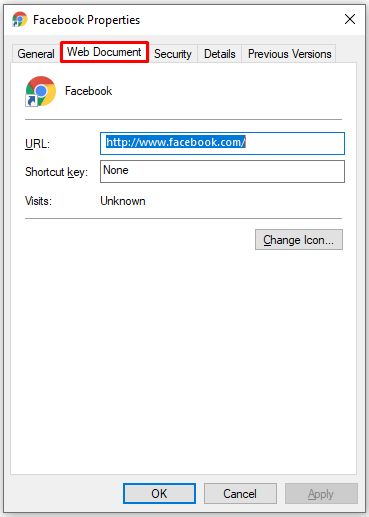
- คลิกที่ไอคอนเปลี่ยน
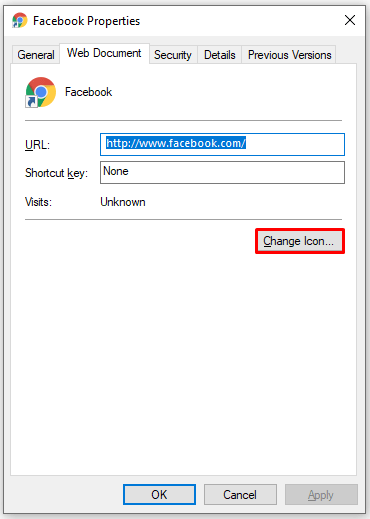
- คลิกที่เรียกดู
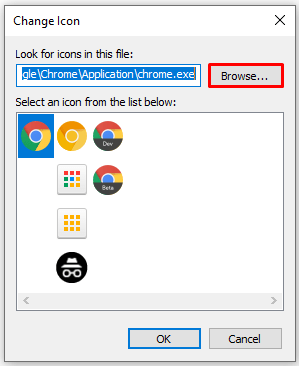
- ค้นหาไอคอนที่คุณบันทึกไว้แล้วคลิกเปิด
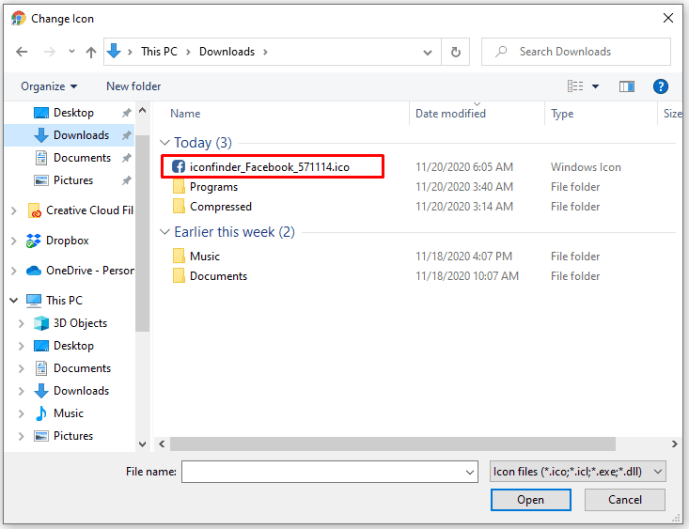
- หากต้องการบันทึกการเปลี่ยนแปลงให้คลิกที่ใช้
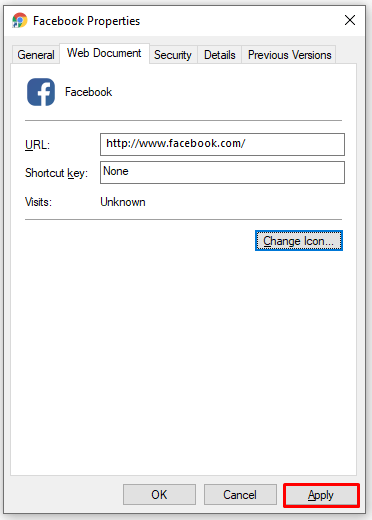
มีแล้ว! นี่เป็นวิธีที่ดีที่สุดวิธีหนึ่งในการปรับแต่งไอคอน Facebook ของคุณ
วิธียกเลิกการสมัครจับคู่
ตามที่คุณได้ระบุไว้เว็บไซต์มีไอคอนคุณภาพสูงมากมายให้ใช้ฟรี อย่างไรก็ตามหากคุณต้องการมากกว่านั้นคุณสามารถซื้อสมาชิกและปลดล็อกตัวเลือกเพิ่มเติมได้ สิ่งที่ดีที่สุดในการเป็นสมาชิกคือคุณสามารถดาวน์โหลดชุดไอคอนระดับพรีเมียมและปรับแต่งเดสก์ท็อปของคุณได้
นอกจากนี้คุณยังสามารถดาวน์โหลดไอคอนที่ออกแบบโดยศิลปินดิจิทัลที่มีชื่อเสียง
วิธีเพิ่มไอคอน Facebook บน Mac
เมื่อคุณดาวน์โหลดแอพ Facebook ไปยัง Mac ของคุณไอคอนของแอพนั้นควรจะปรากฏบนเดสก์ท็อปของคุณโดยอัตโนมัติ อย่างไรก็ตามสิ่งนี้ไม่เกิดขึ้นในบางครั้งโดยเฉพาะอย่างยิ่งหากคุณมีแอปจำนวนมากบนเดสก์ท็อปของคุณ
ไม่ต้องกังวลเพราะมีวิธีง่ายๆในการเพิ่มไอคอน Facebook สิ่งที่คุณต้องทำคือสร้างทางลัดและจะนำไอคอน Facebook ไปที่เดสก์ท็อปของคุณ วิธีการมีดังนี้
- คลิกที่ Finder ที่มุมล่างซ้ายของหน้าจอ
- ตอนนี้ Finder จะแสดงแอพและโฟลเดอร์ทั้งหมดของคุณ
- คลิกขวาที่แอพ Facebook
- คลิกที่สร้างนามแฝง
- Finder จะสร้างสำเนาของแอพ Facebook
- ลากไอคอน Facebook ที่คุณเพิ่งสร้างขึ้นไปที่เดสก์ท็อปของคุณ
แค่นั้นแหละ! ตอนนี้คุณสามารถเข้าสู่ Facebook ได้ด้วยการคลิกเพียงครั้งเดียว แน่นอนคุณสามารถทำสิ่งนี้กับแอปอื่น ๆ ได้เช่นกัน หากคุณยังไม่มีเราขอแนะนำให้คุณลาก Facebook Messenger, WhatsApp หรือแอปอื่น ๆ ที่คุณอาจใช้เพื่อแชทกับเพื่อนของคุณ
ทำให้สิ่งต่างๆง่ายขึ้น
เราชอบทางลัดเพราะทำให้ชีวิตง่ายขึ้น เมื่อเรายุ่งการประหยัดเวลาสักสองสามวินาทีก็มีความหมายมาก โดยเฉพาะอย่างยิ่งเมื่อเป็นเรื่องที่เราทำประจำวันเช่นตรวจสอบโซเชียลมีเดียของเรา เราหวังว่าเราจะสร้างแรงบันดาลใจให้คุณไม่เพียง แต่เพิ่มไอคอน Facebook เท่านั้น แต่ยังช่วยจัดระเบียบเดสก์ท็อปของคุณด้วย
ปุ่มสตาร์ทไม่ทำงาน windows 10
คุณมีทางลัดอะไรบนเดสก์ท็อปของคุณ? ข้อใดที่คุณคิดว่ามีประโยชน์ที่สุด แจ้งให้เราทราบในส่วนความคิดเห็นด้านล่าง









