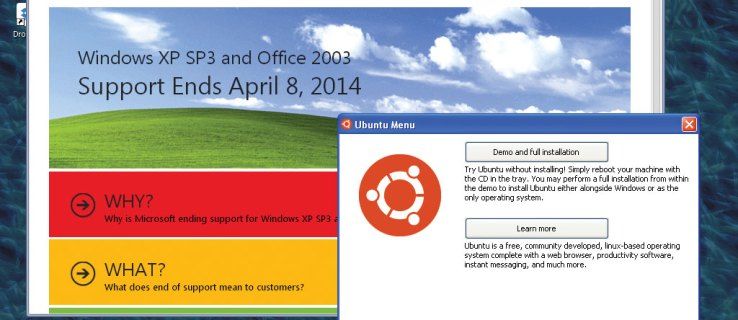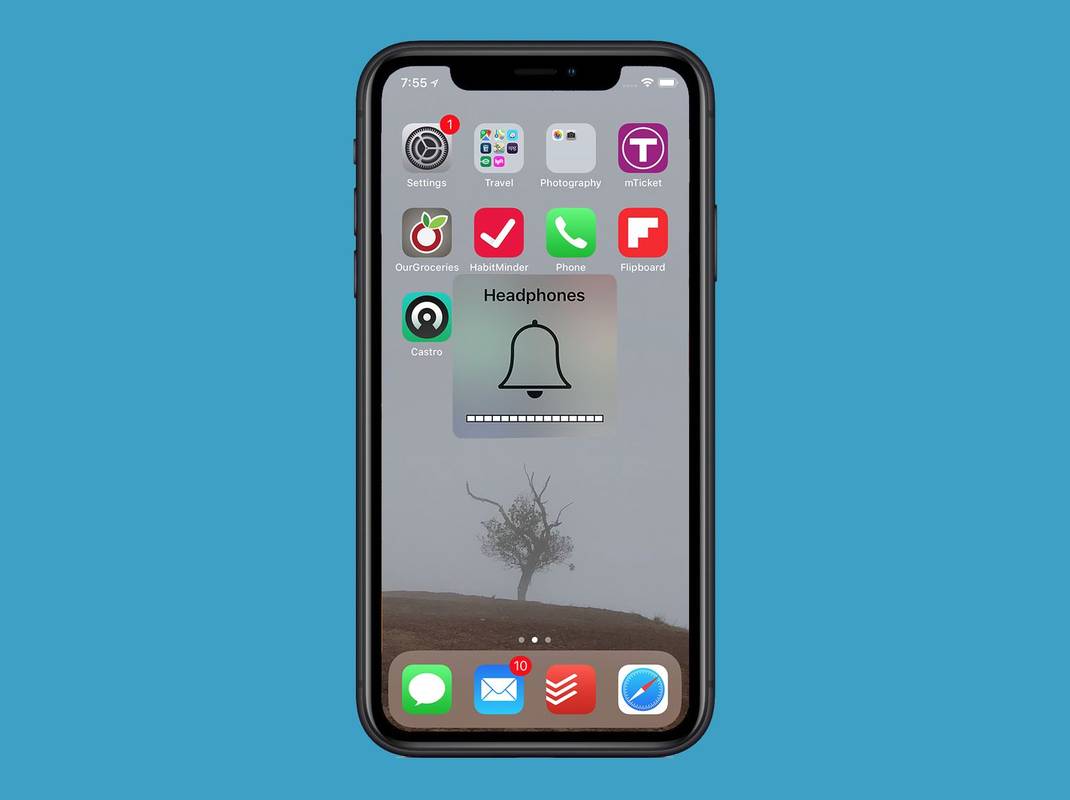Google Photos เป็นแอประบบคลาวด์ที่ให้คุณจัดเก็บและสำรองรูปภาพอันมีค่าของคุณและหลีกเลี่ยงไม่ให้รูปภาพเหล่านั้นสูญหายเนื่องจากฮาร์ดแวร์ทำงานผิดปกติ

หากคุณเป็นผู้ใช้ Windows คุณสามารถย้ายรูปภาพไปยังฮาร์ดไดรฟ์ของคุณเพื่อประหยัดพื้นที่หรือจัดระเบียบอัลบั้มของคุณ อย่างไรก็ตาม การส่งพวกเขาผ่านแอพต่างๆ อาจขัดขวางคุณภาพ และการดาวน์โหลดจะใช้เวลามาก
โชคดีที่มีวิธีซิงค์ Google Photos ผ่านแอพที่ให้คุณจัดระเบียบรูปภาพบนคลาวด์ของคุณได้แม้ในขณะที่คุณออฟไลน์ อ่านบทความนี้เพื่อหาข้อมูลเพิ่มเติม
ขั้นตอนแรก: รับแอปสำรองและซิงค์
ในปี 2018 Google ได้เปิดตัวแอปอย่างเป็นทางการสำหรับ Microsoft Windows ชื่อ Backup and Sync แอปนี้ให้คุณเลือกโฟลเดอร์ที่จะซิงค์กับพีซีของคุณโดยอัตโนมัติ
ต้องขอบคุณแอปนี้ที่ทำให้คุณสามารถอัปโหลดและดาวน์โหลดรูปภาพไปยังพีซีได้โดยตรง เลือกคุณภาพของรูปภาพ และสลับระหว่างอุปกรณ์ต่างๆ เพื่ออัปโหลดรูปภาพเหล่านั้นไปยัง Cloud
สิ่งที่คุณต้องทำคือดาวน์โหลดแอปสำรองและซิงค์จาก เว็บไซต์อย่างเป็นทางการ และตั้งค่าทุกอย่าง โดยทำตามขั้นตอนง่าย ๆ เหล่านี้:
ทำไม snapchat ถึงมีฟิลเตอร์เดียว
- เปิดแอปสำรองและซิงค์ข้อมูลเมื่อคุณติดตั้ง
- ลงชื่อเข้าใช้บัญชี Google ของคุณ ตรวจสอบให้แน่ใจว่าเป็นบัญชีเดียวกับที่คุณใช้สำหรับแอป Google Photos มิฉะนั้นคุณจะไม่สามารถซิงค์ได้

- เลือกสำรองเฉพาะรูปภาพและวิดีโอ (หรือไฟล์ทั้งหมดหากต้องการ)
- เลือกโฟลเดอร์คอมพิวเตอร์ที่คุณต้องการสำรองข้อมูล

- เลือกขนาดอัปโหลดรูปภาพของคุณในส่วน 'ขนาดอัปโหลดรูปภาพและวิดีโอ'

- เลือก 'เริ่ม'
ตอนนี้ Google จะซิงค์โฟลเดอร์ทั้งหมดกับบัญชี Google Photos ของคุณ
ขั้นตอนที่สอง: เข้าถึงโฟลเดอร์ Google Drive จากคอมพิวเตอร์ของคุณ
ตอนนี้คุณได้ซิงค์อุปกรณ์แล้ว คุณต้องปรับแต่งการตั้งค่าของแอปเพื่อให้คุณสามารถค้นหาโฟลเดอร์ Google ไดรฟ์บนคอมพิวเตอร์ของคุณได้ จากนั้นจะแสดงเป็นแท็บบนแถบด้านข้างใน File Explorer และคุณสามารถเข้าถึงเนื้อหาได้ด้วยการคลิกเพียงไม่กี่ครั้ง
ในการเข้าถึงโฟลเดอร์ Google ไดรฟ์จากคอมพิวเตอร์ของคุณ คุณต้อง:
วิธีถ่ายโอนรูปภาพจาก iphone ไปยังแล็ปท็อป
- คลิกไอคอนสำรองและซิงค์ที่ด้านล่างขวาของแถบงาน หน้าต่างมอนิเตอร์ขนาดเล็กจะปรากฏขึ้นที่มุม

- เลือกไอคอน 'เพิ่มเติม' (จุดแนวตั้งสามจุด) ที่ด้านบนขวาของเมนู
- คลิก 'การตั้งค่า' จากเมนูแบบเลื่อนลง

- เลือกหน้าต่าง 'Google Drive' จากแถบด้านข้างทางด้านซ้าย
- สลับ 'ซิงค์ไดรฟ์ของฉันกับคอมพิวเตอร์เครื่องนี้' ในส่วน 'Google ไดรฟ์'
- อ่านตำแหน่งของโฟลเดอร์ถัดจาก 'ตำแหน่งโฟลเดอร์'
ตอนนี้คุณสามารถเข้าถึง Google Drive ของคุณได้ด้วยตนเองจาก File Explorer รูปภาพทั้งหมดที่คุณอัปโหลดไปยังบัญชี Google Photos จากอุปกรณ์ใดๆ จะปรากฏในโฟลเดอร์นี้ด้วย
นอกจากนี้ หากคุณอัปโหลดรูปภาพไปยังโฟลเดอร์ PC ที่คุณซิงค์กับ Google ไดรฟ์ รูปภาพเหล่านั้นจะปรากฏบนแอป Google Photos ของอุปกรณ์มือถือของคุณ
วิธีนี้จะช่วยให้คุณสามารถเพิ่มรูปภาพทั้งหมดจาก Google Photos ไปยัง File Explorer ของคุณได้ เพียงคัดลอกและวางรูปภาพหรือลากไปที่เดสก์ท็อปหรือโฟลเดอร์อื่น
จะเกิดอะไรขึ้นถ้าคุณไม่สามารถติดตั้งการสำรองและซิงค์ข้อมูลได้
คุณไม่ควรมีปัญหาใด ๆ ในการติดตั้งแอพนี้บนพีซีของคุณ อย่างไรก็ตาม หากคุณประสบปัญหาใดๆ มีโอกาสที่แอปนั้นจะถูกติดตั้งบนคอมพิวเตอร์ของคุณแล้ว คุณเพียงแค่ต้องเปิดใช้งาน ทำตามคำแนะนำเหล่านี้:
- คลิกไอคอนสำรองและซิงค์ที่ด้านล่างขวาของแถบงาน
- เลือกไอคอน 'เพิ่มเติม'
- คลิก 'การตั้งค่า'
- เลือกแท็บ 'คอมพิวเตอร์ของฉัน' จากเมนูด้านซ้าย
- สลับ 'อัปโหลดรูปภาพและวิดีโอที่เพิ่มใหม่ไปยัง Google Photos' ในส่วน 'Google Photos'
สิ่งนี้สามารถเกิดขึ้นได้หากคุณเคยมีตัวอัปโหลดเดสก์ท็อปของ Photos มาก่อน แอปสำรองและซิงค์ข้อมูลล่าสุดเข้ามาแทนที่ ดังนั้นจึงติดตั้งบนคอมพิวเตอร์ของคุณโดยอัตโนมัติเมื่ออัปเดตแอปก่อนหน้า หากคุณยังมีตัวอัปโหลดเดสก์ท็อปของ Photos อยู่ คุณสามารถถอนการติดตั้งได้
ฉันจะหยุดการซิงค์ด้วยการสำรองและซิงค์ข้อมูลได้อย่างไร
หากคุณต้องการหยุดการซิงค์โฟลเดอร์และรูปภาพ คุณสามารถทำได้ง่ายๆ โดยยกเลิกการเชื่อมต่อบัญชีของคุณ
- เลือกไอคอนสำรองและซิงค์ข้อมูล
- เลือก 'เพิ่มเติม'
- ไปที่การตั้งค่า
- เลือก 'การตั้งค่า'
- เลือก 'ยกเลิกการเชื่อมต่อบัญชี'
- ยืนยันการเลือกของคุณโดยคลิกปุ่ม 'ยกเลิกการเชื่อมต่อ'
หากคุณต้องการหยุดบัญชีของคุณจากการซิงค์อุปกรณ์ชั่วคราว ให้ทำตามสองขั้นตอนแรกแล้วคลิก 'หยุดชั่วคราว' การดำเนินการนี้จะหยุดการซิงค์จนกว่าคุณจะตัดสินใจดำเนินการต่อ ปุ่ม 'Resume' จะอยู่ที่เดิม
ระวังเรื่องการจัดเก็บ
บัญชี Google ไดรฟ์เริ่มต้นมีพื้นที่เก็บข้อมูลฟรี 15GB หากต้องการเพิ่ม คุณจะต้องซื้อพื้นที่เพิ่ม เนื่องจากคุณจะซิงค์โฟลเดอร์ต่างๆ จากระบบของคุณไปยัง Cloud จึงมีโอกาสที่พื้นที่จะหมดได้ง่าย
ตรวจสอบให้แน่ใจว่าได้จัดเก็บรูปภาพไว้ใน Google Drive อย่างระมัดระวัง เว้นแต่ว่าคุณต้องการจ่ายค่าพื้นที่เพิ่ม นอกจากนี้ เมื่อคุณสังเกตเห็นว่าเมกะไบต์ใกล้หมด ให้ย้ายรูปภาพบางรูปไปที่ฮาร์ดไดรฟ์ของคุณ
อัปโหลดรูปภาพจากพีซีไปยัง icloud
คุณประหยัดพื้นที่หรือซื้อกิกะไบต์เพิ่มหรือไม่? แสดงความคิดเห็นในส่วนด้านล่างเพื่อแจ้งให้เราทราบ