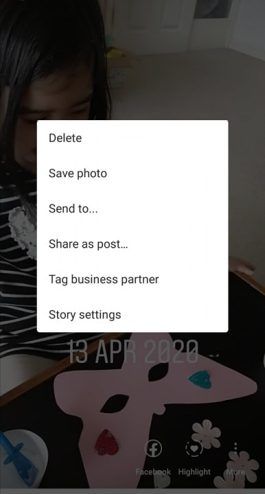Instagram เป็นหนึ่งในแพลตฟอร์มโซเชียลมีเดียยอดนิยมที่อนุญาตให้ผู้ใช้แชร์รูปภาพและวิดีโอกับเพื่อนและผู้ติดตาม เพื่อเพิ่มความพึงพอใจของผู้ใช้ Instagram ได้เพิ่มฟีเจอร์ใหม่ ๆ ที่น่าสนใจอย่างต่อเนื่องเพื่อให้แอปสนุกและน่าสนใจ ในปี 2559 Instagram ได้เปิดตัว Stories ในเวอร์ชันของตัวเองโดยจำลองมาจากองค์ประกอบที่คล้ายกันใน Snapchat
เรื่องราวของ Instagram ช่วยให้คุณสามารถแชร์รูปภาพและวิดีโอได้หลายรูปแบบเพื่อบันทึกวันของคุณไม่ว่าคุณจะกำลังผจญภัยหรือแค่พักผ่อน ผู้ติดตามของคุณสามารถดูเรื่องราวเหล่านี้ได้ภายใน 24 ชั่วโมง หลังจากนั้นจะถูกบันทึกไว้ในที่เก็บถาวรของคุณ รูปภาพและวิดีโอในเรื่องราวของคุณจะถูกอัปโหลดแยกจากโพสต์ Instagram ของคุณ

การสร้างเรื่องราวของ Instagram
เรื่องราวของ Instagram จะอยู่ได้นาน 24 ชั่วโมง (แม้ว่าคุณจะสามารถไฮไลต์เพื่อให้มันนานขึ้นได้) และคนทั้งโลกหรือผู้ติดตามของคุณสามารถดูได้โดยขึ้นอยู่กับการตั้งค่าความเป็นส่วนตัวของคุณ สำหรับบัญชีส่วนตัวมีเพียงผู้ติดตามของคุณเท่านั้นที่สามารถดูเรื่องราวของคุณได้ ในบัญชีสาธารณะทุกคนสามารถดูเรื่องราวของคุณได้
การสร้างเรื่องราวของ Instagram นั้นตรงไปตรงมามาก
ขั้นตอนที่ 1
เปิด Instagram และเลือกไอคอนเรื่องราวของคุณที่มุมบนซ้ายของหน้าจอหลัก

ขั้นตอนที่ 2
ถ่ายภาพหรือวิดีโอโดยใช้กล้องของคุณและแก้ไขเพิ่มเอฟเฟกต์ฟิลเตอร์และสติกเกอร์ตามต้องการ คุณยังสามารถเลือกรูปภาพหรือวิดีโอจากแกลเลอรีโทรศัพท์ของคุณและอัปโหลดได้

ขั้นตอนที่ 3
เมื่อคุณพอใจแล้วให้แตะไอคอนเรื่องราวของคุณที่มุมล่างซ้ายของหน้าจอหลัก

หลังจากสร้างเรื่องราวของคุณแล้วคุณจะเห็นรูปโปรไฟล์ของคุณปรากฏที่ด้านบนของฟีดข่าว เลือกเพื่อเข้าถึงผลงานของคุณได้ตลอดเวลาในขณะที่ถ่ายทอดสด หลังจาก 24 ชั่วโมงเรื่องราวของคุณจะหายไปโดยอัตโนมัติ แม้ว่าคุณจะยังสามารถค้นหาได้ในที่เก็บถาวรของ Instagram หรือดาวน์โหลดลงในโทรศัพท์ของคุณเพื่อบันทึก

การเพิ่มรูปภาพใหม่ในเรื่องราวของ Instagram
หลังจากเพิ่มเรื่องราว Instagram แรกของวันแล้วคุณอาจต้องการสร้างเรื่องราวเพิ่มเติม คุณสามารถเพิ่มรูปภาพและวิดีโอได้มากเท่าที่คุณต้องการ
ในการเพิ่มภาพใหม่ให้กับเรื่องราวจากแกลเลอรีของคุณ:
วิธีตรวจสอบความเร็ว ram ของฉัน
ขั้นตอนที่ 1
แตะไอคอนกล้องที่ด้านซ้ายมือของหน้าจอหรือเพียงแค่ปัดหน้าจอไปทางขวา

ขั้นตอนที่ 2
ถ่ายภาพหรือวิดีโอใหม่ของคุณหรือปัดขึ้นในกล้องเพื่อเข้าถึงแกลเลอรี

ขั้นตอนที่ 3
แก้ไขภาพตามต้องการ

ขั้นตอนที่ 4
แตะไอคอนเรื่องราวของคุณที่ด้านล่างซ้ายของหน้าจอเพื่อเพิ่มรูปภาพหรือวิดีโอลงในเรื่องราวของคุณ

หากต้องการดูเรื่องราวของคุณกลับไปด้านหลังให้แตะรูปโปรไฟล์ของคุณที่ด้านซ้ายบนพร้อมกับคำว่าเรื่องราวของคุณอีกครั้ง เมื่อเรื่องราวของคุณเล่นคุณจะเห็นแถบสีเทาสองแถบที่ด้านบนซึ่งบ่งบอกถึงรูปภาพ / วิดีโอแต่ละรายการของคุณ

คุณสามารถทำขั้นตอนเดิมซ้ำได้หากต้องการเพิ่มรูปภาพและวิดีโอใน Instagram Story ของคุณ
การเพิ่มรูปภาพในเรื่องราวของคุณ
โชคดีที่การเพิ่มรูปภาพและวิดีโอลงในเรื่องราว Instagram ของคุณเป็นเรื่องง่าย ในการเพิ่มเนื้อหาให้ทำตามขั้นตอนต่อไปนี้เพื่อเพิ่มภาพในเรื่องราวที่คุณได้เผยแพร่ไปแล้ว:
วิธีดูสิ่งที่อยากได้ของใครบางคนบน Steam
ขั้นตอนที่ 1
เปิดแอพ Instagram และอยู่ที่หน้าแรก ค้นหาเรื่องราวของคุณที่มุมซ้ายบนแล้วกดไอคอนกลมค้างไว้

ขั้นตอนที่ 2
เลือก 'เพิ่มในเรื่องราวของคุณ' ในหน้าต่างป๊อปอัป

ขั้นตอนที่ 3
เลือกรูปภาพที่คุณต้องการเพิ่มแล้วคลิก 'ส่งไปที่' ตามปกติ รูปภาพใหม่จะปรากฏในเรื่องราวของคุณ

เรื่องราว Instagram ของฉันปรากฏที่ใด
เมื่อคุณอัปโหลดเรื่องราวของคุณไปยัง Instagram เรื่องราวเหล่านี้จะปรากฏในสถานที่เหล่านี้:
- ที่ด้านบนสุดของฟีด: คุณจะเห็นรูปโปรไฟล์ของคุณพร้อมกับคนที่คุณติดตาม
- ในโปรไฟล์ของคุณ: วงแหวนหลากสีจะแสดงรอบรูปโปรไฟล์ของคุณและผู้คนสามารถแตะเพื่อเปิดเผยเรื่องราวของคุณได้
- ในฟีดของคุณถัดจากโพสต์ที่คุณแชร์: วงแหวนหลากสีจะแสดงรอบรูปโปรไฟล์ของคุณเมื่อคุณแชร์โพสต์ ผู้คนสามารถแตะที่นี่เพื่อดูเรื่องราวของคุณ
- ในกล่องจดหมายโดยตรง: ในกล่องจดหมาย Instagram Direct ของคุณวงแหวนหลากสีจะปรากฏขึ้นรอบ ๆ รูปโปรไฟล์ของคุณ เพื่อนของคุณสามารถแตะที่นี่เพื่อดูเรื่องราวของคุณ
การลบรูปภาพหรือวิดีโอจาก Instagram Story
ในกรณีที่คุณเพิ่มรูปภาพผิดลงในเรื่องราวของ Instagram หรือคุณเพิ่งเปลี่ยนใจคุณสามารถลบออกจากเรื่องราวของคุณได้ตลอดเวลา วิธีการมีดังนี้
- เปิดเรื่องราวของคุณ
- เลือกไอคอนเพิ่มเติม (จุดสามจุด) ที่ด้านล่างขวาของหน้าจอ
- จากนั้นแตะลบ
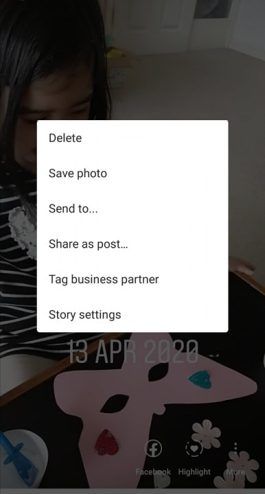
คุณสามารถทำอะไรได้อีกหลังจากโพสต์เรื่องราวของคุณ?
นอกเหนือจากการเพิ่มลงในเรื่องราวของคุณแล้ว Instagram ยังจำกัดความสามารถของคุณในการแก้ไขเมื่อคุณส่งให้เพื่อนทุกคนหรือโพสต์แล้ว หากคุณต้องการแก้ไขฟิลเตอร์หรือเพิ่มข้อความคุณจะพบกับความยากลำบาก ขออภัยคุณจะต้อง อัปโหลดเรื่องราวของคุณอีกครั้ง .
แต่ถ้าคุณต้องการให้เรื่องราวของคุณคงอยู่ตลอดไป คุณสามารถเพิ่มลงในไฮไลต์ของคุณได้ . ไฮไลต์ใน Instagram จะอยู่ตลอดไปในโปรไฟล์ของคุณ (หรืออย่างน้อยก็จนกว่าคุณจะลบออก)
คำถามที่พบบ่อย
ไม่ว่าคุณจะเป็นผู้เชี่ยวชาญด้าน Instagram หรือมือใหม่เราเคยได้ยินคำถามของคุณ! นี่คือคำตอบเพิ่มเติมสำหรับคำถามที่ผู้อ่านของเราถามเกี่ยวกับ Instagram!
คุณสามารถเพิ่มรูปภาพลงในโพสต์ Instagram ได้หรือไม่?
น่าเสียดายที่ไม่มี โพสต์ Instagram แตกต่างจาก Instagram Story ก่อนหน้านี้เป็นสิ่งที่ติดตั้งถาวรในบัญชี Instagram ของคุณจนกว่าคุณจะลบออก แต่ก็ไม่มีตัวเลือกเช่นเดียวกับ Story สำหรับการแก้ไขและอัปเดต เมื่อคุณเผยแพร่โพสต์ Instagram ปกติจะไม่มีตัวเลือกมากมายในการแก้ไขหรือเพิ่มเนื้อหา u003cbru003eu003cbru003e คุณจะต้องลบโพสต์ทั้งหมดและอัปโหลดอีกครั้ง
คุณสามารถเพิ่มเนื้อหาในไฮไลต์ Instagram ของคุณได้หรือไม่?
ได้คุณสามารถ u003ca href = u0022https: //social.techjunkie.com/create-instagram-highlights/u0022u003eedit และเพิ่มเนื้อหาใน Highlightsu003c / au003e ของคุณ ไฮไลต์เป็นตัวเลือกที่ถาวรกว่าในการแสดงเรื่องราวของคุณในโปรไฟล์ของคุณ หากคุณต้องการเพิ่มเนื้อหาเพิ่มเติมคุณสามารถทำได้โดยไปที่หน้าโปรไฟล์ของคุณและคลิกที่ไฮไลต์ซึ่งอยู่ใต้ปุ่ม 'แก้ไขโปรไฟล์'
ฉันจะเพิ่มหลายภาพในเรื่องราว Instagram ของฉันได้อย่างไร?
โดยทั่วไปเรื่องราวจะเป็นสนิปสั้น ๆ ที่มีวิดีโอหรือรูปภาพเพียงภาพเดียว ทางเลือกหนึ่งคือใช้คุณสมบัติบันทึกหน้าจอโทรศัพท์ของคุณเพื่อเลื่อนดูหลาย ๆ ภาพและอัปโหลดวิดีโอ เพื่อให้สิ่งนี้ดูดีคุณอาจต้องสร้างอัลบั้มในโทรศัพท์ของคุณสำหรับรูปภาพที่คุณต้องการอัปโหลดในเรื่องราวของคุณเท่านั้น แต่ควรคำนึงถึงความยาวของวิดีโอด้วย และใช้สติกเกอร์ของ Snapchat ที่ให้คุณอัปโหลดรูปภาพได้มากขึ้น เมื่อโพสต์ถ่ายหรือเลือกรูปภาพของคุณแล้วปัดขึ้นจากด้านล่างเพื่อเข้าถึงสติกเกอร์
เรื่องราวของ Instagram เป็นคุณสมบัติที่เป็นระเบียบของแอพที่ทำให้มันน่าสนใจขึ้นเล็กน้อย ลักษณะที่ จำกัด เวลาเป็นทั้งประโยชน์และสารพิษของระบบ แต่บังคับให้คุณสร้างสรรค์อย่างรวดเร็ว นอกจากนี้ยังหมายความว่าคุณไม่ต้องเลื่อนดูเรื่องราวอื่น ๆ ที่มีมูลค่าหลายสัปดาห์เพื่อไปที่เรื่องล่าสุด