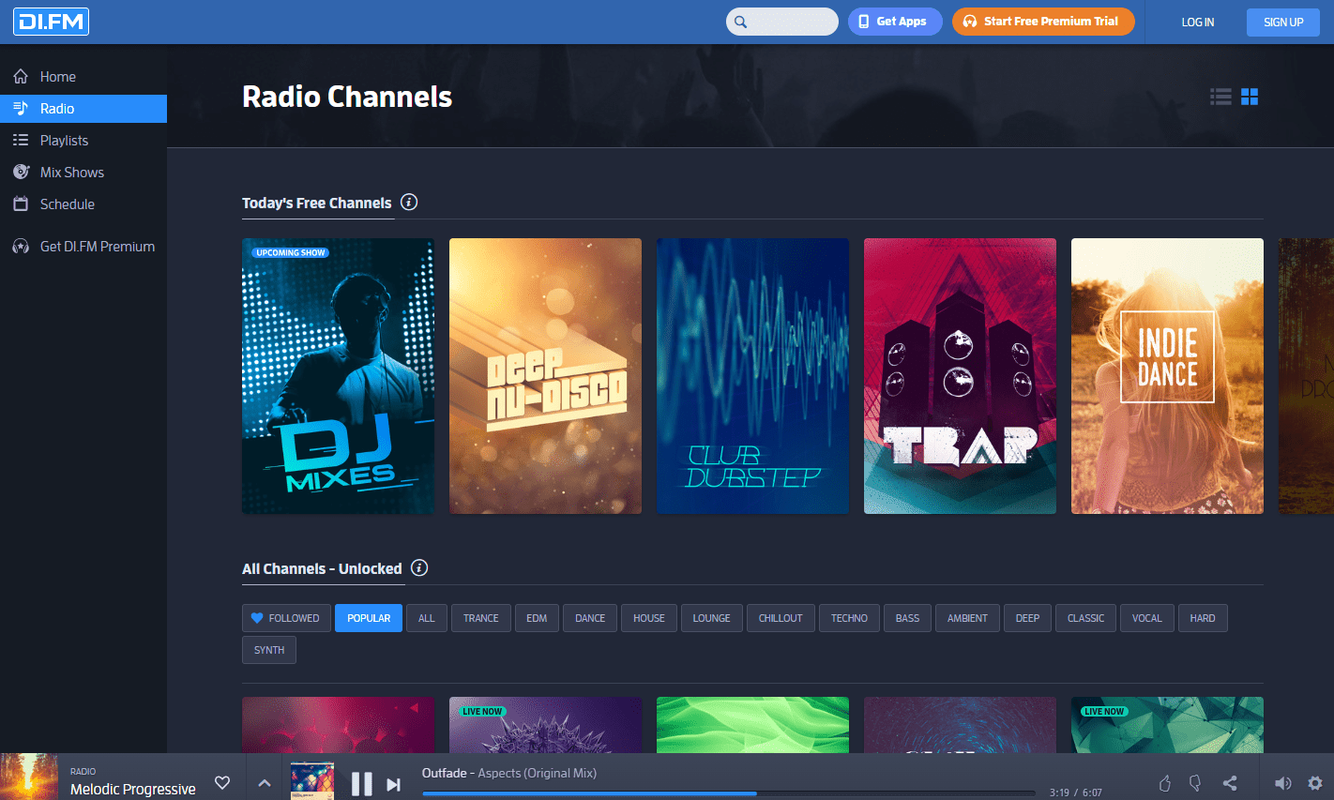การรู้วิธีเพิ่มลิงก์ใน Canva นั้นมีประโยชน์อย่างยิ่ง การแทรกลิงก์ลงในการออกแบบของคุณทำให้คุณสามารถอนุญาตให้ผู้มีโอกาสเป็นลูกค้าดูเว็บไซต์ของคุณหรือไปที่หน้าผลิตภัณฑ์ใดหน้าหนึ่งได้โดยตรง คุณยังมีตัวเลือกในการเพิ่มลิงก์ไปยังเรซูเม่ของคุณ ซึ่งจะทำให้ผู้จัดหางานสามารถดูเว็บไซต์ บล็อก หรือพอร์ตโฟลิโอของคุณได้

ในคู่มือนี้ เราจะแสดงวิธีเพิ่มและลบลิงก์ใน Canva ในอุปกรณ์ต่างๆ เราจะตอบคำถามทั่วไปเกี่ยวกับตัวเลือกลิงก์ใน Canva ด้วย
วิธีดูเรื่องราว instagram เก่า ๆ
จะเพิ่มลิงค์ใน Canva ได้อย่างไร?
มีวิธีสร้างสรรค์มากมายที่คุณสามารถใช้ Canva ให้เกิดประโยชน์ได้ คุณสามารถสร้างประวัติย่อ โพสต์บนโซเชียลมีเดีย รูปภาพปก เรื่องราวบน Instagram กราฟิก โลโก้ บล็อกโพสต์ และการออกแบบอื่น ๆ อีกมากมาย นอกเหนือจากตัวเลือกในการสร้างแทบทุกอย่าง Canva ยังมีเครื่องมือมากมายที่คุณสามารถใช้ปรับปรุงการออกแบบของคุณ เช่น ข้อความ สี แบบอักษร เอฟเฟกต์ รูปภาพ ความคิดเห็น และลิงก์
คุณสามารถเพิ่มลิงก์ไปยังองค์ประกอบใดๆ ในการออกแบบของคุณ ไม่ว่าจะเป็นคำ รูปภาพ หรือภาพเคลื่อนไหว ฟีเจอร์นี้ช่วยให้คุณเชื่อมโยงการออกแบบของคุณกับเว็บไซต์อื่น ซึ่งคุณสามารถให้ข้อมูลเพิ่มเติม โฆษณาผลิตภัณฑ์ พาลูกค้าไปยังแพลตฟอร์มโซเชียลมีเดียของคุณ และอื่นๆ คุณยังสามารถเพิ่มลิงก์ที่คลิกได้บนไฟล์ PDF ที่บันทึกไว้ซึ่งคุณสร้างใน Canva
กระบวนการเพิ่มลิงก์ใน Canva นั้นค่อนข้างตรงไปตรงมา และต้องการเพียงสองสามขั้นตอนง่ายๆ เราจะแสดงวิธีการดำเนินการบนอุปกรณ์ต่างๆ
Mac
หากต้องการเพิ่มลิงก์ไปยังโปรเจ็กต์ Canva บน Mac ให้ทำตามคำแนะนำด้านล่าง:
- เปิด Canva บนเบราว์เซอร์ของคุณ

- เข้าสู่ระบบโดยใช้บัญชี Google หรือ Facebook ของคุณ
- เริ่มโครงการใหม่หรือเปิดโครงการที่มีอยู่
- คลิกที่องค์ประกอบที่คุณต้องการให้ลิงค์ของคุณเป็น

- ไปที่ไอคอนลิงก์ที่มุมบนขวาของหน้าจอ

บันทึก : หากคุณไม่เห็นไอคอนลิงก์ ให้ไปที่จุดสามจุดที่มุมบนขวาของหน้าจอ จากนั้นคุณจะเห็นตัวเลือกในการเพิ่มลิงก์ไปยังการออกแบบของคุณ - ใส่ลิงค์ในกล่อง

- เลือก นำไปใช้

นั่นคือทั้งหมดที่มีให้ ตอนนี้เมื่อคุณคลิกที่องค์ประกอบที่เชื่อมโยง คุณจะถูกนำไปที่เว็บไซต์ทันที
หากต้องการสร้างไฮเปอร์ลิงก์ใน Canva ให้ทำตามขั้นตอนเดียวกัน เมื่อคุณทำโปรเจ็กต์เสร็จแล้ว อย่าลืมดาวน์โหลดโปรเจ็กต์ของคุณในรูปแบบไฟล์ PDF หากคุณบันทึกโครงการของคุณเป็นไฟล์ JPEG หรือ PNG คุณจะไม่สามารถเปิดไฮเปอร์ลิงก์ได้ในภายหลัง
Windows 10
หากคุณต้องการเพิ่มลิงก์ไปยังงานออกแบบ Canva บน Windows 10 ให้ทำตามขั้นตอนด้านล่าง:
- เปิด Canva บนเบราว์เซอร์ของคุณ

- เข้าสู่ระบบหากคุณยังไม่ได้
- เริ่มโครงการใหม่หรือเปิดโครงการที่มีอยู่
- เลือกรายการที่คุณต้องการเชื่อมโยง

- ไปที่ไอคอนลูกโซ่ที่มุมบนขวาของหน้าจอ

- ป้อน URL ในช่อง

- คลิกที่สมัคร

- ไปที่ดาวน์โหลดที่มุมบนขวาของหน้าจอ

- ในประเภทไฟล์ ให้เลือกมาตรฐาน PDF

- คลิกที่ดาวน์โหลด

บันทึก : คุณสามารถเพิ่มลิงก์ไปยังรูปภาพ ข้อความ วิดีโอ และองค์ประกอบอื่นๆ ได้
หากคุณเปลี่ยนใจ หรือหากคุณป้อนลิงก์ไม่ถูกต้อง คุณยังมีตัวเลือกในการแก้ไขลิงก์ของคุณอีกด้วย ในการดำเนินการนี้ เพียงคลิกที่ไอคอนลิงก์แล้วป้อนใหม่
Android
คุณยังสามารถติดตั้งแอพ Canva บนโทรศัพท์ของคุณได้ หากต้องการเพิ่มลิงก์ไปยังงานออกแบบ Canva บนอุปกรณ์ Android ให้ทำตามขั้นตอนด้านล่าง:
- เปิดแอป Canva บน Android

- เข้าสู่ระบบหากคุณยังไม่ได้
- เปิดการออกแบบใหม่ในโฮมเพจของคุณ หรือไปที่การออกแบบเพื่อเปิดการออกแบบก่อนหน้า

- แตะที่องค์ประกอบที่คุณต้องการเพิ่มลิงค์ไป

- ค้นหาลิงก์ที่แถบเครื่องมือด้านล่าง

- ป้อนลิงค์ในช่อง

- แตะเสร็จสิ้น

- ไปที่ไอคอนแชร์ที่มุมบนขวาของหน้าจอเมื่อคุณทำโปรเจ็กต์เสร็จ

- เลือก บันทึกเป็น...

- แตะที่มาตรฐาน PDF ในประเภทไฟล์

- ไปที่ดาวน์โหลด

นั่นคือทั้งหมดที่มีให้ ตอนนี้คุณสามารถแชร์การออกแบบของคุณบนแพลตฟอร์มโซเชียลมีเดียต่างๆ ได้ ทำให้ทุกคนสามารถแตะหรือคลิกลิงก์ที่คุณแทรกได้
iPhone
หากต้องการเพิ่มลิงก์ใน Canva บนอุปกรณ์ iPhone ให้ทำตามคำแนะนำด้านล่าง:
- เปิด Canva บน iPhone ของคุณ

- เข้าสู่ระบบหากคุณยังไม่ได้
- เลือกโครงการที่คุณจะแทรกลิงค์

- แตะที่องค์ประกอบที่คุณต้องการเชื่อมโยง

- ที่แถบเครื่องมือด้านล่าง ไปที่ลิงก์

- ป้อน URL ในช่อง

- เลือก เสร็จสิ้น

- ค้นหาไอคอนแชร์ที่มุมบนขวาของหน้าจอ

- ไปที่บันทึกเป็น... แล้วเลือกมาตรฐาน PDF

- แตะที่ดาวน์โหลด

คุณเพิ่มลิงก์ไปยังโปรเจ็กต์ Canva และบันทึกลงในโทรศัพท์ของคุณสำเร็จแล้ว
จะลบลิงค์ใน Canva ได้อย่างไร?
หากคุณเพิ่มลิงก์ผิดโดยไม่ได้ตั้งใจ หรือต้องการลบลิงก์ด้วยเหตุผลอื่น คุณสามารถทำได้ในไม่กี่ขั้นตอนง่ายๆ อันที่จริง การลบลิงก์ใน Canva นั้นง่ายพอๆ กับการเพิ่มลิงก์ เราจะแสดงวิธีการดำเนินการนี้ในอุปกรณ์ต่างๆ
Mac
หากต้องการลบลิงก์ออกจากโปรเจ็กต์ Canva บน Mac ให้ทำตามขั้นตอนด้านล่าง:
- เปิด Canva บน Mac ของคุณ

- ลงชื่อเข้าใช้บัญชีของคุณ.
- เปิดการออกแบบที่คุณต้องการเอาลิงก์ออก

- คลิกที่องค์ประกอบที่เชื่อมโยง

- ไปที่ไอคอนลูกโซ่ที่มุมบนขวาของหน้าจอ

- เลือกลิงค์และลบภายในกล่อง

- คลิกสมัคร

ตอนนี้คุณสามารถแนบลิงก์ใหม่ไปยังองค์ประกอบเดียวกันหรือแทรกลิงก์ใหม่ลงในฟิลด์อื่นในการออกแบบของคุณได้
Windows 10
กระบวนการลบลิงก์ออกจาก Canva บน Windows 10 นั้นตรงไปตรงมา และจะใช้เวลาเพียงไม่กี่วินาทีเท่านั้น นี่คือวิธีการ:
- เปิด Canva และเข้าสู่ระบบ

- เปิดการออกแบบที่คุณต้องการเอาลิงก์ออก
- เลือกองค์ประกอบที่เชื่อมโยง

- คลิกที่ไอคอนลูกโซ่ที่มุมบนขวาของหน้าจอ

- ลบ URL ออกจากช่อง

- เลือก นำไปใช้

Android
การนำลิงก์ออกจาก Canva บนโทรศัพท์จะคล้ายกับวิธีดำเนินการบนเดสก์ท็อป นี่คือวิธีการดำเนินการบนอุปกรณ์ Android:
- เปิดแอปบน Android ของคุณ

- เข้าสู่ระบบหากคุณยังไม่ได้
- ค้นหาการออกแบบที่คุณต้องการแก้ไขและเปิด

- แตะที่องค์ประกอบที่เชื่อมโยง

- ค้นหาไอคอนลูกโซ่ที่แถบเครื่องมือด้านล่าง

- ลบ URL

- เลือก เสร็จสิ้น

iPhone
หากต้องการลบลิงก์ออกจากโปรเจ็กต์ Canva บน iPhone ให้ทำตามขั้นตอนด้านล่าง:
- เปิด Canva บน iPhone ของคุณและเข้าสู่ระบบ
- ค้นหาการออกแบบที่คุณต้องการนำลิงก์ออก
- แตะที่องค์ประกอบที่เชื่อมโยงในการออกแบบของคุณ
- ที่แถบเครื่องมือด้านล่าง ให้ค้นหาลิงก์
- ลบลิงค์ออกจากสนาม
- เลือกเสร็จสิ้น
คุณลบลิงก์ออกจากงานออกแบบ Canva เรียบร้อยแล้ว
อัพเดทลิงค์อัตโนมัติ
หากโปรเจ็กต์ Canva ของคุณมีความยาวสองสามหน้า การเพิ่มลิงก์ไปยังแต่ละหน้าอาจเป็นกระบวนการที่น่าเบื่อหน่าย อย่างไรก็ตาม ด้วยการอัปเดตใหม่ล่าสุดของ Canva ลิงก์บางลิงก์ของคุณสามารถอัปเดตได้ด้วยตนเอง คุณลักษณะนี้ใช้กับลิงก์ส่วนท้ายและอีเมล
ลิงค์ส่วนท้าย
ในแง่ของส่วนท้าย หากคุณเพิ่มลิงก์ไปยังส่วนท้ายในหน้าเดียว ส่วนท้ายทั้งหมดในการออกแบบของคุณจะได้รับการอัปเดต ด้วยวิธีนี้ คุณไม่จำเป็นต้องใส่ลิงก์ลงในส่วนท้ายแต่ละส่วนด้วยตนเอง
อีเมล
การอัปเดตอื่นที่แนะนำของ Canva คือคุณลักษณะ mailto หมายถึงการออกแบบ Canva ที่ส่วนท้ายมีที่อยู่อีเมล หากมีใครคลิกที่อยู่อีเมลในส่วนท้ายของคุณ พวกเขาจะถูกนำไปยังอีเมลของพวกเขา ซึ่งพวกเขาจะสามารถติดต่อคุณได้
คำถามที่พบบ่อยเพิ่มเติม
จะเพิ่มลิงค์ไปยังรูปภาพได้อย่างไร?
การเพิ่มลิงก์ไปยังรูปภาพบน Canva สามารถทำได้โดยใช้วิธีการเดียวกันที่ตอนต้นของคู่มือนี้ นี่คือวิธีการ:
1. เปิด Canva และเข้าสู่ระบบ

2. เปิดการออกแบบที่คุณต้องการเพิ่มลิงก์
3. คลิกที่ภาพที่คุณต้องการเชื่อมโยง

4. ไปที่ไอคอนลูกโซ่ที่มุมบนขวาของหน้าจอ

5. ป้อนลิงค์ที่คุณต้องการแนบไปกับรูปภาพ

6. คลิกสมัคร

หากมีคนคลิกที่รูปภาพนั้น พวกเขาจะถูกนำไปที่เว็บไซต์ที่คุณเชื่อมโยงกับรูปภาพโดยอัตโนมัติ
เพิ่มประสิทธิภาพโปรเจ็กต์ Canva ของคุณโดยเพิ่มลิงก์
ตอนนี้คุณรู้วิธีเพิ่มลิงก์และไฮเปอร์ลิงก์ไปยังองค์ประกอบใน Canva บนอุปกรณ์ต่างๆ แล้ว คุณยังรู้วิธีลบลิงก์และวิธีเพิ่มลิงก์อัตโนมัติที่ส่วนท้ายและอีเมล การรู้วิธีแทรกลิงก์ในงานออกแบบจะช่วยยกระดับโปรเจ็กต์ Canva ของคุณไปอีกระดับ
คุณเคยเพิ่มลิงก์ใน Canva หรือไม่ คุณได้ทำตามคำแนะนำเดียวกันกับที่สรุปไว้ในคู่มือนี้หรือไม่? แจ้งให้เราทราบในส่วนความคิดเห็นด้านล่าง