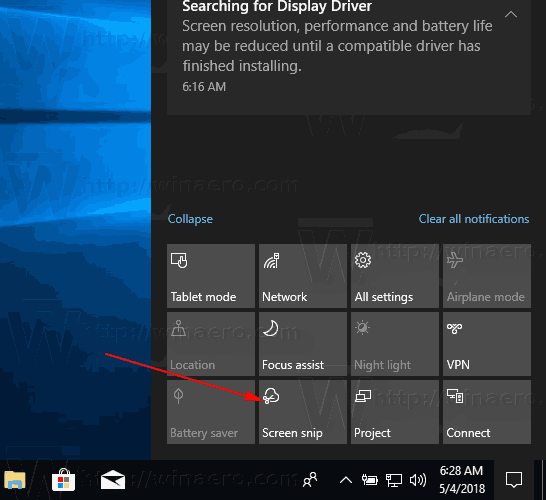หากคุณต้องการใช้ประโยชน์จากคุณสมบัติที่มีประโยชน์ทั้งหมดที่แอป Google Photos มีให้คุณจำเป็นต้องรู้วิธีเพิ่มข้อมูลสถานที่ลงในรูปภาพของคุณ

โชคดีที่นี่เป็นกระบวนการที่ตรงไปตรงมา
ในบทความนี้เราจะแสดงวิธีเพิ่มข้อมูลสถานที่ใน Google Photos และวิธีตรวจสอบให้แน่ใจว่ามีการรวมสถานที่เมื่อแชร์รูปภาพของคุณ นอกจากนี้คุณจะได้เรียนรู้วิธีดูตำแหน่งของรูปภาพบนแผนที่และลบหรือซ่อนรายละเอียดตำแหน่งโดยใช้อุปกรณ์ Android และ iPhone
วิธีเพิ่มข้อมูลตำแหน่งลงใน Google Photos ของคุณผ่าน Android / แท็บเล็ต
ในปัจจุบันคุณไม่สามารถเพิ่มหรือแก้ไขข้อมูลตำแหน่งของคุณโดยใช้อุปกรณ์ Android หรือ iPhone ขั้นตอนในการดำเนินการดังกล่าวจากเดสก์ท็อปของคุณมีดังนี้
- จากเดสก์ท็อปของคุณไปที่ photos.google.com .

- เปิดรูปภาพจากนั้นคลิก ข้อมูล.

- เลือกข้างสถานที่ เพิ่มเติม> แก้ไข

- เลือกหรือเพิ่มสถานที่

- คลิก ไม่มีสถานที่ เพื่อลบออก

วิธีแชร์รูปภาพและตำแหน่งใน Google Photos ผ่าน Android / แท็บเล็ต
เมื่อแชร์รูปภาพอาจมีการแชร์สถานที่หากมีการประมาณหรือคุณเพิ่ม / เปลี่ยนแปลงรายละเอียด มีสามวิธีในการแบ่งปันภาพถ่ายของคุณ:
แบ่งปันในการสนทนา
เพื่อสร้างการสนทนาอย่างต่อเนื่องซึ่งทุกคนสามารถเพิ่มความคิดเห็นรูปภาพและวิดีโอ ฯลฯ :
- เข้าถึง Google Photo และลงชื่อเข้าใช้บัญชีของคุณ

- เลือกรูปภาพ

- คลิกที่ แบ่งปัน ไอคอน.

- จาก ส่งใน Google Photos เลือกคนที่คุณต้องการแบ่งปันด้วย:
- เลือกชื่อบุคคลหนึ่งคน
- หลายชื่อ
- หรือป้อนชื่อเพิ่มอีเมลหรือหมายเลขเพื่อค้นหาบุคคลที่เจาะจง
- ตี ส่ง .

ในการส่งลิงค์หรือแชร์ไปยังแอพอื่น:
- เลือกรูปภาพหรืออัลบั้มรูป

- แตะไฟล์ แบ่งปัน ไอคอน.

- จาก แชร์ไปที่แอพ เลือกแอพที่จะแชร์จากนั้นปัดไปทางซ้ายเพื่อดูแอพเพิ่มเติม

- เลือก สร้างลิงค์ เพื่อสร้างและแชร์ลิงก์

ในการสร้างอัลบั้มที่แชร์:
- ที่ด้านล่างให้เลือก รูปถ่าย .

- เลือกรูปภาพที่คุณต้องการสำหรับอัลบั้ม

- จากนั้นเลือกจากด้านบน + .

- เลือกอัลบั้มที่แชร์

- ป้อนชื่ออัลบั้ม> แบ่งปัน .

- เลือกคนที่จะแชร์อัลบั้มด้วย
วิธีลบตำแหน่งโดยประมาณใน Google Photos ผ่าน Android / แท็บเล็ต
Google Photo ใช้ประวัติตำแหน่งหรือจุดสังเกตที่ระบุในรูปภาพของคุณเพื่อประมาณตำแหน่งของคุณ ในการลบตำแหน่งโดยประมาณ:
- เลือกรูปภาพ> มากกว่า.

- ถัดจากสถานที่ให้เลือก ลบ

วิธีซ่อนตำแหน่งรูปภาพจากผู้อื่นผ่าน Android / แท็บเล็ต
- ที่มุมขวาบนให้เลือกรูปโปรไฟล์หรือชื่อย่อของคุณ> การตั้งค่าภาพถ่าย

- เปิด ซ่อนข้อมูลตำแหน่งรูปภาพ .

บันทึก: อัลบั้มที่แชร์หรือการสนทนาที่คุณเคยร่วมให้ไว้ก่อนหน้านี้จะไม่ได้รับผลกระทบจากการตั้งค่านี้ ผู้คนอาจยังเดาได้ว่าภาพถ่ายของคุณถูกถ่ายไว้ที่ใดตามจุดสังเกต
วิธีค้นหารูปภาพบนแผนที่ใน Google Photos
ทำสิ่งต่อไปนี้เพื่อค้นหารูปภาพของคุณผ่านแผนที่เชิงโต้ตอบ:
- เลือกไฟล์ ค้นหา ที่ด้านล่างของหน้าจอ

- ใน สถานที่ ภายใต้ ค้นหา แถบให้เลือก ดูทั้งหมด.

- เลือกสำรวจแผนที่:

- แตะบริเวณที่มีความร้อนเพื่อดูภาพที่ถ่ายในบริเวณนั้น

- หยิกและซูมเข้าที่บริเวณที่มีความร้อนเพื่อค้นหาสถานที่ที่ถ่ายภาพของคุณ

วิธีกำหนดตำแหน่งให้กับอัลบั้มใน Google Photos ผ่าน Android / แท็บเล็ต
- เปิดอัลบั้มที่ด้านขวาบนเลือก มากกว่า > แก้ไขอัลบั้ม .

- เลือกตำแหน่ง> เสร็จสิ้น

- ในการย้ายตำแหน่งในอัลบั้มให้เลือก มากกว่า > แก้ไขอัลบั้ม จากนั้นลากไปที่ตำแหน่งแล้วเลือก เสร็จแล้ว .
วิธีเปิดใช้งานตำแหน่งภาพถ่ายอัตโนมัติใน Google Photos ผ่าน Android / แท็บเล็ต
ทำสิ่งต่อไปนี้เพื่อเพิ่มข้อมูลตำแหน่งโดยอัตโนมัติเมื่อคุณถ่ายภาพผ่านอุปกรณ์ Android:
- ไปที่การตั้งค่าของแอปกล้องถ่ายรูป

- เปลี่ยนการตั้งค่าตำแหน่ง บน .

วิธีเพิ่มข้อมูลตำแหน่งใน Google Photos ของคุณผ่าน iPhone / iPad
ขณะนี้การเพิ่มหรือแก้ไขข้อมูลตำแหน่งของคุณบนอุปกรณ์ iPhone ไม่สามารถใช้งานได้ หากคุณพลาดขั้นตอนในการทำสิ่งนี้จากเดสก์ท็อปสำหรับ Android ก่อนหน้านี้มีอีกครั้ง:
- จากเดสก์ท็อปของคุณไปที่ photos.google.com .

- เปิดรูปภาพจากนั้นคลิก ข้อมูล.

- เลือกข้างสถานที่ เพิ่มเติม> แก้ไข

- เลือกหรือเพิ่มสถานที่

- คลิก ไม่มีสถานที่ เพื่อลบออก

วิธีแชร์รูปภาพพร้อมตำแหน่งใน Google Photos ผ่าน iPhone / iPad
เมื่อแชร์รูปภาพคุณสามารถแชร์สถานที่ได้หากมีการประมาณไว้หรือคุณเพิ่ม / แก้ไขรายละเอียด มีสามวิธีในการแบ่งปันภาพถ่ายของคุณ:
แบ่งปันในการสนทนา:
เพื่อสร้างการสนทนาอย่างต่อเนื่องซึ่งทุกคนสามารถเพิ่มความคิดเห็นรูปภาพและวิดีโอ ฯลฯ :
- เข้าถึง Google Photo และลงชื่อเข้าใช้บัญชีของคุณ

- เลือกรูปภาพ

- คลิกที่ แบ่งปัน ไอคอน.

- จาก ส่งใน Google Photos เลือกคนที่คุณต้องการแบ่งปันด้วย:
- เลือกชื่อบุคคลหนึ่งคน
- หลายชื่อ
- หรือป้อนชื่ออีเมลหรือหมายเลขเพื่อค้นหาเฉพาะบางส่วน

- ตี ส่ง .

ในการส่งลิงค์หรือแชร์ไปยังแอพอื่น:
- เลือกรูปภาพหรืออัลบั้มรูป

- แตะไฟล์ แบ่งปัน ไอคอนแล้ว แบ่งปันไปที่ .

- เลือก สร้างลิงค์ เพื่อสร้างและแชร์ลิงก์

ในการสร้างอัลบั้มที่แชร์:
- ที่ด้านล่างให้เลือก รูปถ่าย.

- เลือกรูปภาพสำหรับอัลบั้ม

- เลือก + จากด้านบนแล้ว อัลบั้มที่แชร์ .

- ป้อนชื่ออัลบั้ม

- เมื่อเลือกเสร็จแล้ว แบ่งปัน

- เลือกคนที่คุณต้องการแชร์อัลบั้มด้วย

วิธีลบตำแหน่งโดยประมาณจาก Google Photos ผ่าน iPhone / iPad
ในการลบตำแหน่งโดยประมาณ:
- เลือกรูปภาพ> มากกว่า.

- ถัดจากสถานที่ให้เลือก ลบ
วิธีซ่อนตำแหน่งรูปภาพจากผู้อื่นผ่าน iPhone / iPad
- เลือกรูปโปรไฟล์หรือชื่อย่อของคุณ> การตั้งค่ารูปถ่าย

- เปิด ซ่อนข้อมูลตำแหน่งรูปภาพ .

บันทึก: การตั้งค่านี้จะไม่เปลี่ยนอัลบั้มที่แชร์หรือการสนทนาที่คุณเคยให้ไว้ก่อนหน้านี้ ผู้คนอาจคาดเดาสถานที่ได้จากสถานที่ท่องเที่ยวที่เป็นที่รู้จักซึ่งปรากฏอยู่ในรูปภาพของคุณ
วิธีค้นหารูปภาพบนแผนที่ใน Google Photos ผ่าน iPhone / iPad
ในการค้นหารูปภาพของคุณบนแผนที่ให้ทำดังต่อไปนี้:
- เลือกไฟล์ ค้นหา ที่ด้านล่างของหน้าจอ

- ใน สถานที่ ภายใต้ ค้นหา แถบให้เลือก ดูทั้งหมด.

- เลือกสำรวจแผนที่:
- แตะบริเวณที่มีความร้อนเพื่อดูภาพที่ถ่ายในบริเวณนั้น
- หยิกและซูมเข้าที่บริเวณที่มีความร้อนเพื่อค้นหาตำแหน่งที่ถ่ายภาพของคุณ
วิธีกำหนดตำแหน่งให้กับอัลบั้มใน Google Photos ผ่าน iPhone / iPad
- เปิดอัลบั้มที่ด้านขวาบนเลือก มากกว่า > แก้ไขอัลบั้ม .

- เลือก สถานที่ > เสร็จแล้ว .

- ในการเปลี่ยนตำแหน่งตำแหน่งภายในอัลบั้มให้เลือก มากกว่า > แก้ไขอัลบั้ม ; ลากไปยังตำแหน่งที่ถูกต้องจากนั้น เสร็จแล้ว .
วิธีเปิดใช้งานตำแหน่งภาพถ่ายอัตโนมัติใน Google Photos ผ่าน iPhone / iPad
ทำสิ่งต่อไปนี้เพื่อเพิ่มข้อมูลตำแหน่งโดยอัตโนมัติเมื่อคุณถ่ายภาพผ่านอุปกรณ์ iPhone:
- ไปที่การตั้งค่าของแอปกล้องถ่ายรูป
- เข้าถึง Google Photo> สถานที่.
- ตั้งค่าเป็นเสมอ
คำถามที่พบบ่อยเพิ่มเติม
คุณจะรับรูปภาพบน Google ได้อย่างไร
หากคุณต้องการให้รูปภาพปรากฏในผลการค้นหาคุณจะต้องอัปโหลดไปยังเว็บไซต์ ทั้งของคุณเองหรือบริการเว็บโฮสติ้งฟรี:
•อัปโหลดบนบล็อกด้วยไฟล์ บล็อกเกอร์ .
•พัฒนาเว็บไซต์ของคุณเองด้วย Google Sites .
เมื่อโพสต์ของคุณสามารถค้นหาได้ผ่านเว็บไซต์สาธารณะ Google จะค้นหารูปภาพของคุณและรวมไว้ในไดเรกทอรีรูปภาพ หน้าเว็บที่มีรูปภาพของคุณจะต้องสามารถเข้าถึงได้โดยสาธารณะ
เคล็ดลับบางประการในการช่วยให้รูปภาพของคุณปรากฏในผลการค้นหามีดังนี้
วิธีเปิดใช้งาน nightbot บน twitch
•ช่วยให้ Google เข้าใจประเภทของรูปภาพและการค้นหาที่เกี่ยวข้องโดยการใส่ข้อความอธิบายเช่นคำอธิบายภาพแท็กหรือ alt
•เพื่อช่วยดึงดูดการเข้าชมเว็บไซต์ของคุณจำนวนมากตรวจสอบให้แน่ใจว่ารูปภาพมีคุณภาพสูง
นอกจากนี้อย่าลืมว่ารูปภาพที่คุณอัปโหลดจะไม่ปรากฏในผลลัพธ์ทันที Google จะต้องจัดทำดัชนีก่อน
ฉันจะลบรูปภาพออกจาก Google Photos ได้อย่างไร
เมื่อเปิดสำรองและซิงค์รูปภาพและวิดีโอที่คุณลบจะอยู่ในถังขยะเป็นเวลา 60 วันก่อนที่จะถูกลบอย่างถาวร
จากอุปกรณ์ Android และ iPhone:
•เข้าถึงแอป Google Photos และลงชื่อเข้าใช้
•เลือกรูปภาพที่คุณต้องการลบ
•คลิกที่ถังขยะที่ด้านบน
ค้นหาช่วงเวลาของคุณได้ทันเวลา
มันเจ๋งแค่ไหนที่ได้รับการเตือนเกี่ยวกับตำแหน่งที่คุณอยู่เมื่อถ่ายภาพโดยเฉพาะ? ช่วยให้ประสบการณ์และความทรงจำของคุณกลับมามีชีวิตอีกครั้ง เมื่อคุณรู้วิธีเพิ่มข้อมูลสถานที่ลงใน Google Photos ของคุณแล้วคุณสามารถจัดระเบียบและจัดเก็บรูปภาพของคุณเพื่อให้ค้นหาได้ง่ายขึ้น
อย่างไรก็ตามการคาดคะเนตำแหน่งของ Google ในบางครั้งอาจเป็นทางออก! คุณเคยได้รับตำแหน่งโดยประมาณที่ไม่ถูกต้อง / ตลกสำหรับรูปภาพของคุณหรือไม่? เราชอบที่จะได้ยินเกี่ยวกับเรื่องนี้ โปรดแจ้งให้เราทราบในส่วนความคิดเห็นด้านล่าง