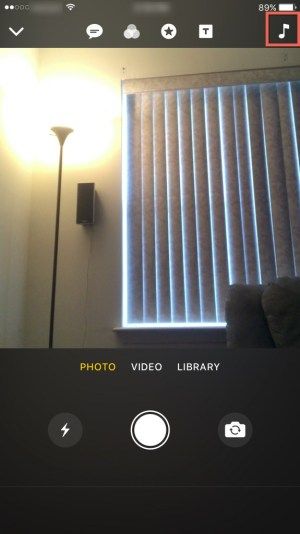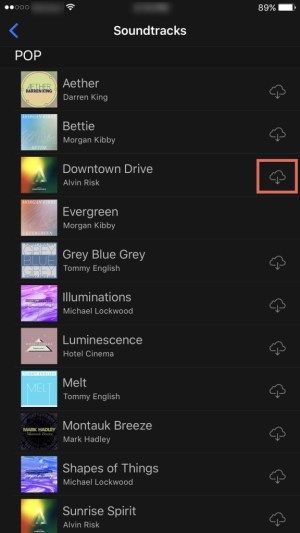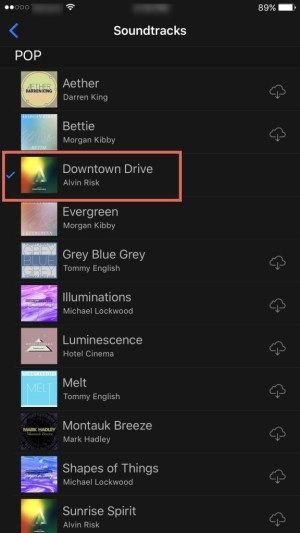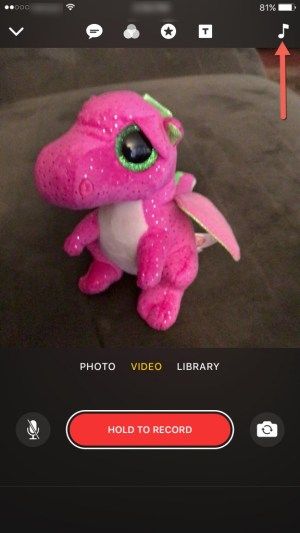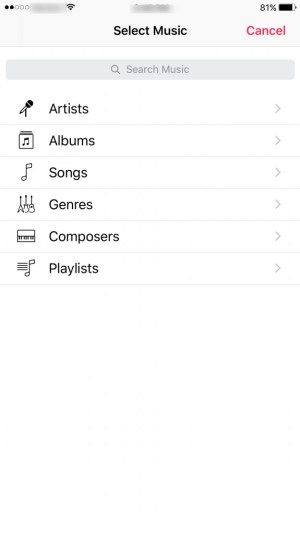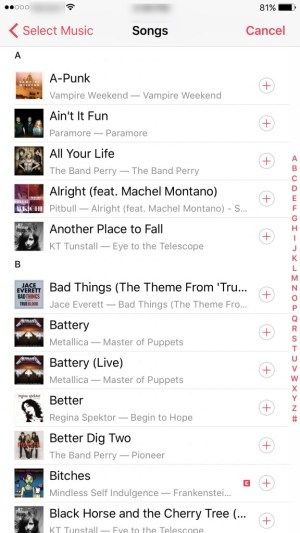การทำวิดีโอเป็นวิธีที่ดีที่สุดวิธีหนึ่งในการแสดงความรู้สึกของคุณหรือบอกให้คนอื่นรู้ว่าเกิดอะไรขึ้นรอบตัวคุณ ว่ากันว่าวิดีโอคือหนทางสู่โซเชียลมีเดีย ตามที่พิสูจน์โดย Snapchat, เรื่องราวของ Instagram และ Facebook Live และจริง ๆ แล้วมีใครแปลกใจไหม หากรูปภาพมีค่าหนึ่งพันคำ ให้ลองนึกดูว่าวิดีโอมีมูลค่าเท่าใด
discord วิธีการรายงานผู้ใช้

แอปพลิเคชั่นวิดีโอใหม่ล่าสุด Apple Clips ให้คุณเพิ่มเพลงลงในวิดีโอของคุณ ซึ่งจะทำให้วิดีโอของคุณโดดเด่นยิ่งขึ้น
เอาล่ะ ตอนนี้คุณคงทราบแล้วว่าเรากำลังทำอะไรที่นี่ การทำวิดีโอเป็นสิ่งที่น่าสนใจและกำลังครองโลก (เอาล่ะ อาจจะไม่ครองโลก แต่มีผลอย่างมากต่อการดำเนินการต่างๆ บนอินเทอร์เน็ตและด้วยตัวเลือกการสื่อสารในปัจจุบัน)
คุณสามารถสร้างวิดีโอของคุณเองด้วยแอปพลิเคชัน Apple Clips พกพาสะดวกและใช้งานง่ายมากสำหรับการตัดต่อรูปภาพและวิดีโอ
นอกเหนือจากแอพวิดีโอ Snapchat, Instagram และ Facebook คุณจะต้องการดู Apple Clips
มาดูวิธีที่คุณสามารถเพิ่มเพลงลงในวิดีโอของคุณด้วย Apple Clips
เพิ่มเพลงลงในวิดีโอของคุณ
ต้องการทำให้วิดีโอ Apple Clips ของคุณมีชีวิตชีวาขึ้นอีกหน่อยไหม ต้องการเพิ่มชั้นอารมณ์พิเศษ (ไม่ว่าจะจริงจังหรือตลก) ให้กับโปรเจ็กต์วิดีโอของคุณหรือไม่ ถ้าอย่างนั้น คุณจะชอบความจริงที่ว่าคุณสามารถเพิ่มเพลงลงในวิดีโอของคุณได้ คุณอาจจะทำมิวสิกวิดีโอเพื่อความสนุกของคุณเองด้วยซ้ำ
คุณต้องเลือกเพลงที่มีในแอปพลิเคชัน Apple Clips หรือเลือกเพลงจากคอลเลกชั่น iTunes ของคุณ
ในการเพิ่มเพลงลงในวิดีโอของคุณ:
- แตะที่โน้ตเพลงจากหน้าจอการบันทึกของ Apple Clips คุณจะพบมันอยู่ที่มุมขวาบนของแอปพลิเคชัน บนหน้าจอเพลงใน Apple Clips มีสามตัวเลือก: ไม่มี เพลงประกอบ และเพลงของฉัน
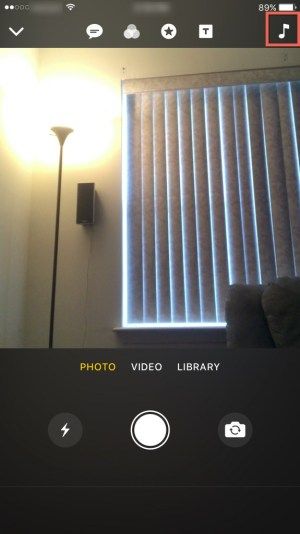
- การแตะที่เพลงประกอบจะให้คุณเลือกเพลงที่แอพ Apple Clips นำเสนอ หากคุณต้องการใช้หนึ่งในเพลงประกอบที่ติดตั้งไว้ล่วงหน้า ให้แตะที่คลาวด์โดยให้ลูกศรชี้ลงด้านล่างเพื่อดาวน์โหลดไปยัง iPhone ของคุณ
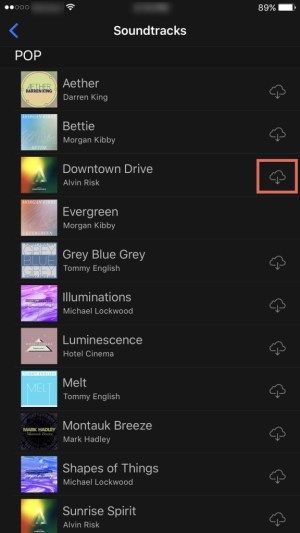
- หลังจากดาวน์โหลดซาวด์แทร็กแล้ว ซาวด์แทร็กจะปรากฏขึ้นพร้อมกับเครื่องหมายถูกสีน้ำเงินเพื่อแจ้งให้คุณทราบว่าดาวน์โหลดแล้ว
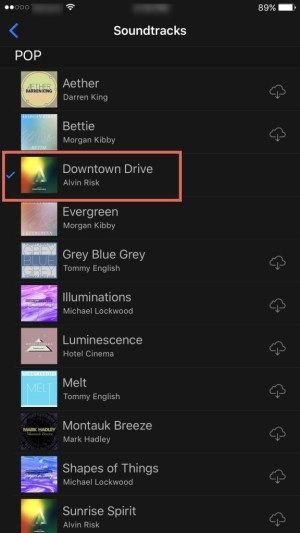
- กลับไปที่หน้าจอการบันทึกใน Apple Clips จากนั้นบันทึกวิดีโอคลิปของคุณตามปกติ เมื่อคุณบันทึกเสร็จแล้ว คุณจะกดปุ่มเล่นเพื่อตรวจสอบวิดีโอของคุณด้วยเพลงที่คุณเลือก และมันจะถูกเพิ่มลงในการบันทึกของคุณโดยที่คุณไม่ต้องดำเนินการใดๆ เพิ่มเติม เมื่อคุณพอใจกับคลิปวิดีโอแล้ว ให้แตะเสร็จสิ้นที่ด้านล่างขวาเพื่อบันทึกวิดีโอ
คุณต้องการเพิ่มเพลงจากคอลเลคชัน iTunes ของคุณหรือไม่? นั่นไม่ใช่ปัญหา แต่ก่อนอื่น ตรวจสอบให้แน่ใจว่าได้ดาวน์โหลดไปยัง iPhone ของคุณแล้ว มิฉะนั้นจะไม่ปรากฏในตัวเลือก iTunes ของคุณ
- แตะโน้ตเพลงจากหน้าจอการบันทึกของ Apple Clips ซึ่งอยู่ที่มุมขวาบนของแอปพลิเคชัน มันเหมือนกับครั้งที่แล้ว
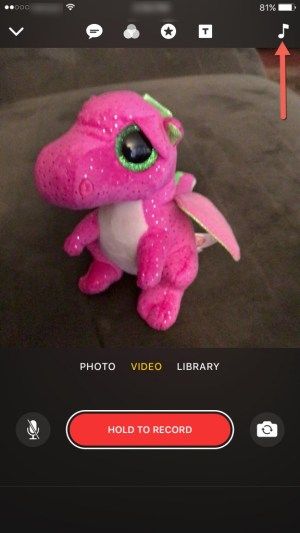
- จากนั้นแตะที่เพลงของฉัน ถัดไป เลือกตามศิลปิน อัลบั้ม เพลง ประเภท ผู้แต่ง และเพลย์ลิสต์
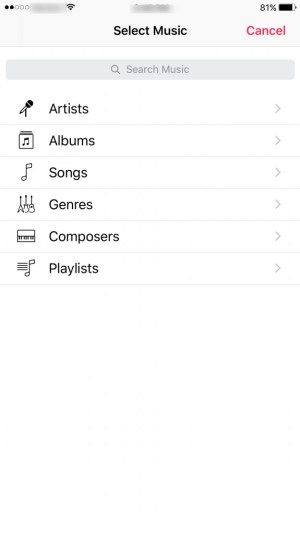
- เลือกเพลงที่คุณต้องการใช้
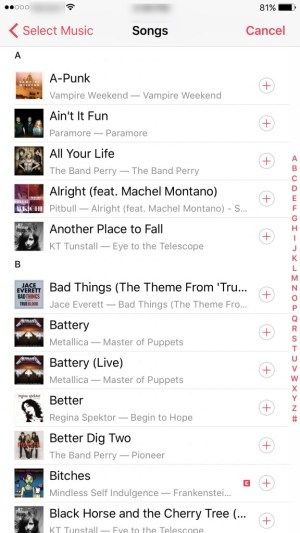
(อย่างไรก็ตาม หากคุณต้องการให้เพลงของคุณได้ยินในคลิปวิดีโอของคุณเท่านั้น ให้ปิดไมโครโฟนบนหน้าจอบันทึก หรืออีกวิธีหนึ่ง หากคุณต้องการให้เพลงเป็นเพลงประกอบ ให้เปิดไมโครโฟนเพื่อบันทึกคุณและสภาพแวดล้อมของคุณ .)
- ถัดไป กลับไปที่หน้าจอการบันทึกใน Apple Clips และบันทึกวิดีโอคลิปของคุณตามปกติเหมือนครั้งที่แล้ว เมื่อเสร็จแล้ว คุณจะกดปุ่มเล่นเพื่อตรวจสอบวิดีโอของคุณ และระบบได้เพิ่มเพลงที่คุณเลือกลงในการบันทึกของคุณแล้ว
สวยเย็นใช่มั้ย? เราคิดว่ามันเป็นเช่นนั้น และเรามักจะชอบแบ่งปันสิ่งดีๆ กับผู้อ่านของเรา
ห่อ
และเช่นเดียวกัน คุณได้เรียนรู้วิธีเพิ่มเพลงลงในวิดีโอด้วยแอปพลิเคชัน Apple Clips ใช้คลิปเพลงที่ติดตั้งไว้ล่วงหน้าที่ Apple มอบให้คุณ หรือเลือกเพลงจากคอลเลกชั่น iTunes ของคุณ ทำให้วิดีโอ Apple Clips ของคุณมีชีวิตชีวาขึ้นและสนุกไปกับมัน ไม่ว่าคุณจะเลือกดำเนินการด้วยวิธีใด มันเป็นกระบวนการที่ค่อนข้างง่าย และคุณจะเป็นมืออาชีพในทันที