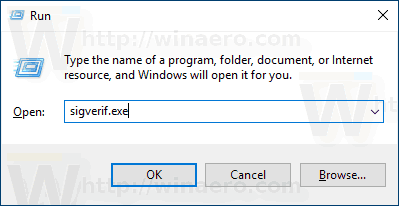ลิงค์อุปกรณ์
ความคิดเป็นเครื่องมือที่น่าทึ่ง คุณสามารถใช้เพื่อร่างโครงงาน ตั้งระบบเตือนความจำ สร้างตัวติดตามนิสัย อ่านรายการอ่าน หรือจดความคิดแบบสุ่มตลอดทั้งวัน แต่ไม่ว่าคุณจะใช้ Notion เพื่ออะไร บางครั้งคุณจำเป็นต้องเพิ่มรูปภาพ

บางทีคุณอาจต้องการเพิ่มรูปภาพที่คุณถ่ายในวันนั้นพร้อมคำอธิบายภาพอย่างละเอียดในรายการบันทึกประจำวันของคุณ บางทีคุณกำลังสร้างเนื้อหาสำหรับบล็อกของคุณและต้องการรูปภาพที่ชัดเจนและมีคุณภาพสูงประกอบ
วิธีลบสตอรี่ของฉันในเฟสบุ๊ค
โชคดีที่ผู้ใช้ Notion มีวิธีต่างๆ ในการแทรกรูปภาพและรูปภาพ พวกเขายังสามารถปรับขนาด แทนที่ และแม้แต่แสดงความคิดเห็นในรูปภาพ ในคู่มือนี้ เราจะแสดงให้คุณเห็นอย่างชัดเจนถึงวิธีการ
วิธีเพิ่มรูปภาพใน Notion บนพีซี
การใช้ Notion บนพีซีให้ประโยชน์สูงสุด เนื่องจากคุณสามารถเข้าถึงคุณสมบัติต่างๆ เช่น การปรับขนาดรูปภาพ ซึ่งคุณไม่สามารถทำได้ในแอพมือถือ คุณจะเพิ่มรูปภาพในหน้า Notion หรือฐานข้อมูลที่มีอยู่ได้อย่างไร นี่คือสิ่งที่คุณควรทำ:
- เปิดหน้าแนวคิดที่คุณต้องการเพิ่มรูปภาพ
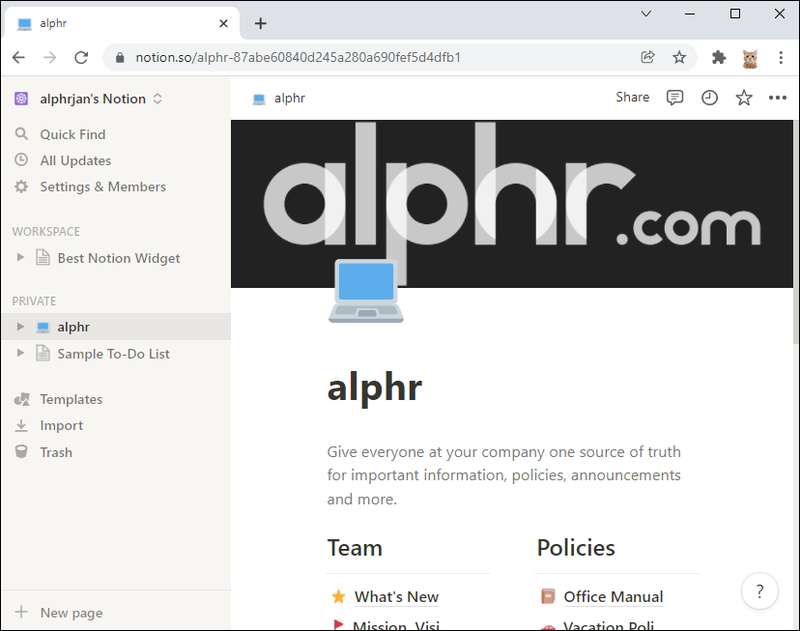
- ใช้คำสั่งสแลชเพื่อเข้าถึงเมนูแบบเลื่อนลง
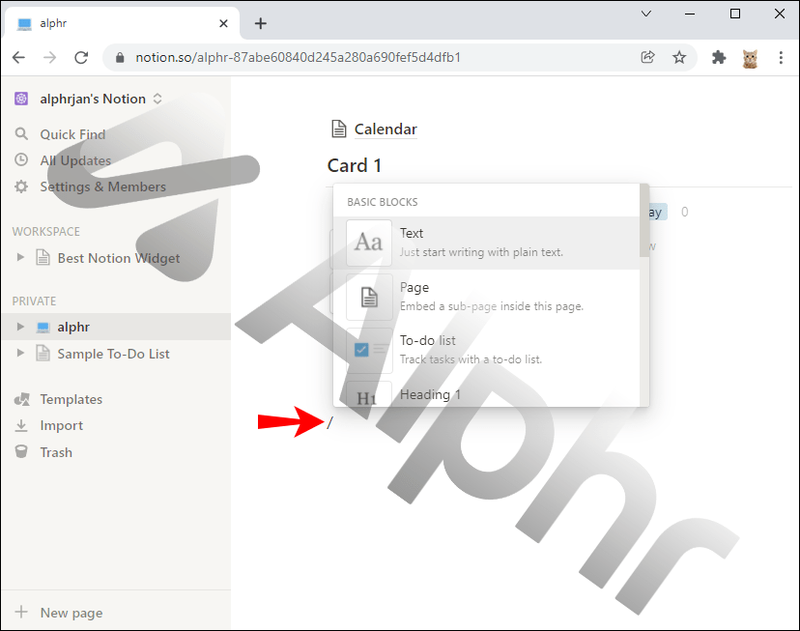
- ไปที่ส่วนสื่อแล้วเลือกรูปภาพ หรือพิมพ์ / และป้อนรูปภาพ
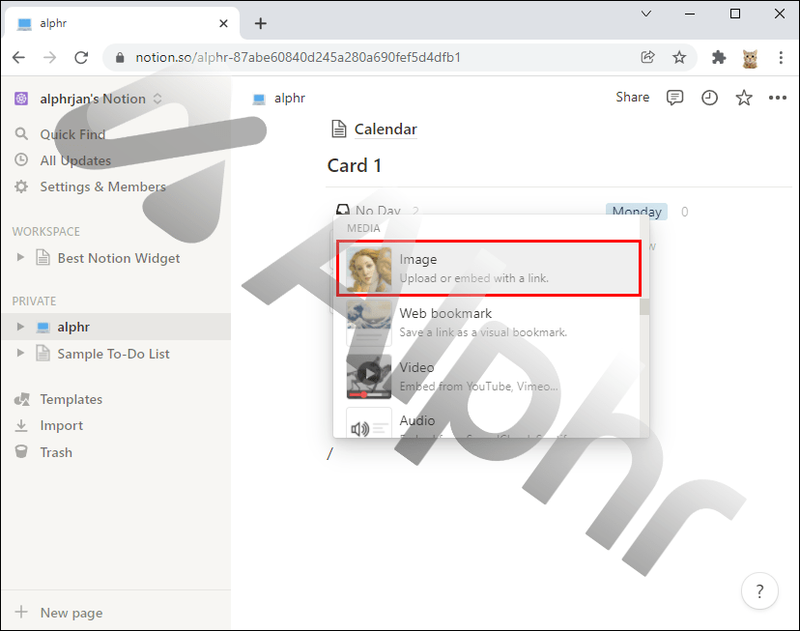
- เมนูอื่นจะปรากฏขึ้น คุณสามารถเลือกอัปโหลดรูปภาพจากคอมพิวเตอร์ ฝังลิงก์ด้วยรูปภาพ หรือเพิ่มรูปภาพจาก Unsplash ซึ่งเป็นเว็บไซต์ถ่ายภาพสต็อกฟรี
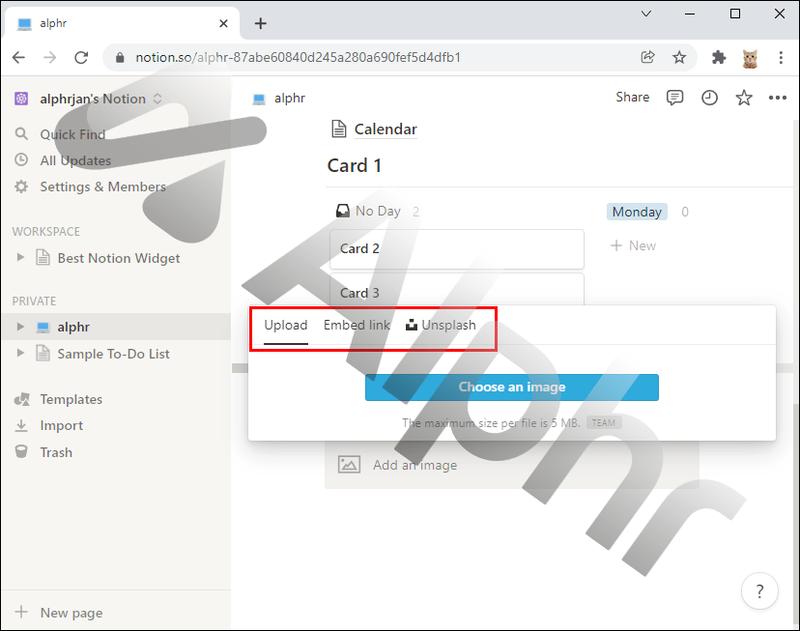
ไม่ว่าคุณจะเลือกตัวเลือกใด รูปภาพจะปรากฏบนหน้าแนวคิดทันที อย่างไรก็ตาม คุณต้องแน่ใจว่ารูปภาพนั้นมีขนาดไม่เกิน 5 MB มิฉะนั้นจะไม่ทำงาน
เมื่อรูปภาพอยู่บนหน้าแล้ว คุณสามารถปรับขนาดภาพได้โดยเลื่อนแถบซ้ายหรือขวาไปด้านข้างแล้วลาก คุณยังสามารถใช้เคอร์เซอร์เพื่อย้ายรูปภาพไปรอบๆ และวางไว้ในตำแหน่งเฉพาะในหน้าที่มีข้อความ
วิธีเพิ่มคำอธิบายภาพหรือความคิดเห็นให้กับรูปภาพใน Notion
การเพิ่มรูปภาพลงในหน้าความคิดนั้นเป็นกระบวนการที่ตรงไปตรงมา แต่ยังมีอะไรอีกมากมายที่คุณสามารถทำได้หลังจากนั้น หากคุณวางเคอร์เซอร์ไว้เหนือรูปภาพ คุณจะสังเกตเห็นตัวเลือกหลายตัวที่มุมขวาบน จากที่นี่ คุณสามารถ:
- เพิ่มความคิดเห็น.
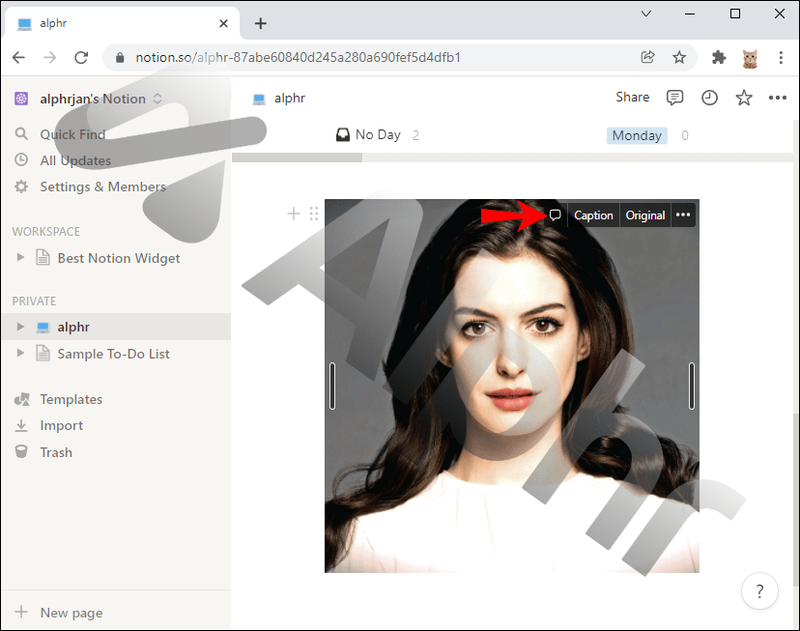
- เขียนแคปชั่น.
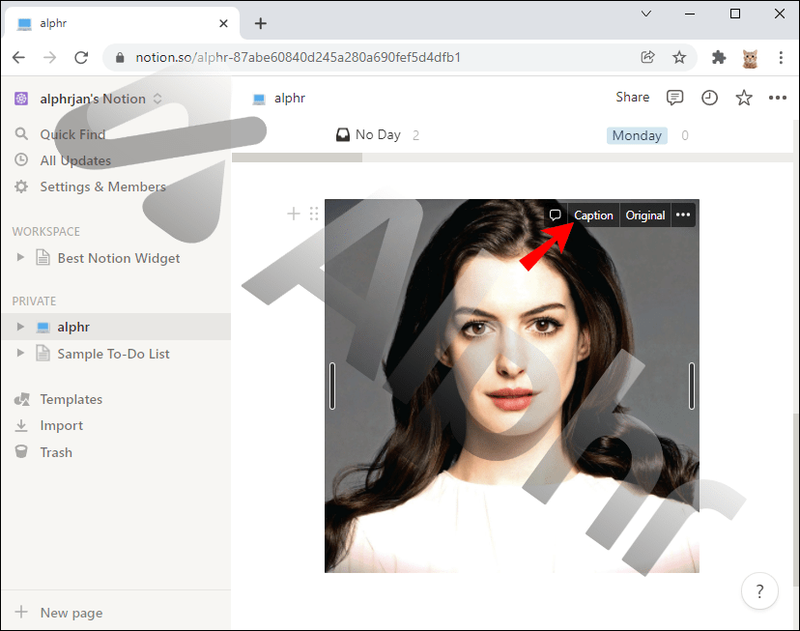
- เปิดภาพต้นฉบับ
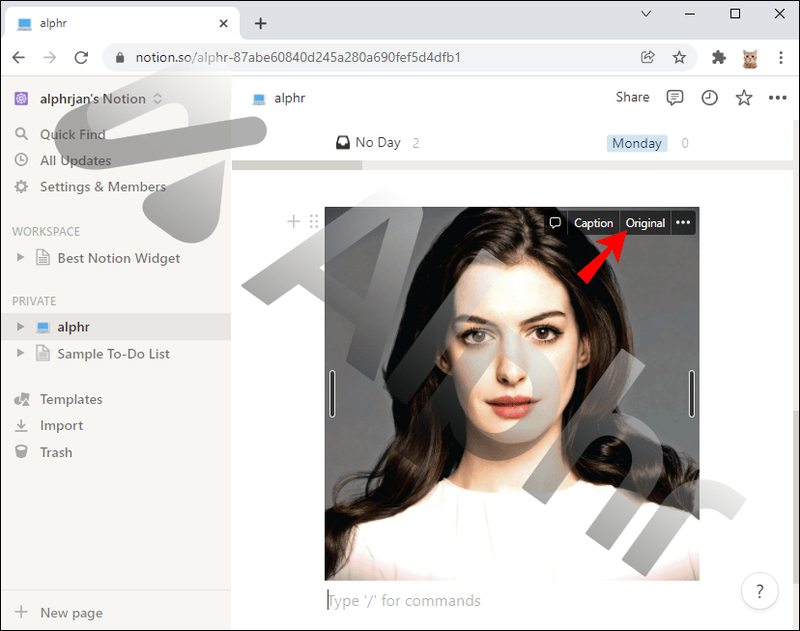
- เข้าถึงตัวเลือกเมนูที่เหลือ
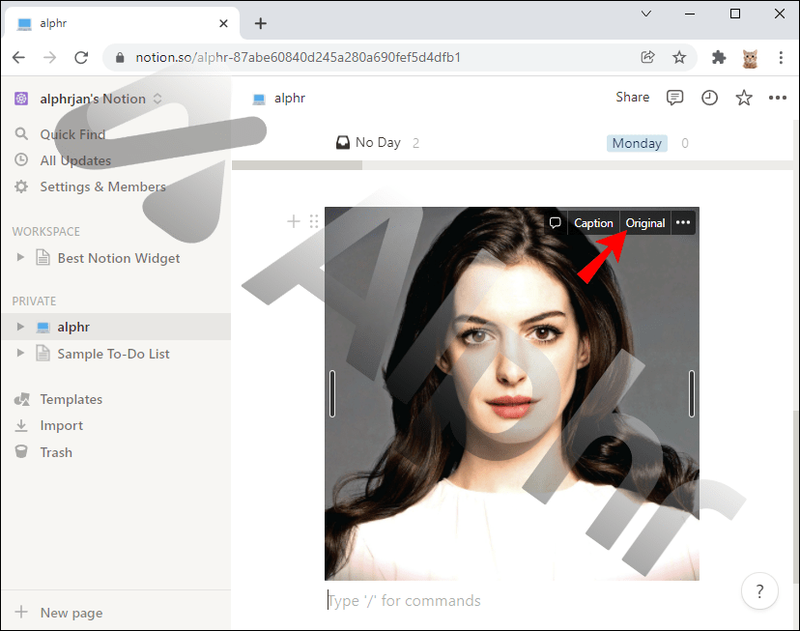
หากคุณเขียนคำอธิบายภาพ คำบรรยายจะปรากฏใต้รูปภาพและจะเคลื่อนไปพร้อมกับรูปภาพ การเพิ่มความคิดเห็นทำให้คุณสามารถพูดถึงคนอื่นๆ อัปโหลดรูปภาพอื่นๆ และแนบไฟล์เพิ่มเติมได้
ปุ่มดั้งเดิมเพียงเปิดภาพในแท็บแยกต่างหากและช่วยให้คุณมองเห็นได้ชัดเจนยิ่งขึ้น สุดท้ายนี้ ตัวเลือกเมนูสามจุดช่วยให้คุณเห็นภาพแบบเต็มหน้าจอ ทำซ้ำ แทนที่ด้วยภาพอื่น ย้ายไปยังหน้าอื่น หรือลบออก
วิธีเพิ่มรูปภาพในเทมเพลตความคิด
หากคุณกำลังทำงานกับเทมเพลตปฏิทินหรือมีโปรเจ็กต์ต่อเนื่องใน Notion วิธีที่ง่ายที่สุดในการเพิ่มรูปภาพในบล็อกหรือคอลัมน์คือการลากและวาง สิ่งที่คุณต้องทำคือ:
- หยิบรูปภาพจากโฟลเดอร์
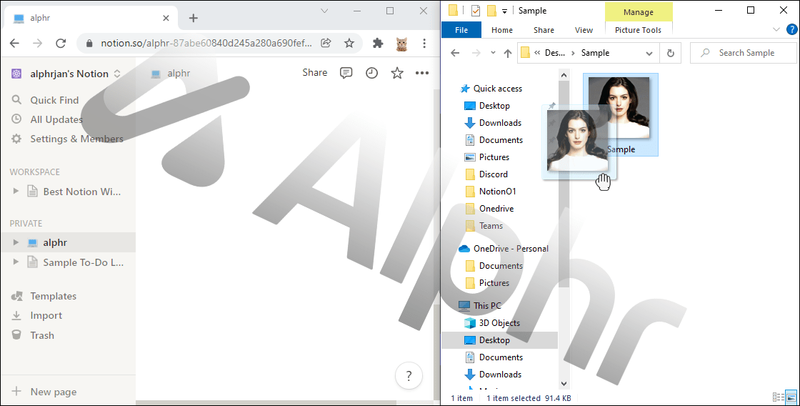
- ลากไปที่ปฏิทินหรือบล็อกใน Notion
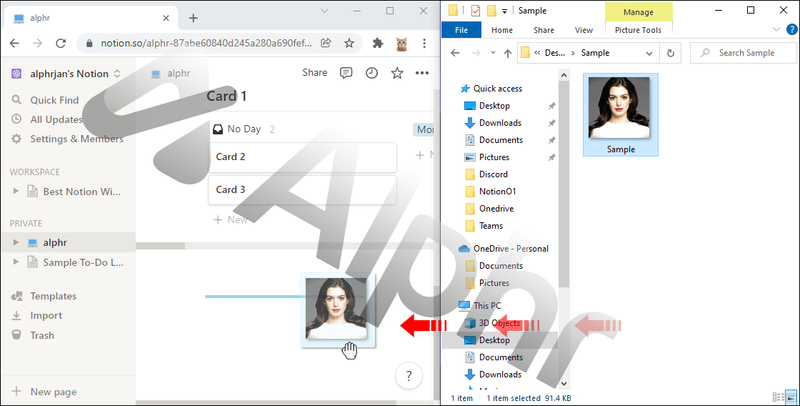
- ปล่อยมัน.
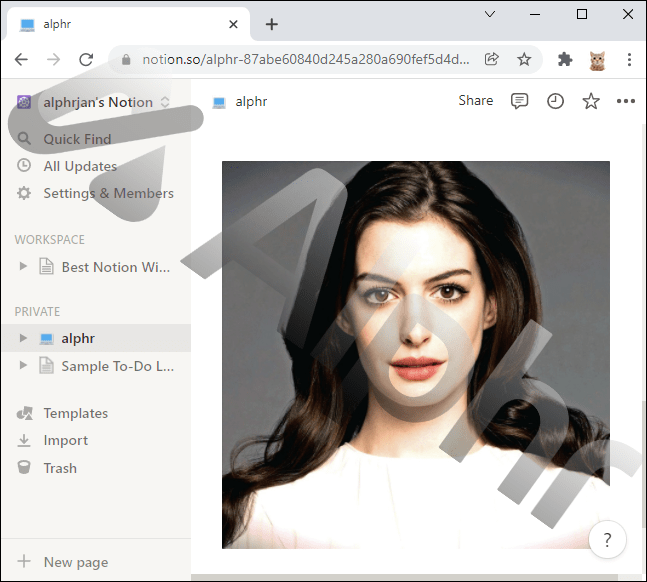
รูปภาพจะเปลี่ยนเป็นภาพขนาดย่อโดยอัตโนมัติ คุณจะต้องคลิกเพื่อเข้าถึงตัวเลือกต่างๆ เช่น การดูขนาดเต็ม แทนที่ หรือลบออก
วิธีเปลี่ยนชื่อใน fortnite
วิธีเพิ่มรูปภาพใน Notion บน iPhone
แอปการจัดการโครงการส่วนใหญ่ไม่แสดงผลอย่างสม่ำเสมอเมื่อใช้บนอุปกรณ์สมาร์ทโฟน อย่างไรก็ตาม Notion ได้ทำงานที่ดีในการมอบประสบการณ์ที่เป็นมิตรกับผู้ใช้บนแอพ iPhone ของพวกเขา คุณสามารถเพิ่มรูปภาพในแอป Notion iOS ได้สองวิธี
คุณสามารถ:
- สร้างหรือเปิดหน้าความคิด
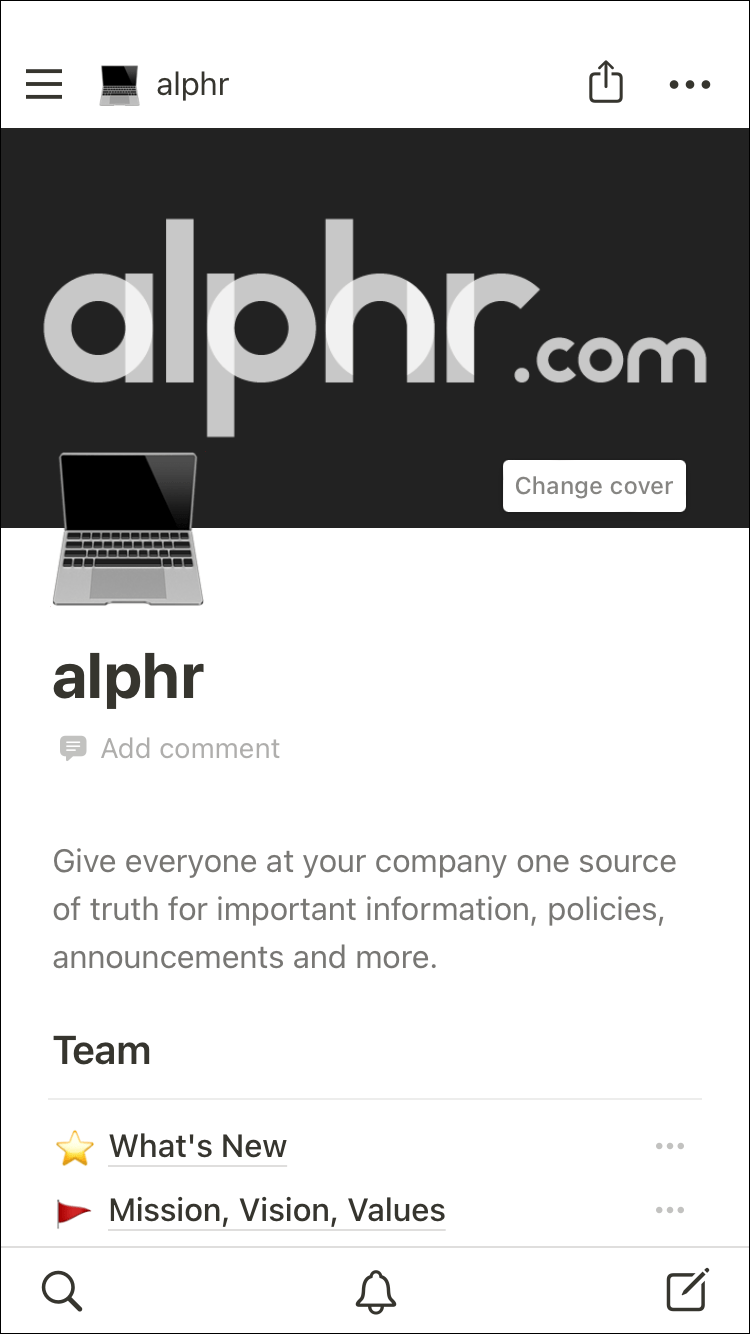
- แตะที่ไอคอนรูปภาพบนแถบเครื่องมือที่ด้านล่างของหน้าจอ
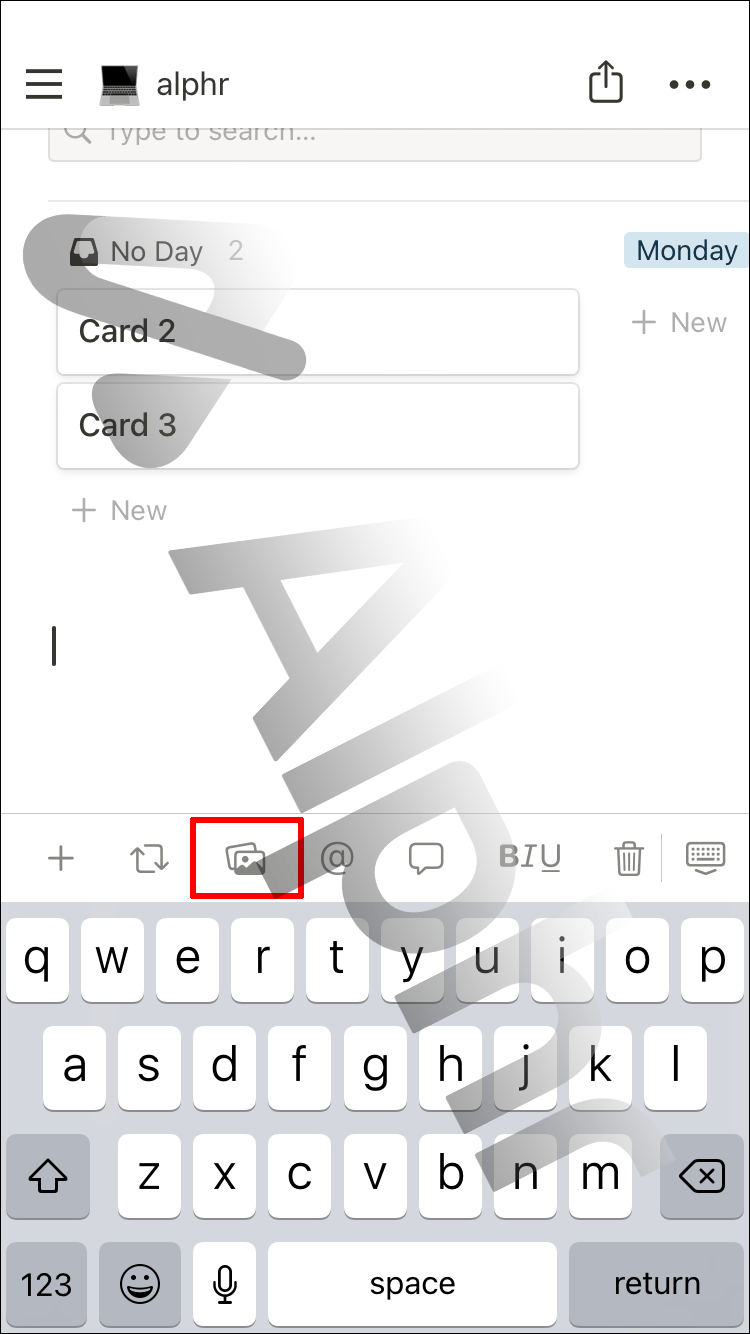
- ถ่ายภาพหรือเลือกไฟล์จาก iPhone ของคุณ
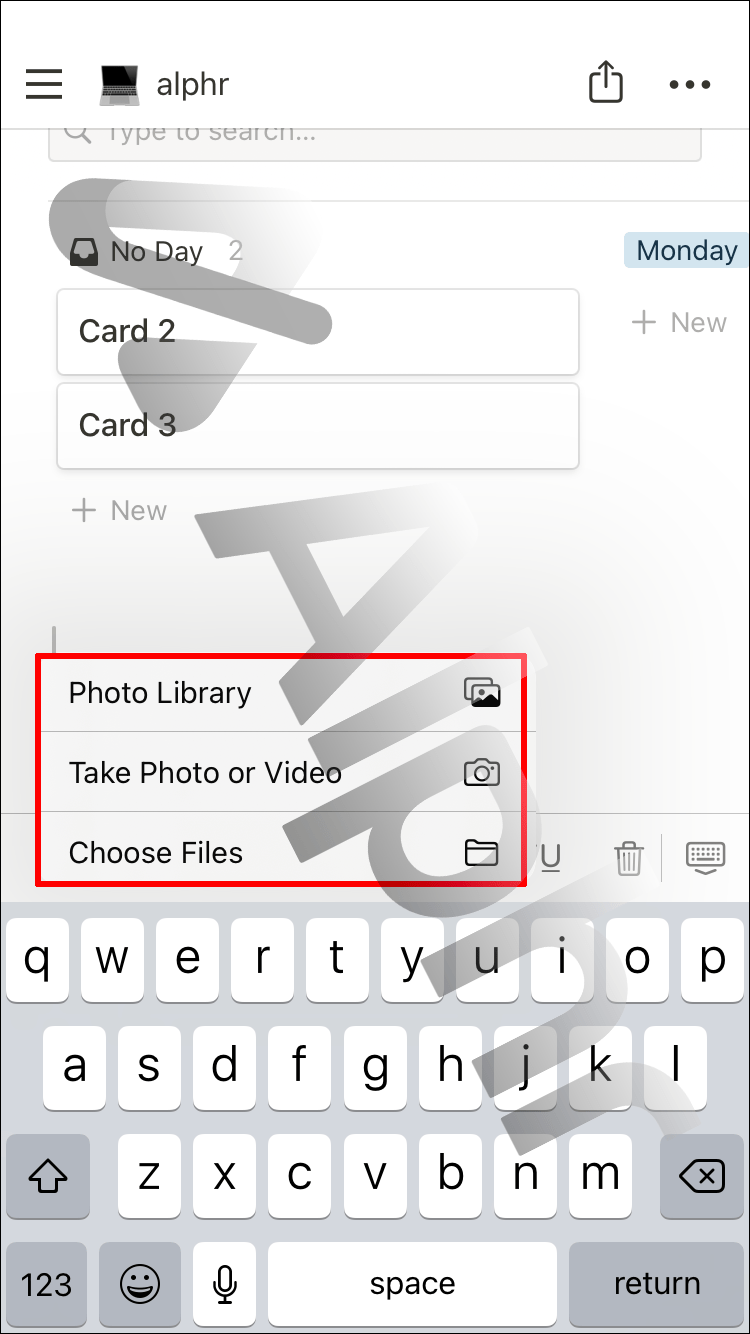
หรือคุณสามารถ:
- แตะที่สัญลักษณ์ + จากแถบเครื่องมือ
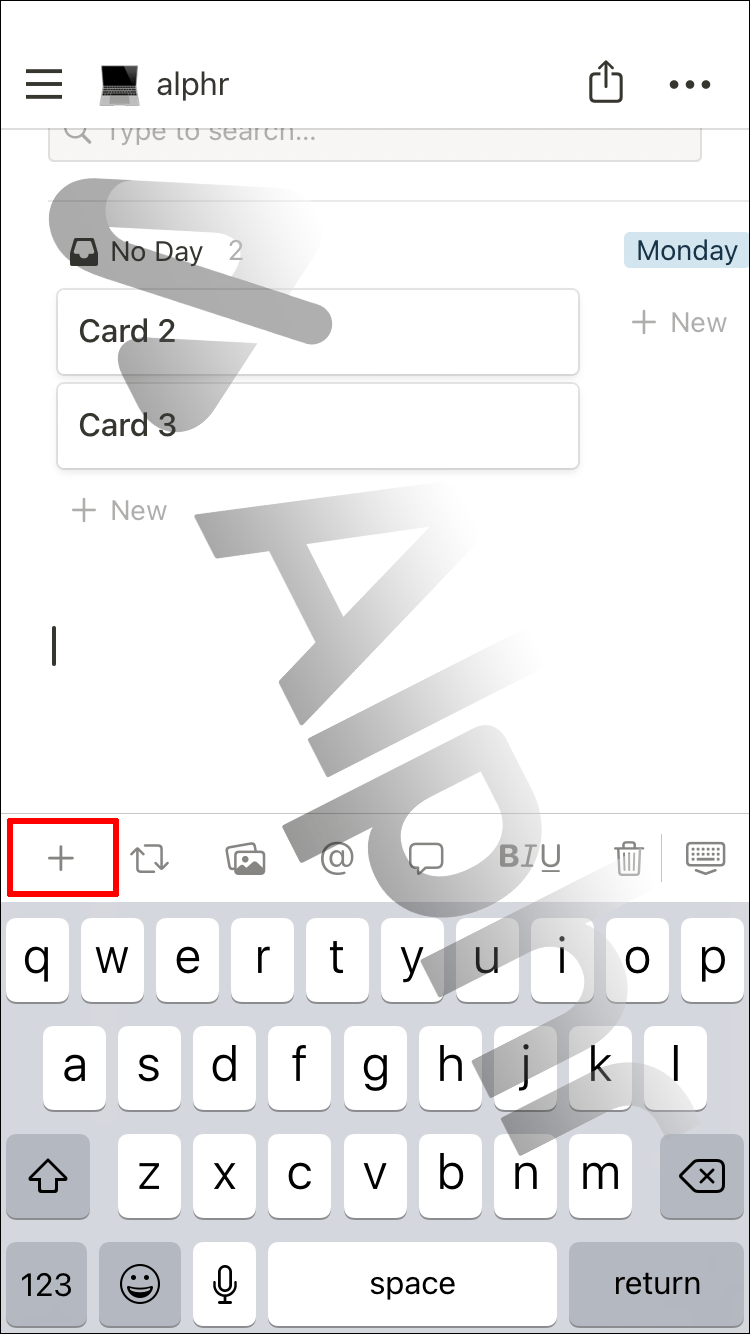
- เลื่อนไปที่ส่วนสื่อแล้วเลือกตัวเลือกรูปภาพ
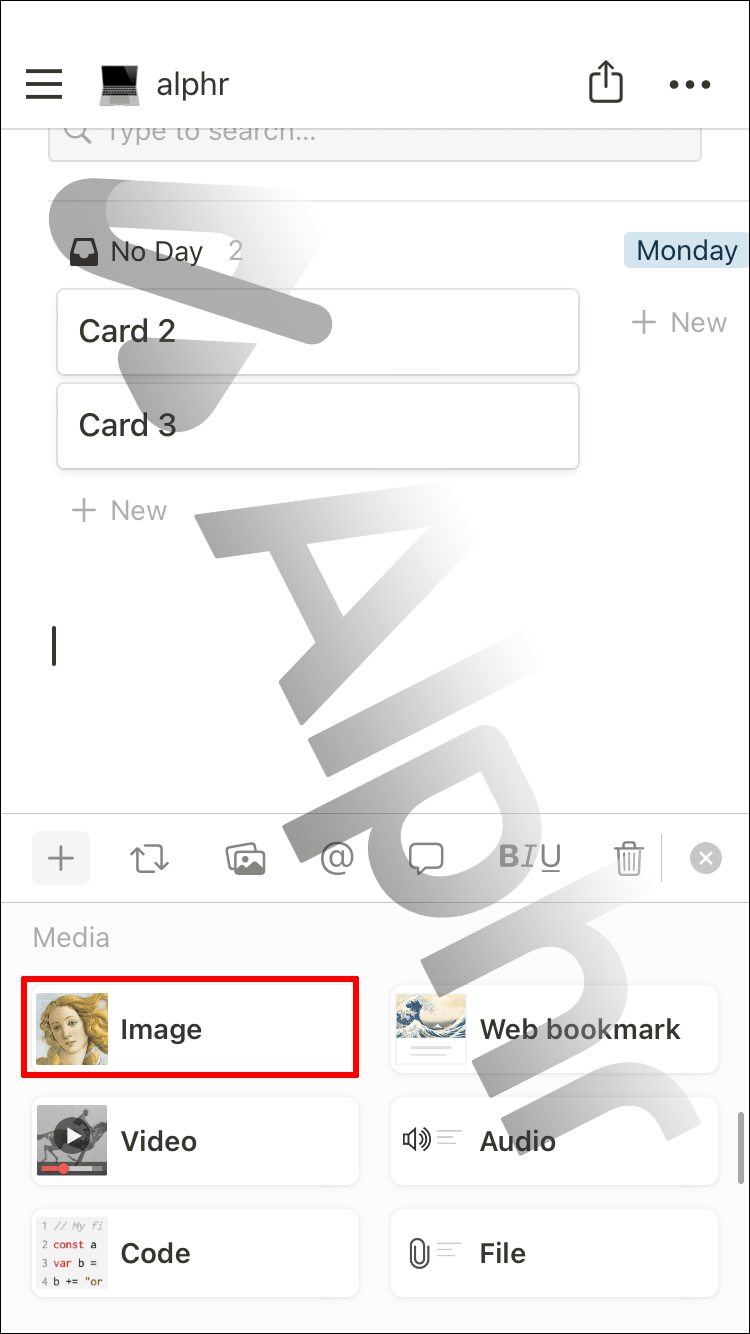
- แตะที่ เลือกรูปภาพ ใต้แท็บ อัปโหลด
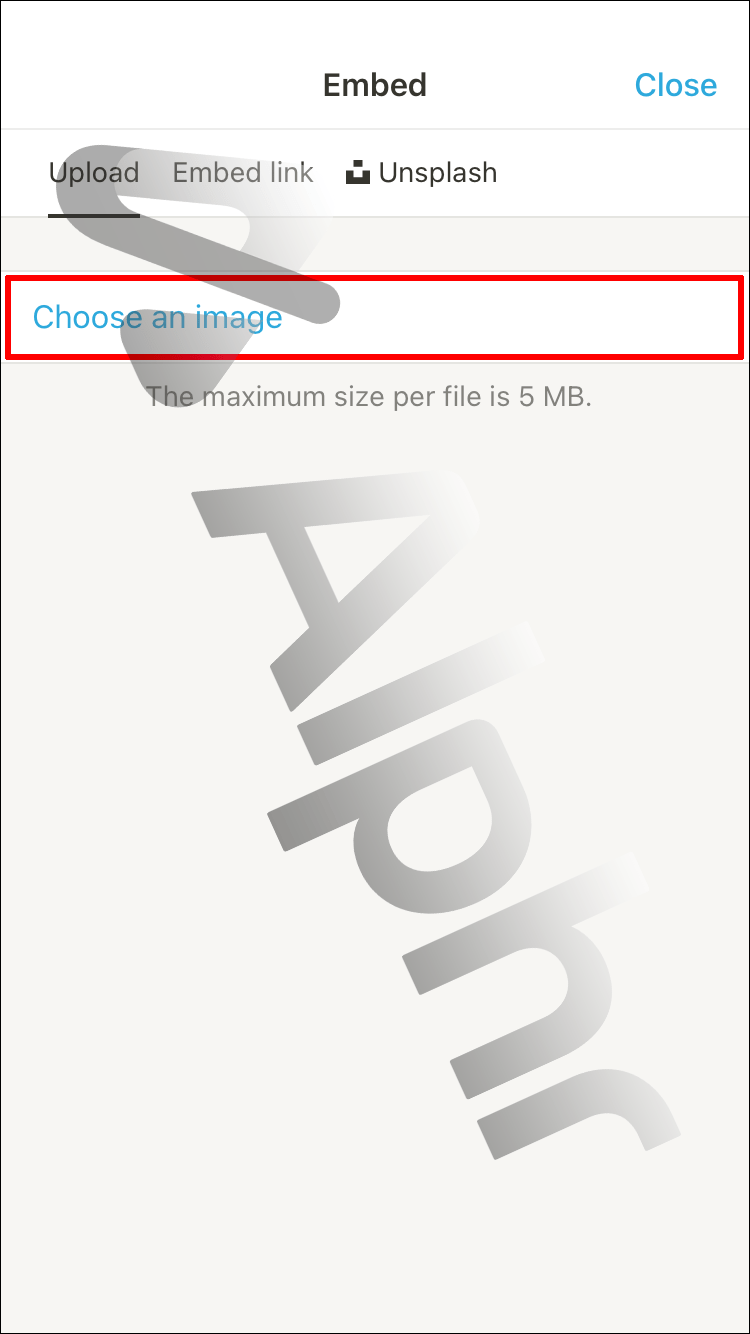
- ย้ายไปที่แท็บลิงก์ฝังหรือแท็บ Unsplash
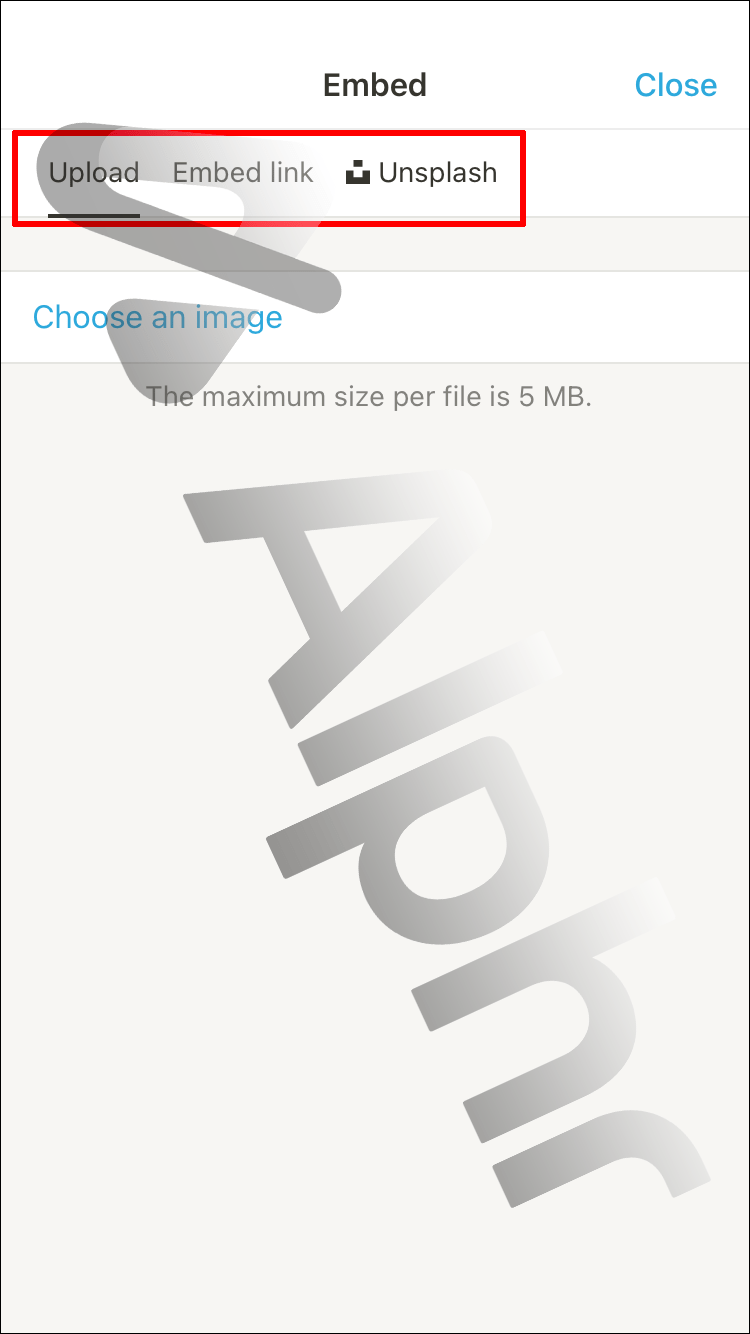
โปรดทราบว่ารูปภาพทั้งหมดสามารถมีได้สูงสุด 5 MB
วิธีเพิ่มรูปภาพใน Notion บน iPad
หากคุณเป็นผู้ใช้ iPad ประสบการณ์ Notion ของคุณจะคล้ายกับที่ผู้ใช้มีใน iPhone ในวงกว้าง แต่คุณจะเพลิดเพลินไปกับพื้นที่หน้าจอที่มากขึ้น
คุณต้องแน่ใจว่าได้ดาวน์โหลด รุ่น iPad ของความคิดแม้ว่า กระบวนการเพิ่มรูปภาพใน Notion ผ่าน iPad ทำงานเหมือนกับที่ทำบน iPhone นี่คือสิ่งที่คุณควรทำ:
- เปิดแอพ Notion บน iPad ของคุณ
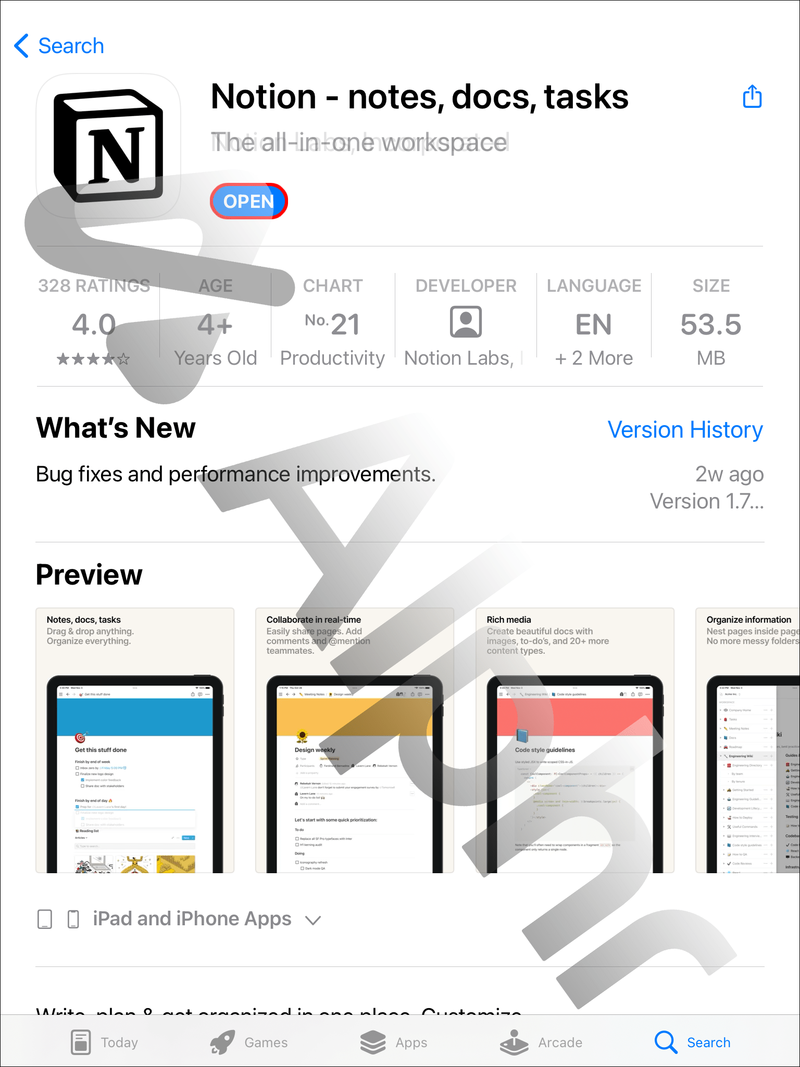
- สร้างหน้าใหม่หรือเปิดหน้าที่มีอยู่
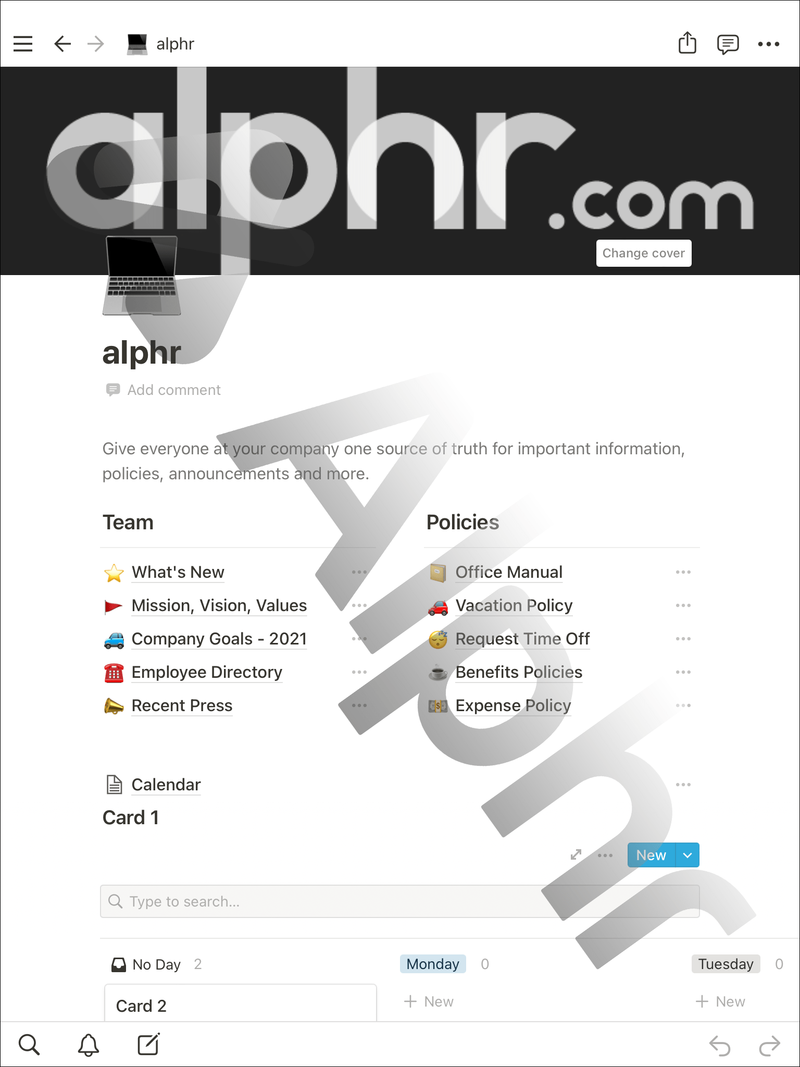
- แตะที่ไอคอนรูปภาพบนแถบเครื่องมือ ถ่ายภาพหรืออัปโหลดไฟล์
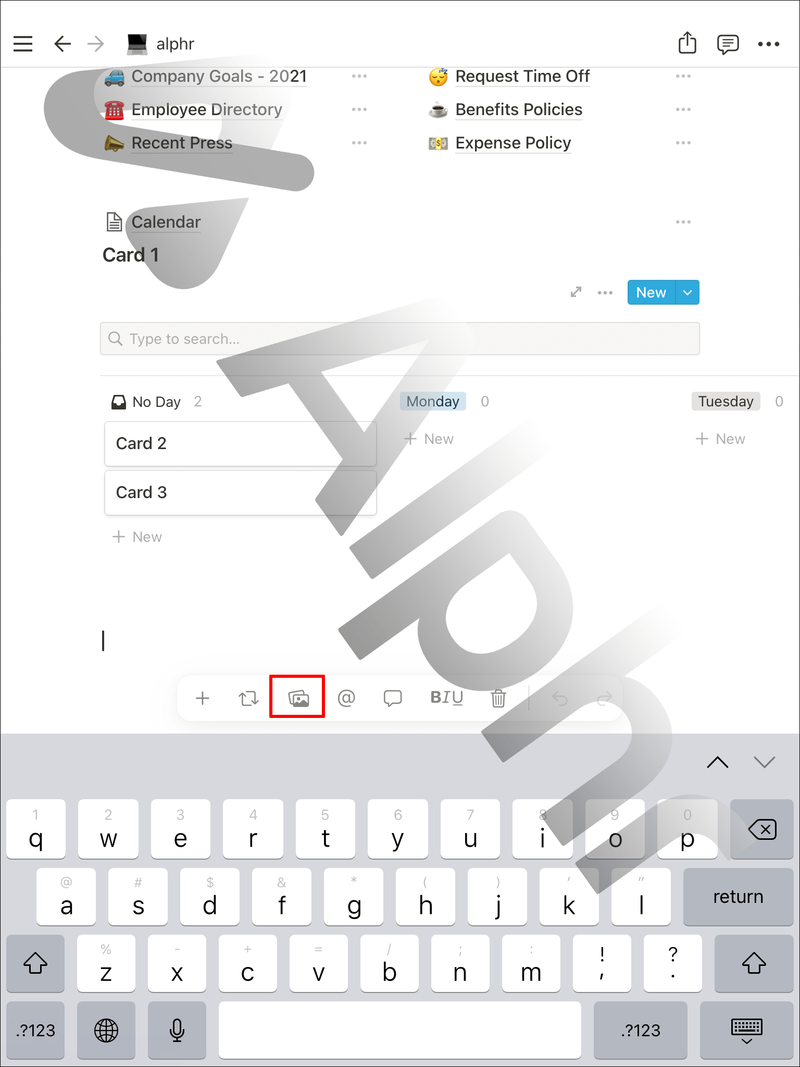
- คุณยังสามารถแตะที่ปุ่ม + และเลือกรูปภาพภายใต้ส่วนสื่อ
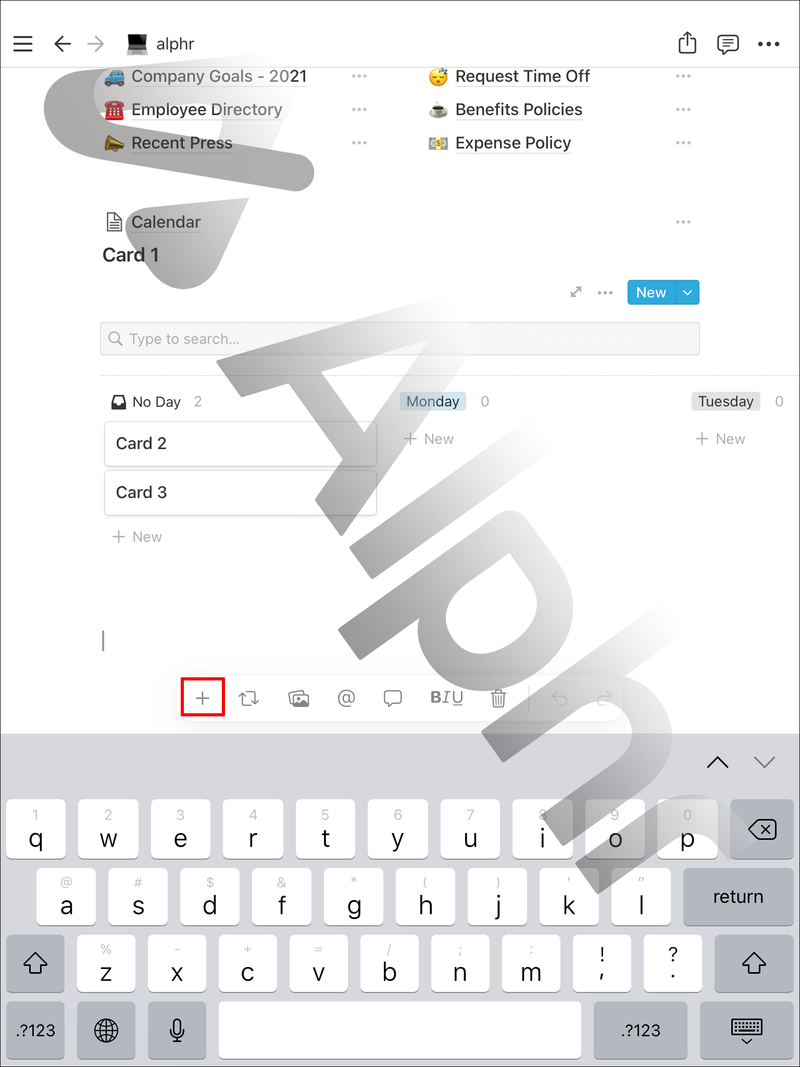
- จากที่นั่น คุณสามารถเลือกอัปโหลดไฟล์ ฝังลิงก์ หรือเลือกรูปภาพจาก Unsplash
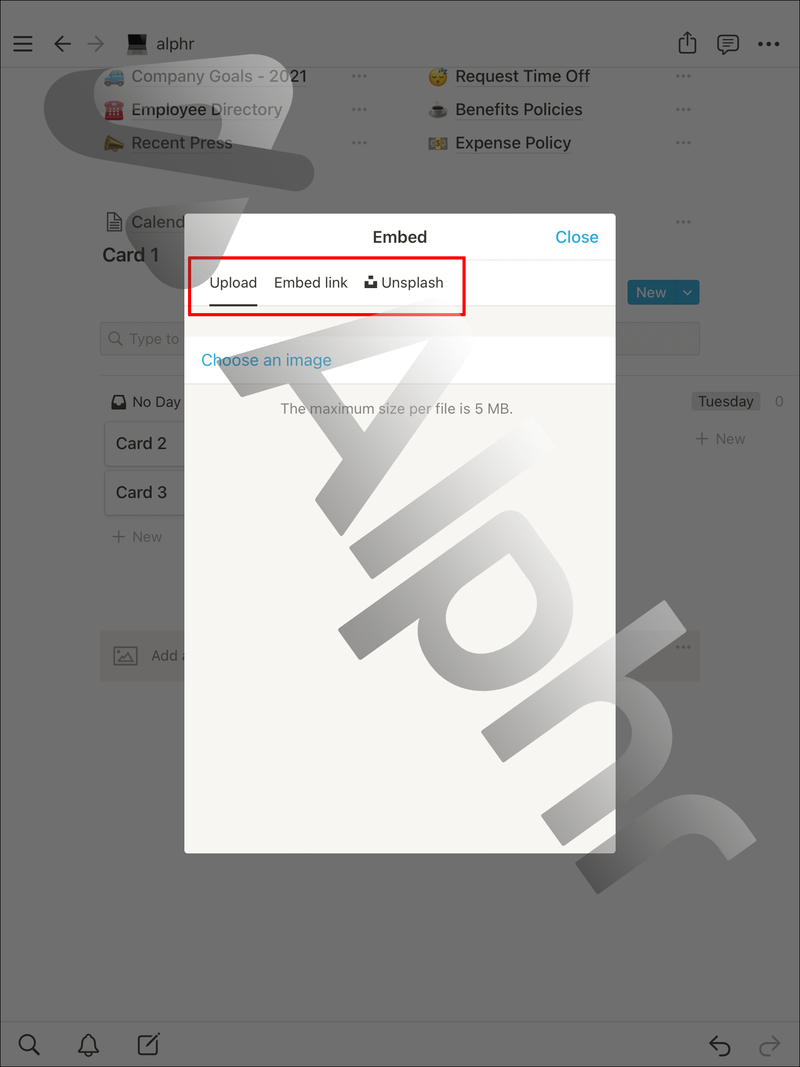
ไม่สามารถปรับขนาดรูปภาพในแอป Notion แต่คุณสามารถแตะที่ภาพเพื่อดูปุ่มแสดงความคิดเห็นที่มุมบนขวา
คุณยังสามารถกดจุดสามจุดในแนวนอนเพื่อดูเมนูแบบเต็มได้ คุณสามารถเลือกทำสำเนารูปภาพ ดูต้นฉบับ แทนที่และย้าย หรือลบออกหากไม่ต้องการอีกต่อไป
วิธีเพิ่มรูปภาพใน Notion บนอุปกรณ์ Android
ผู้ใช้ Android ยังได้รับประโยชน์จากแอพ Notion ซึ่งรวมถึงตัวเลือกในการแทรกรูปภาพลงในหน้าใดก็ได้
แอป Notion สำหรับ Android มีคุณสมบัติเหมือนกันทุกอย่างที่แอป iOS มี และเราจะแนะนำคุณตลอดทุกขั้นตอนในการเพิ่มรูปภาพ นี่คือสิ่งที่ต้องทำ:
- เปิดแอป Notion บนอุปกรณ์ Android ของคุณ
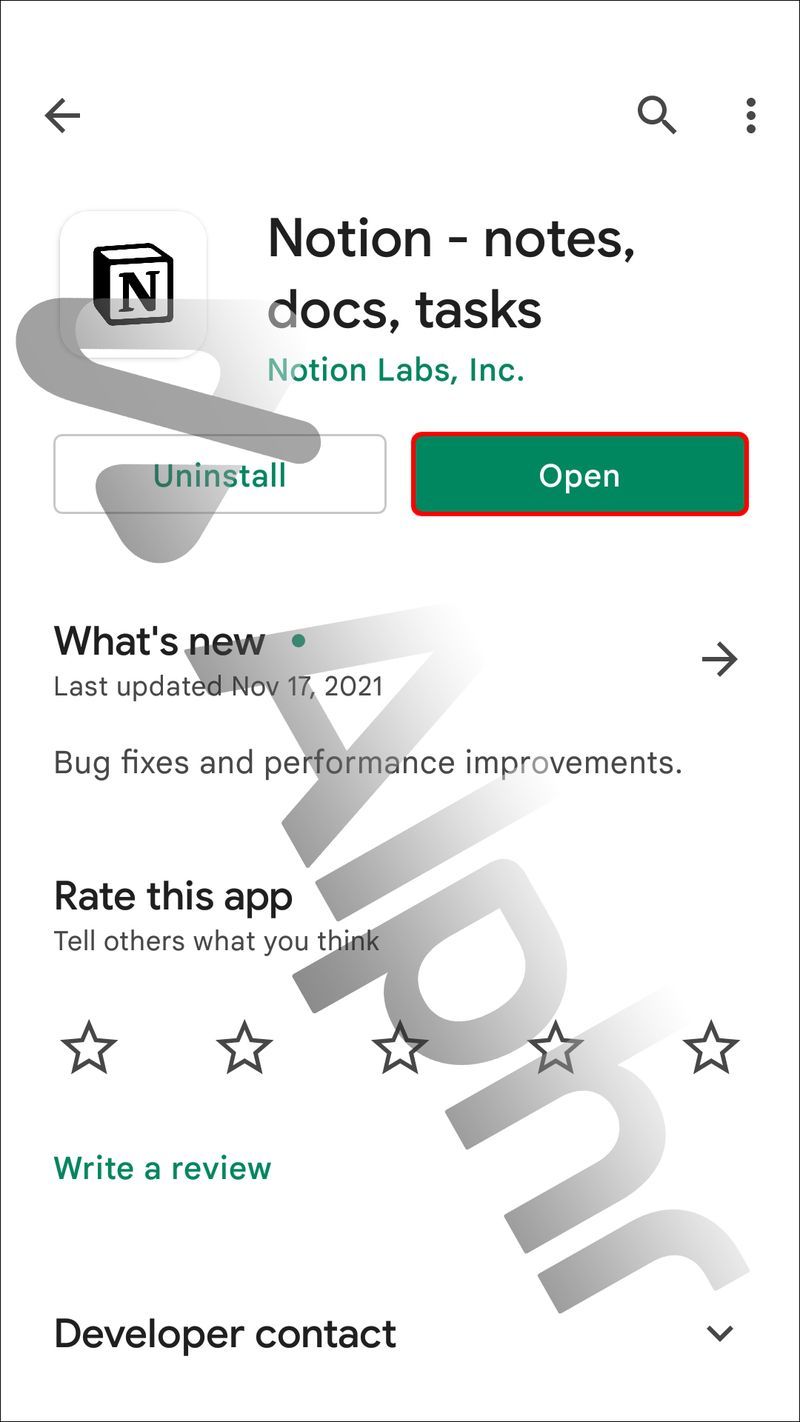
- เลือกหน้าหรือสร้างหน้าใหม่
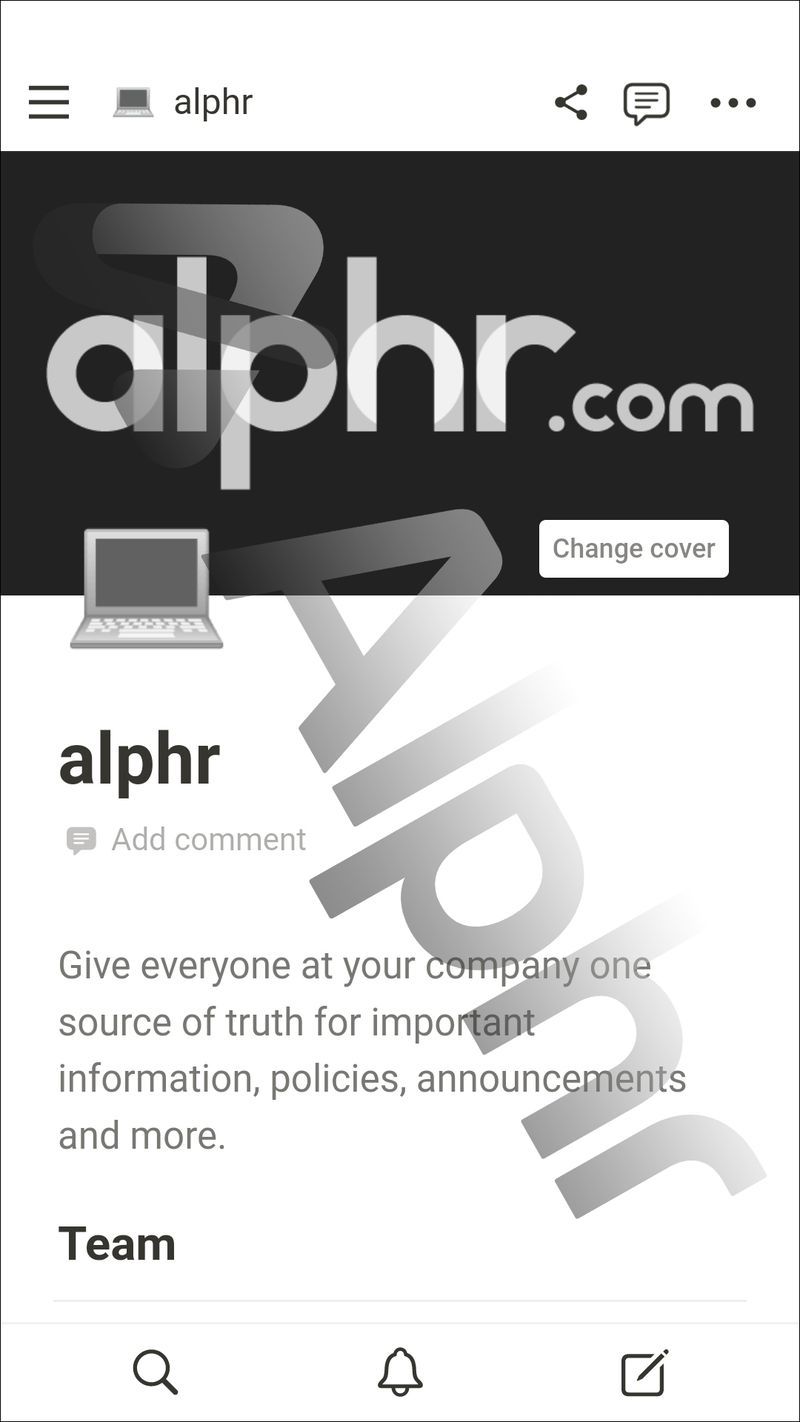
- แตะที่ไอคอนรูปภาพบนแถบเครื่องมือ
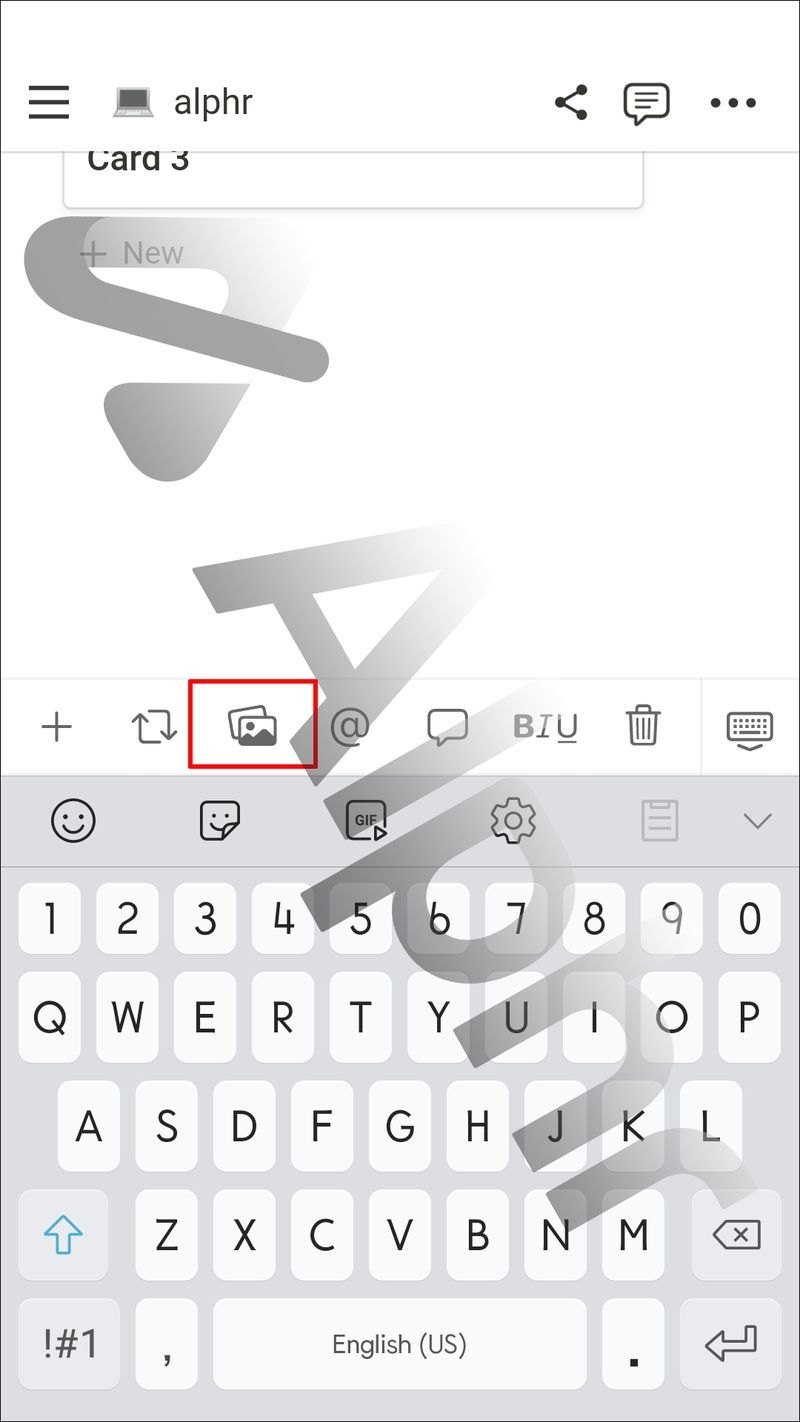
- อัปโหลดไฟล์จากอุปกรณ์ของคุณหรือถ่ายรูป
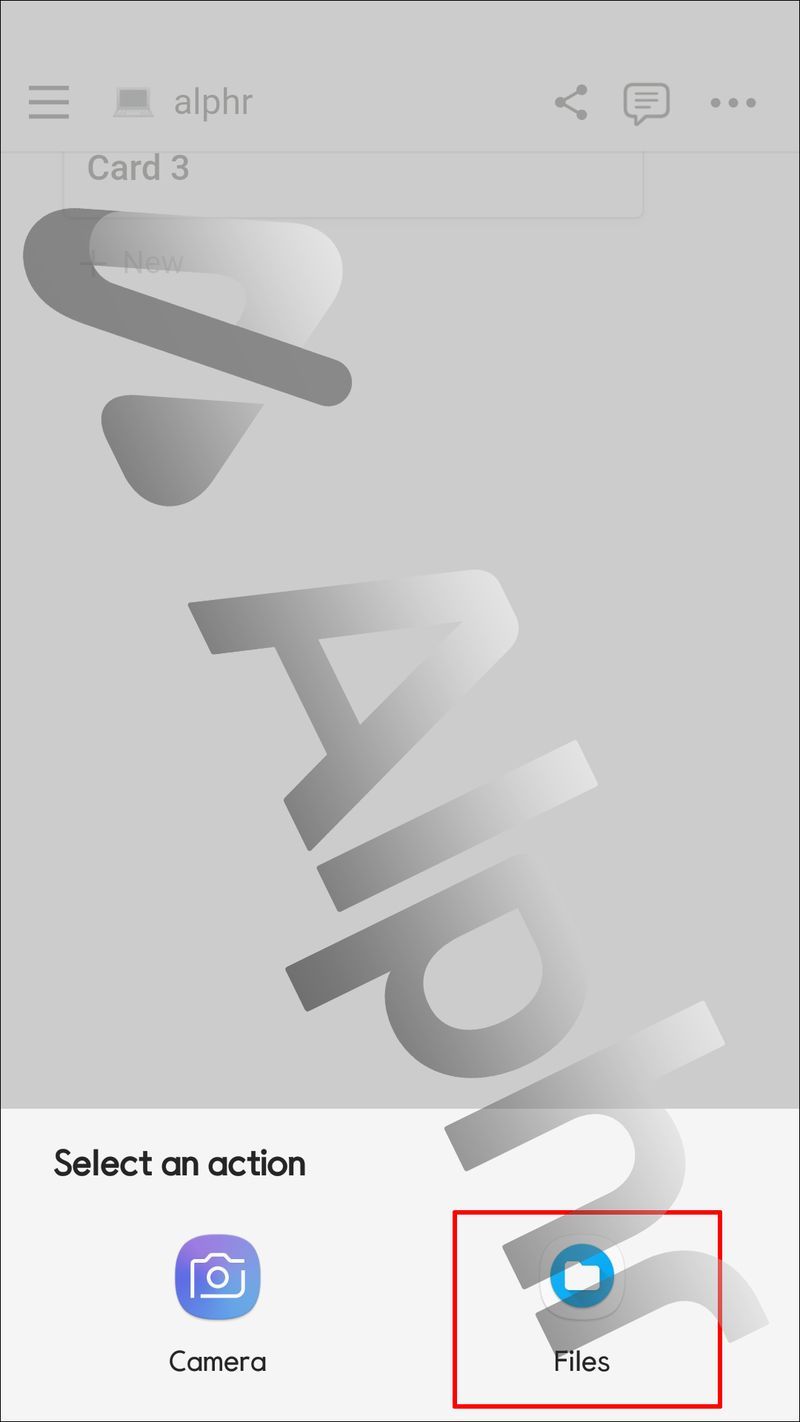
- หรือคุณสามารถแตะที่สัญลักษณ์ + และเลื่อนลงไปที่รูปภาพ

- ที่นี่ คุณจะมีสามตัวเลือก – อัปโหลดรูปภาพ ฝังลิงก์ หรือเลือกรูปภาพ HD จากแกลเลอรี Unsplash
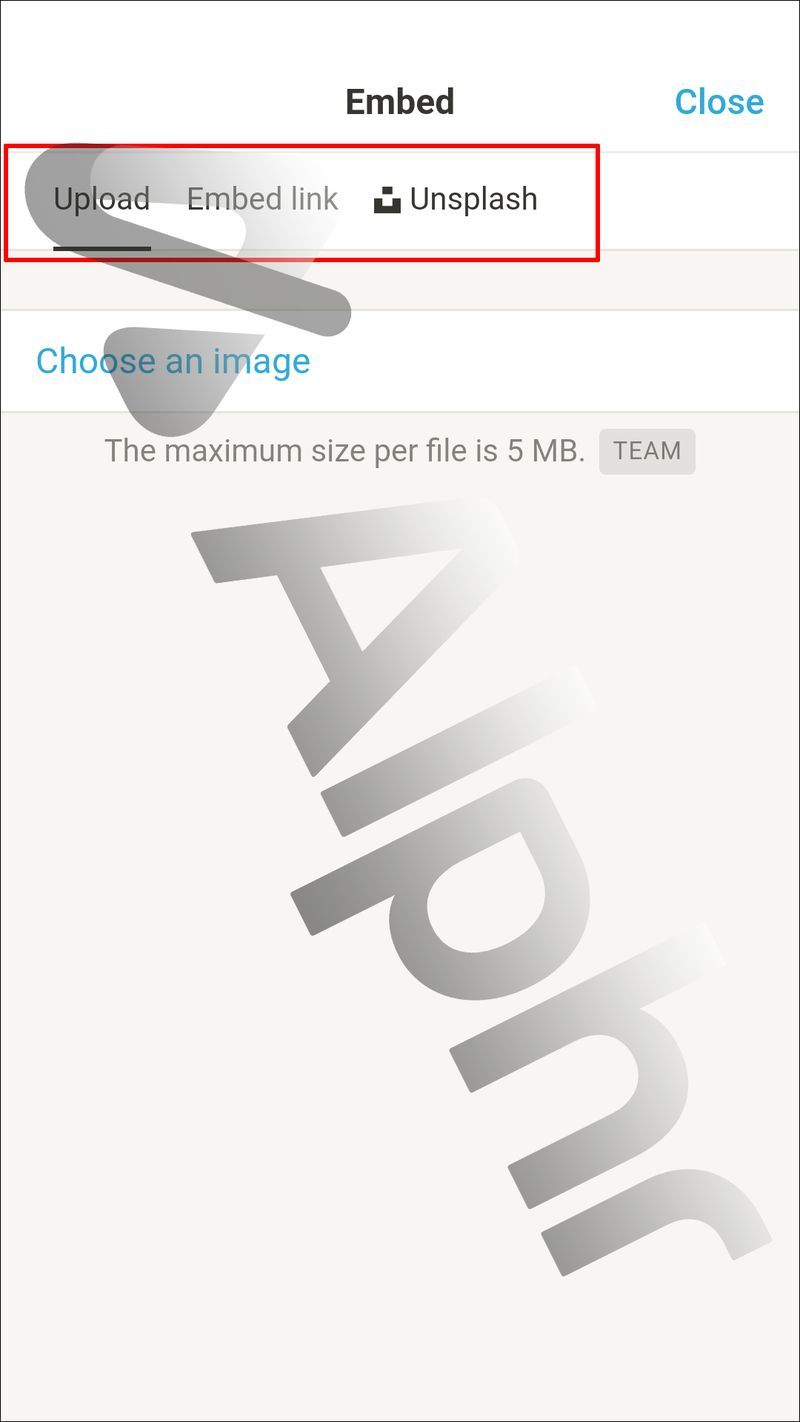
ไม่ว่าคุณจะเลือกตัวเลือกใด รูปภาพจะปรากฏบนหน้าแนวคิดทันที หากคุณแตะที่รูปภาพ คุณจะเห็นตัวเลือกให้แสดงความคิดเห็นบนรูปภาพหรือเข้าถึงการดำเนินการอื่นๆ ผ่านเมนู นี่คือที่ที่คุณสามารถเลือกดูในขนาดเต็ม แทนที่ด้วยรูปภาพอื่น หรือลบออก
สร้างหน้าความคิดของคุณด้วยรูปภาพ
สำหรับบางโครงการ การเพิ่มรูปภาพเป็นสิ่งสำคัญ การฝังรูปภาพของตารางงานมักจะง่ายกว่าการสร้างปฏิทินแบบเต็ม หากคุณกำลังทำงานทั้งวันเพื่อสร้างงานและทำรายการสิ่งที่ต้องทำให้เสร็จ รูปภาพที่น่ารักของหน้าสัตว์เลี้ยงของคุณอาจทำให้คุณยิ้มได้ตลอดทั้งวัน
นั่นเป็นสาเหตุที่ทำให้ Notion อนุญาตให้ผู้ใช้เพิ่มรูปภาพได้หลายวิธี และยังเพิ่ม Unsplash ลงในมิกซ์ด้วย
การใช้ประโยชน์สูงสุดจากคุณลักษณะนี้ขึ้นอยู่กับคุณ ซึ่งรวมถึงการเพิ่มคำบรรยายภาพอันชาญฉลาดหรือแทนที่ภาพสัตว์เลี้ยงเก่าด้วยภาพบุคคลล่าสุด ข้อควรจำ - ขนาดภาพไม่เกิน 5 MB
คุณใช้ Notion สำหรับโครงการประเภทใด? คุณต้องการเพิ่มรูปภาพหรือไม่? แจ้งให้เราทราบในส่วนความคิดเห็นด้านล่าง
วิธีทำคำตัวหนาบนเฟสบุ๊ค

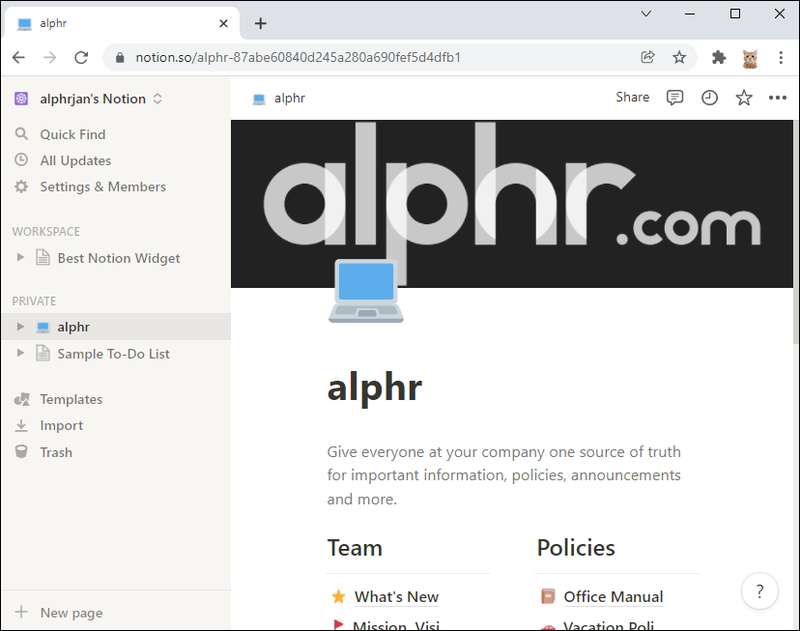
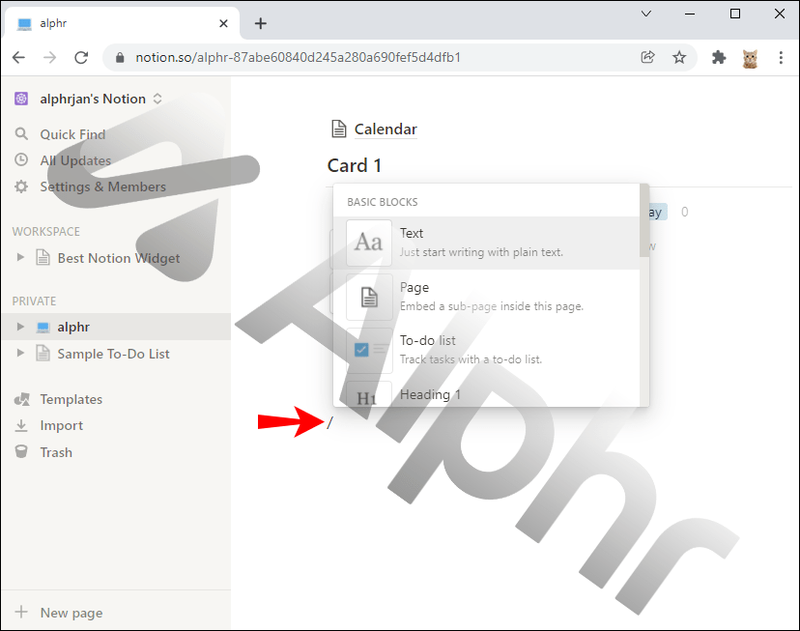
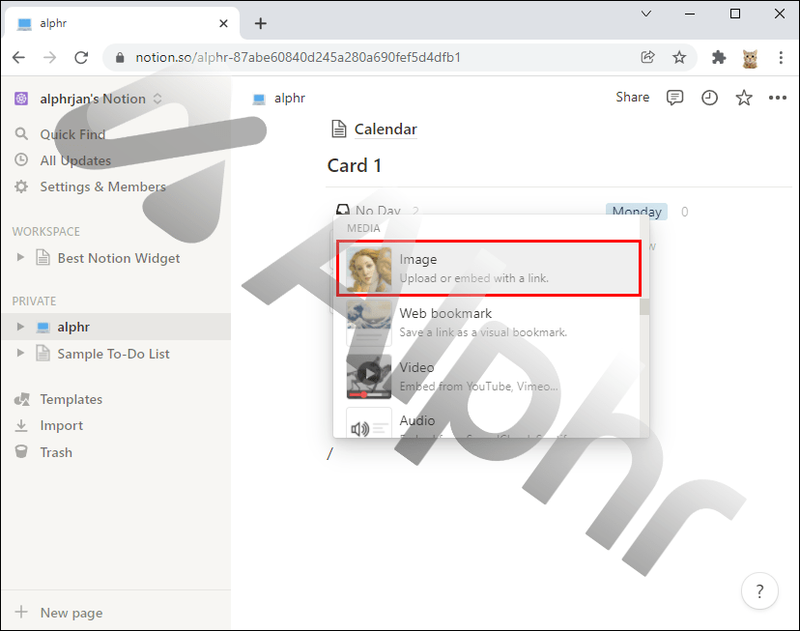
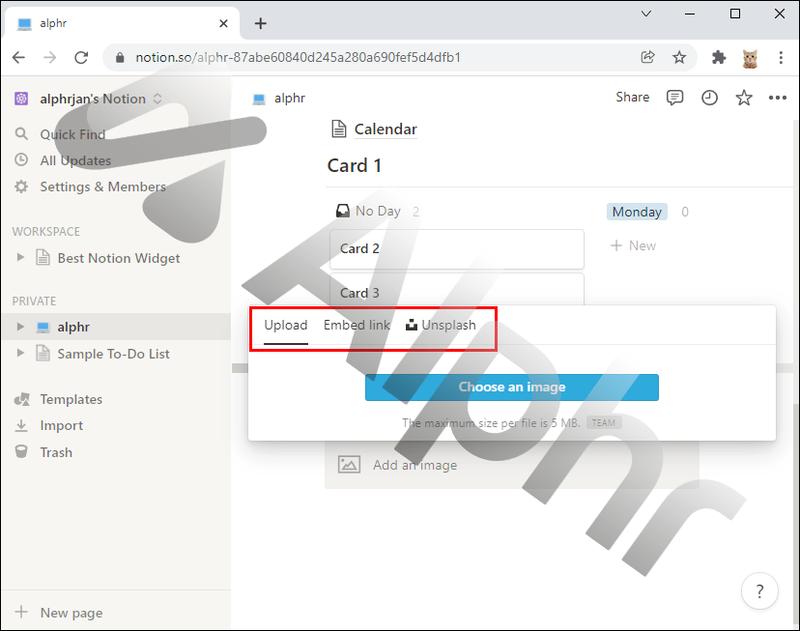
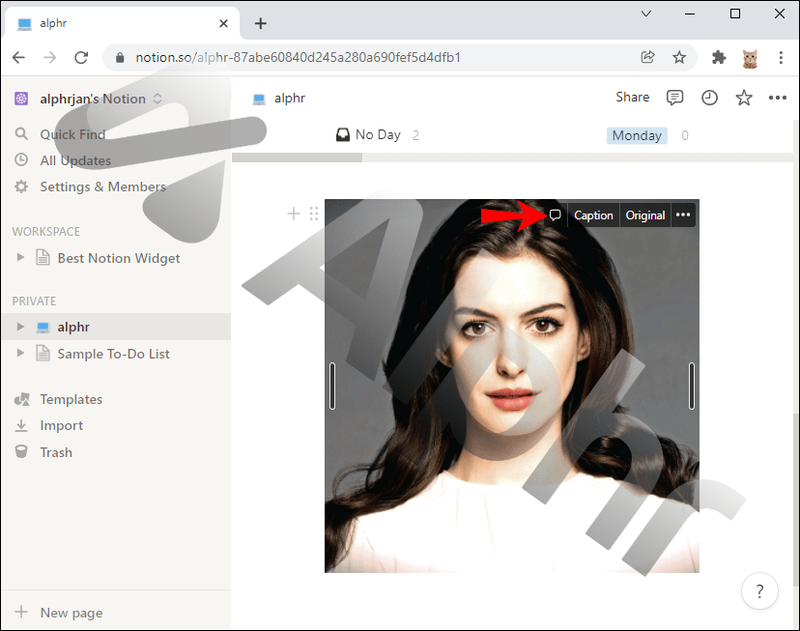
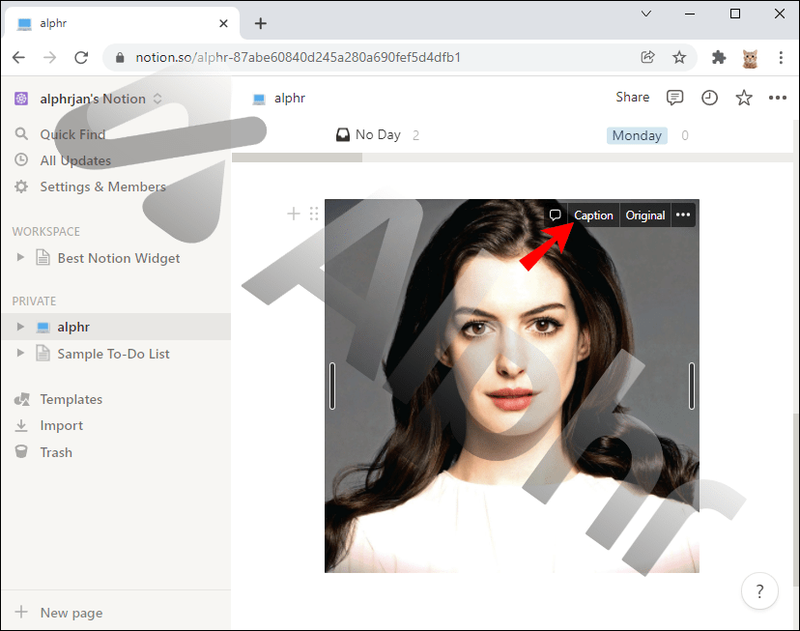
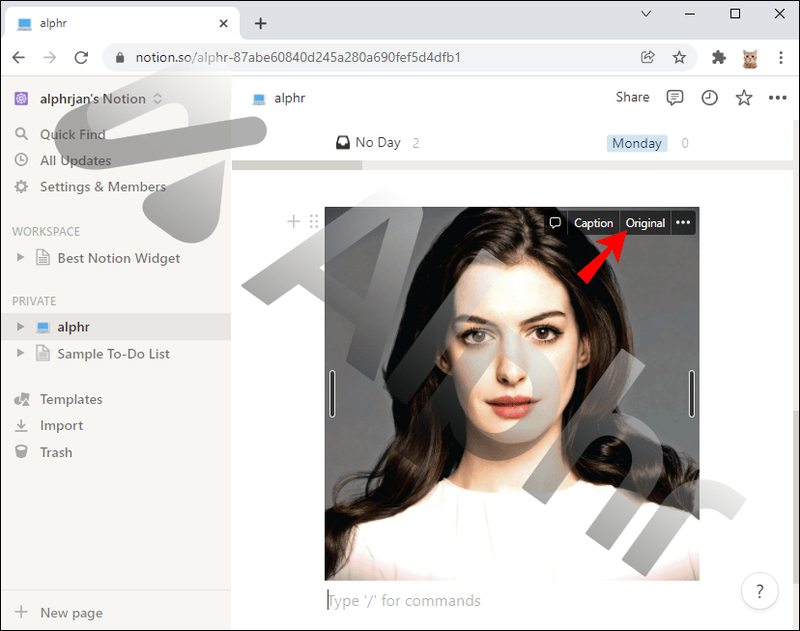
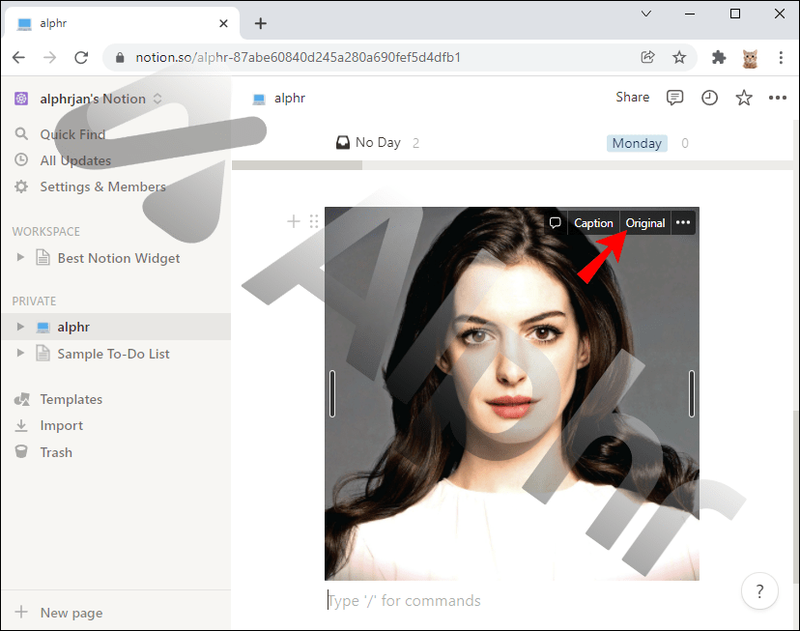
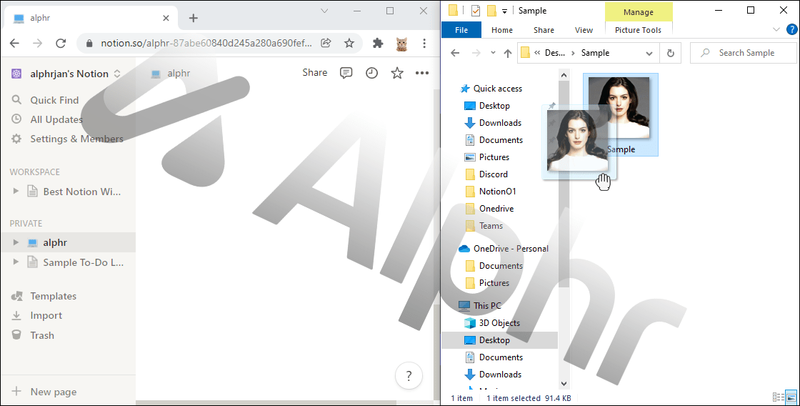
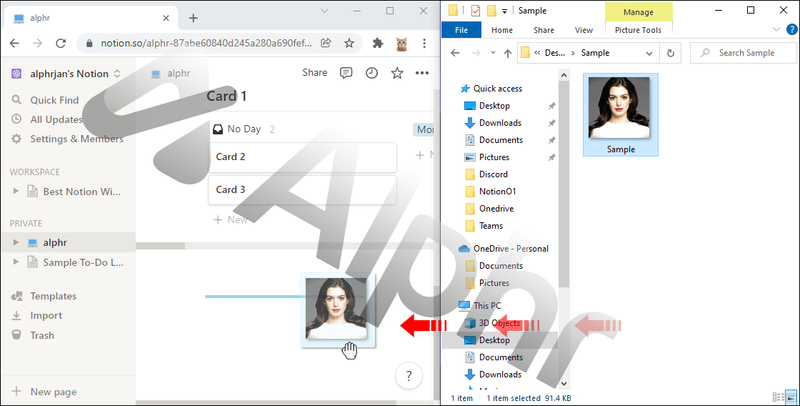
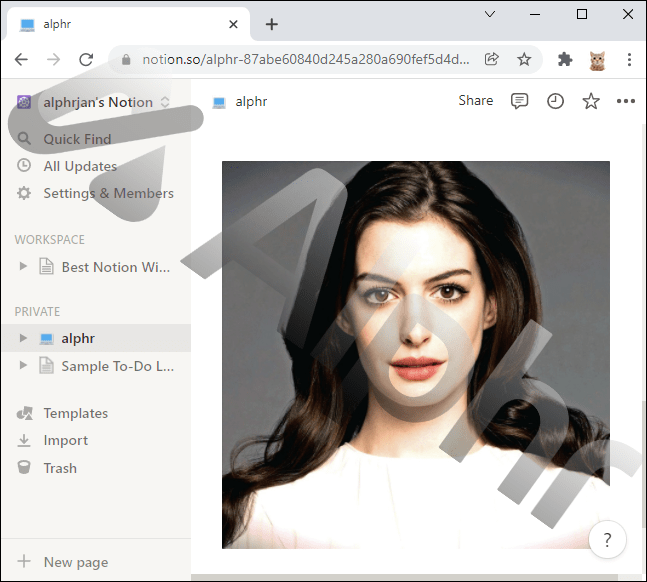
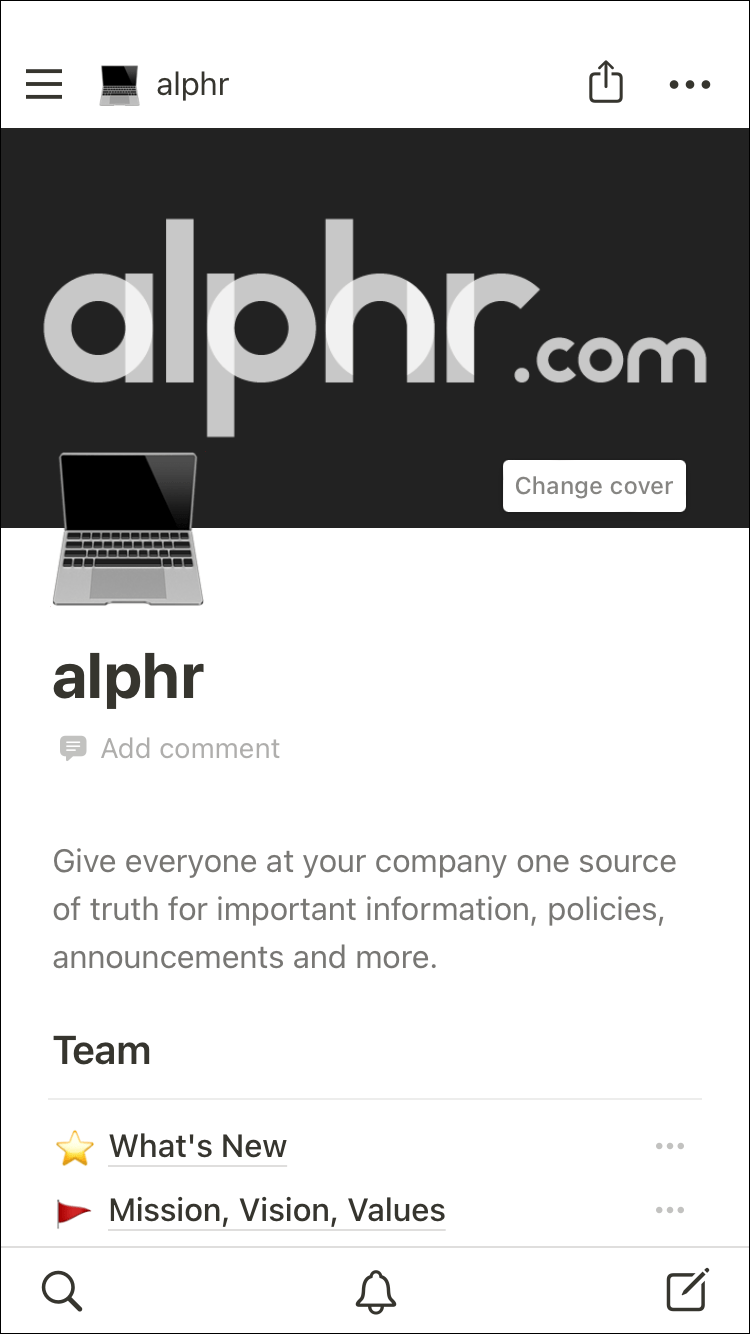
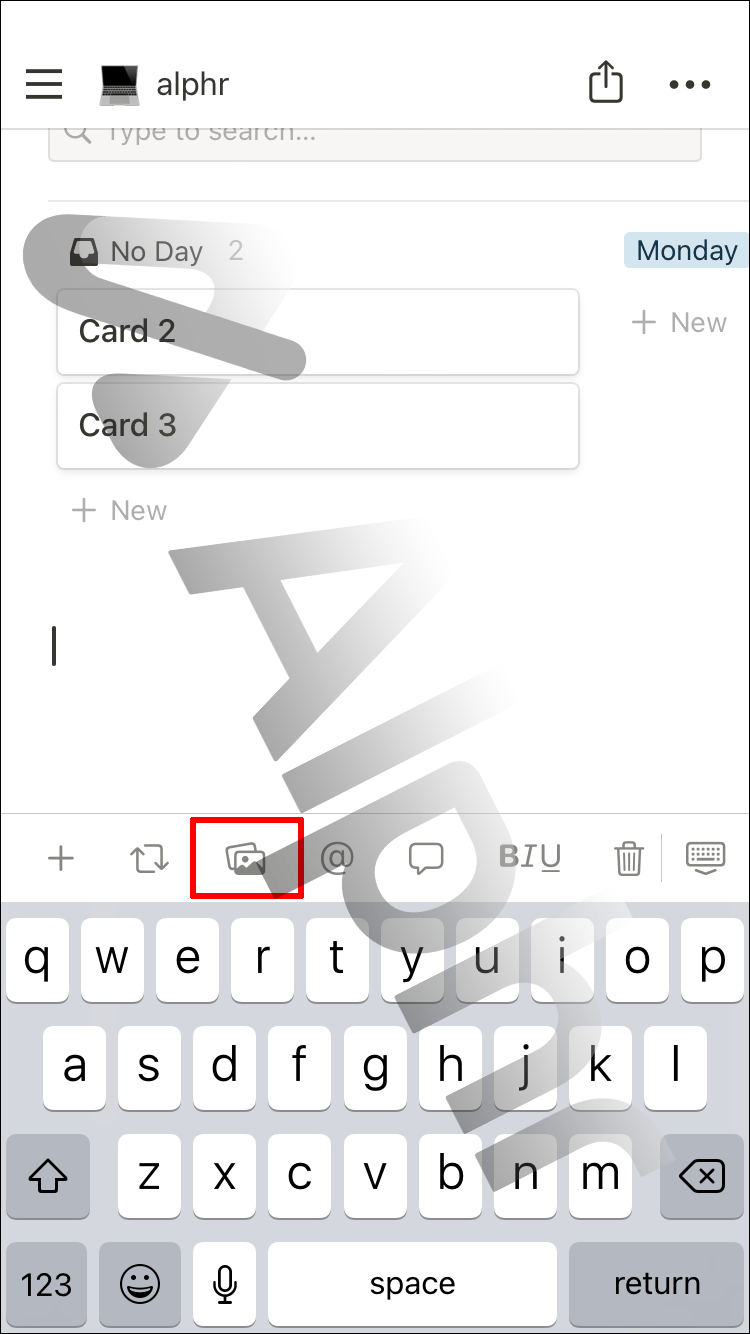
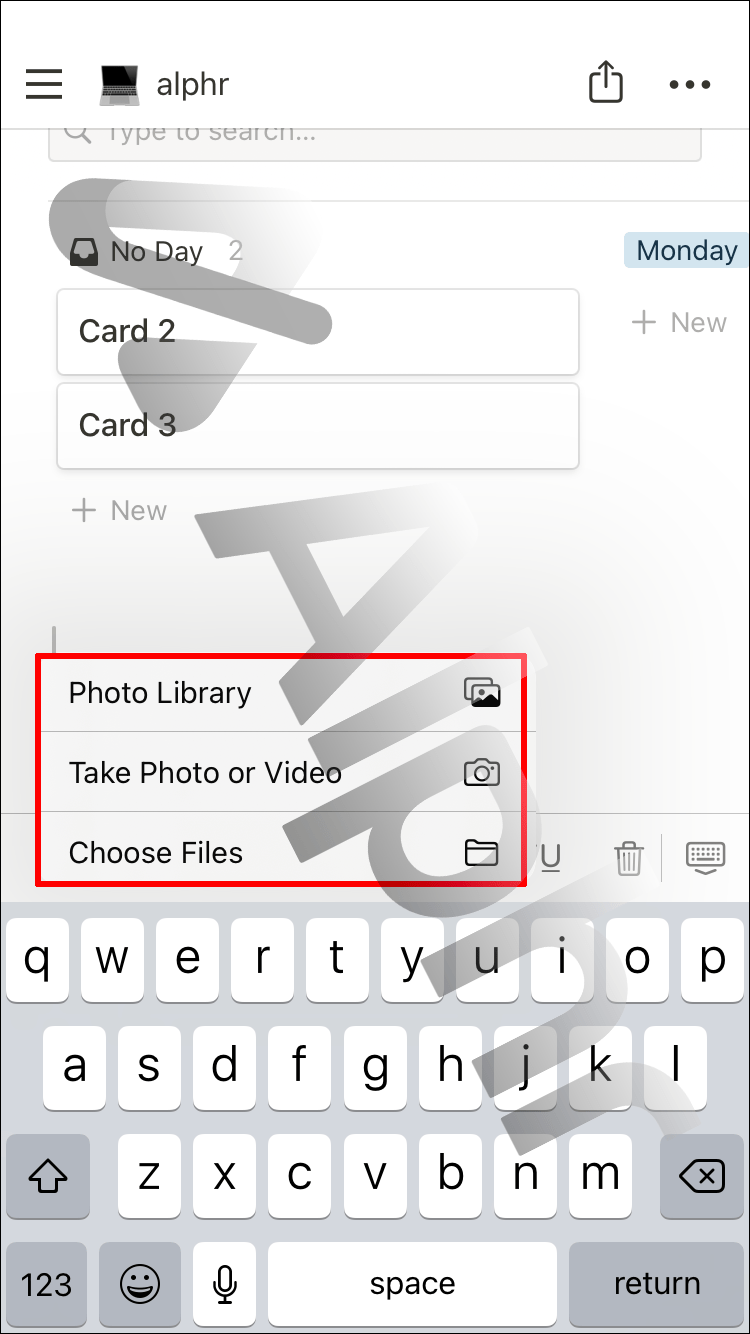
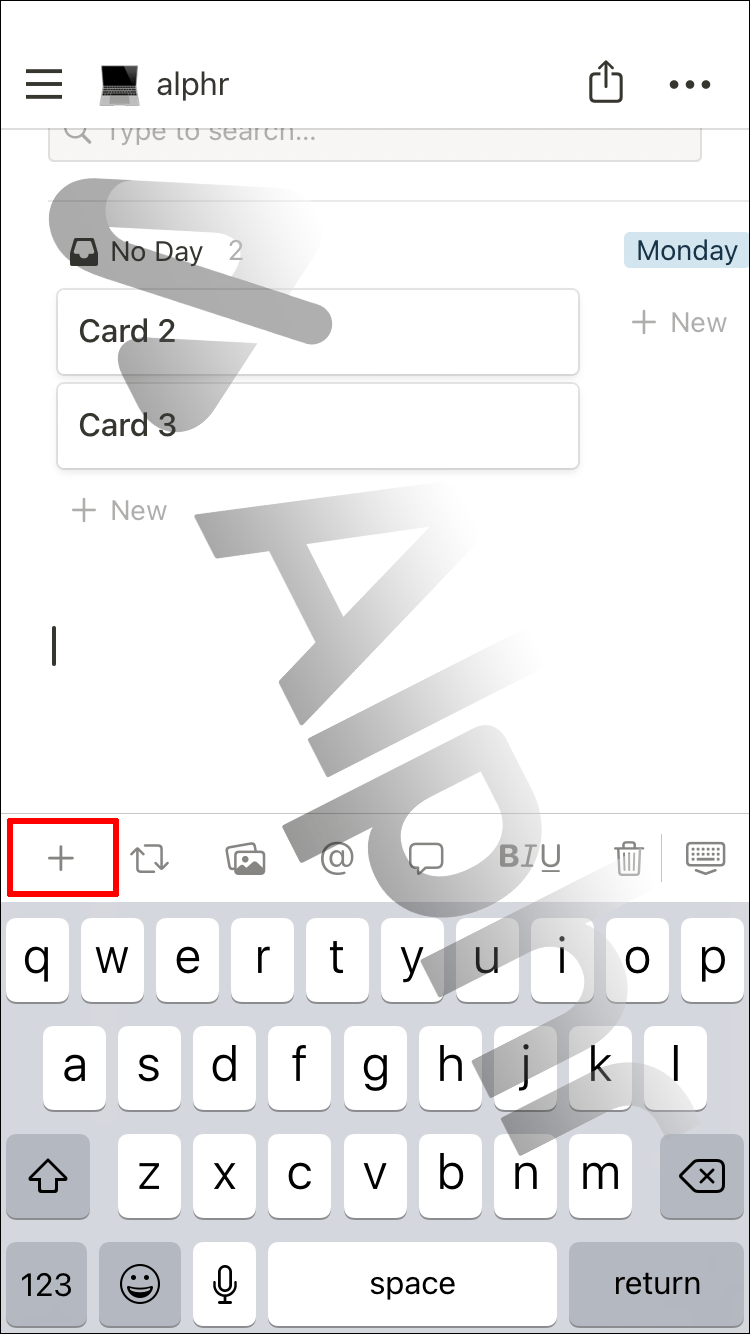
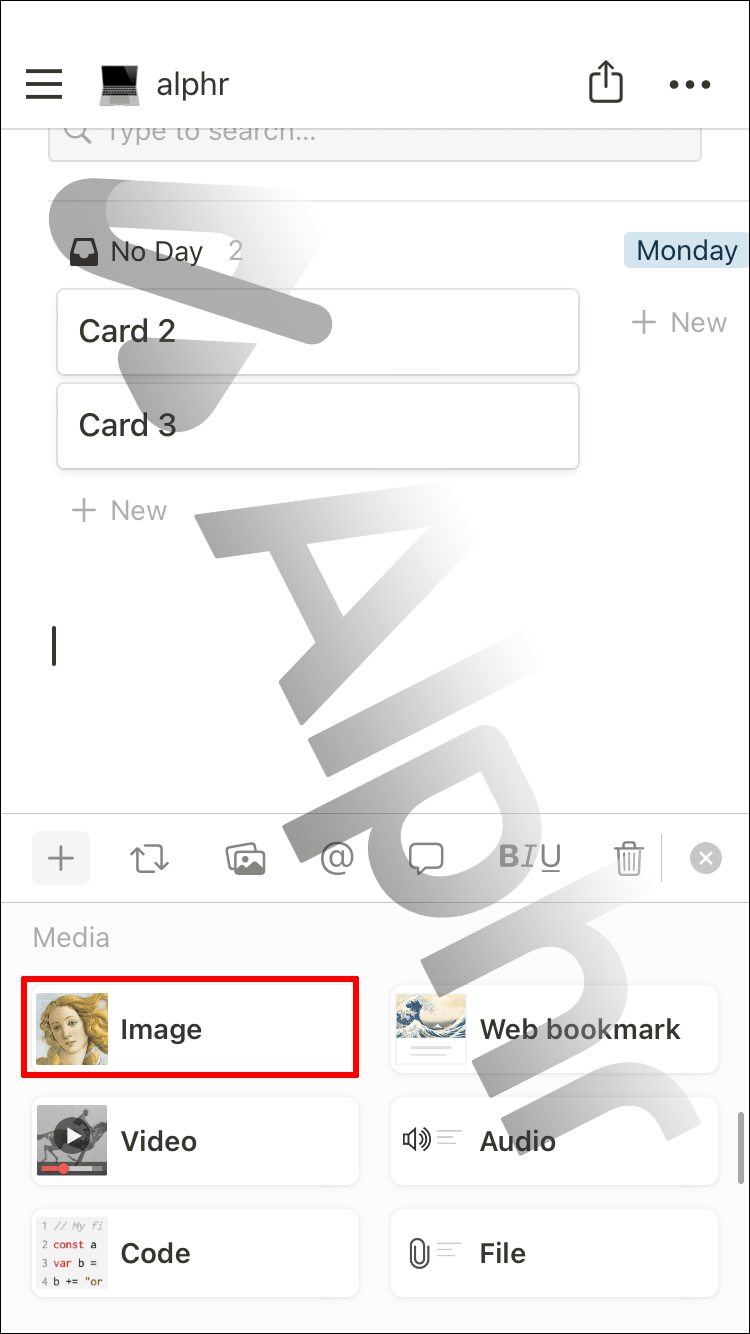
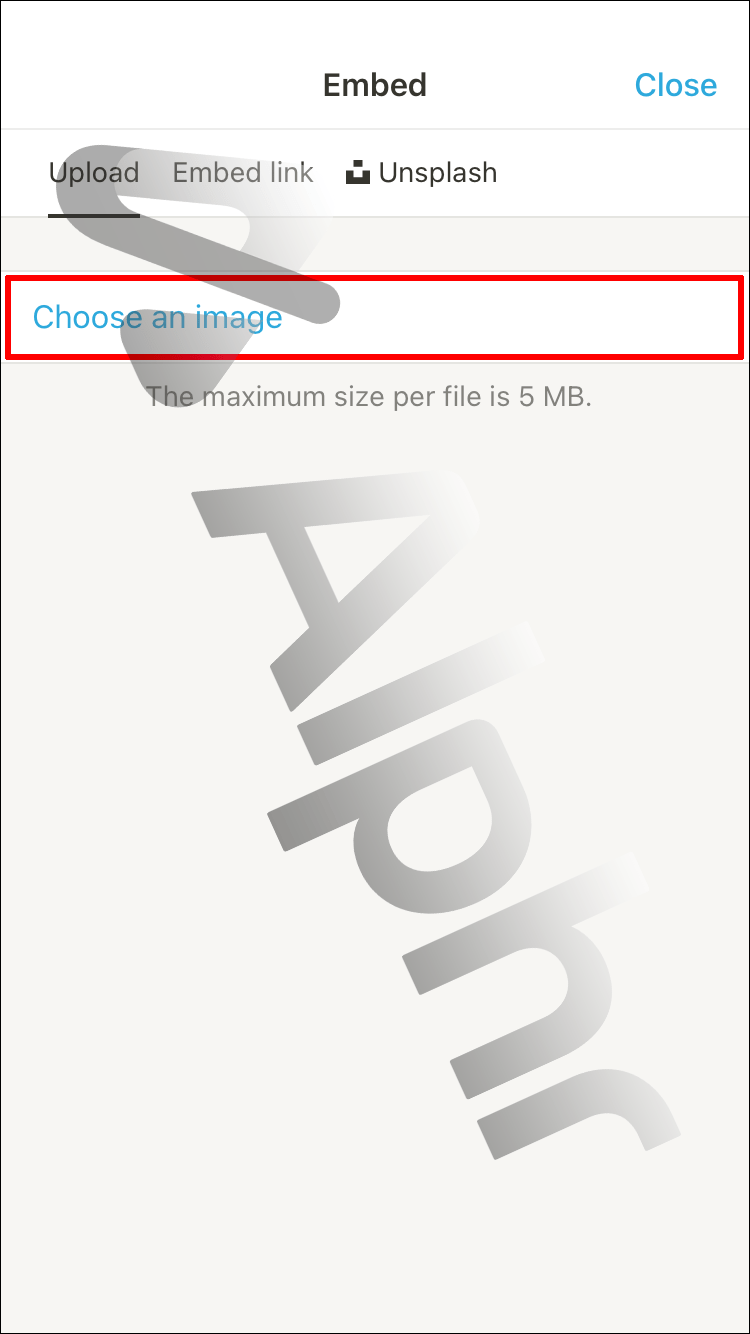
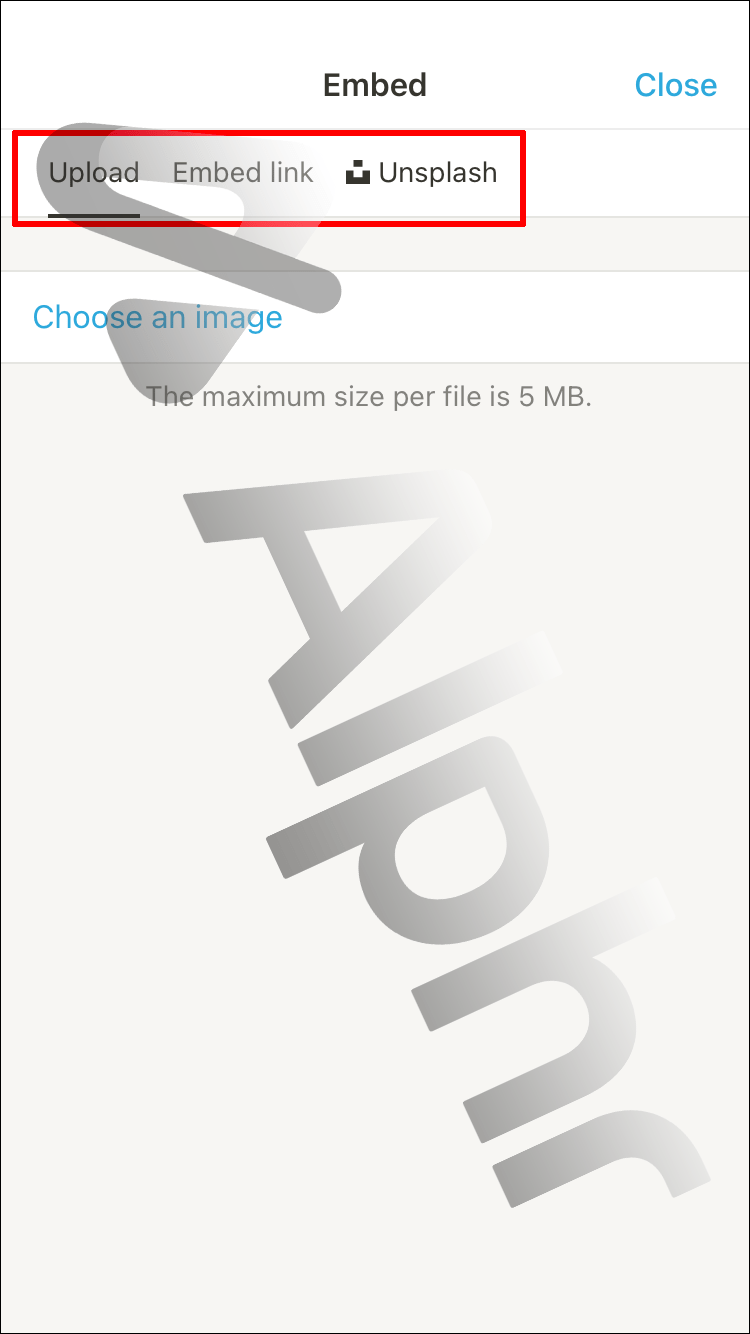
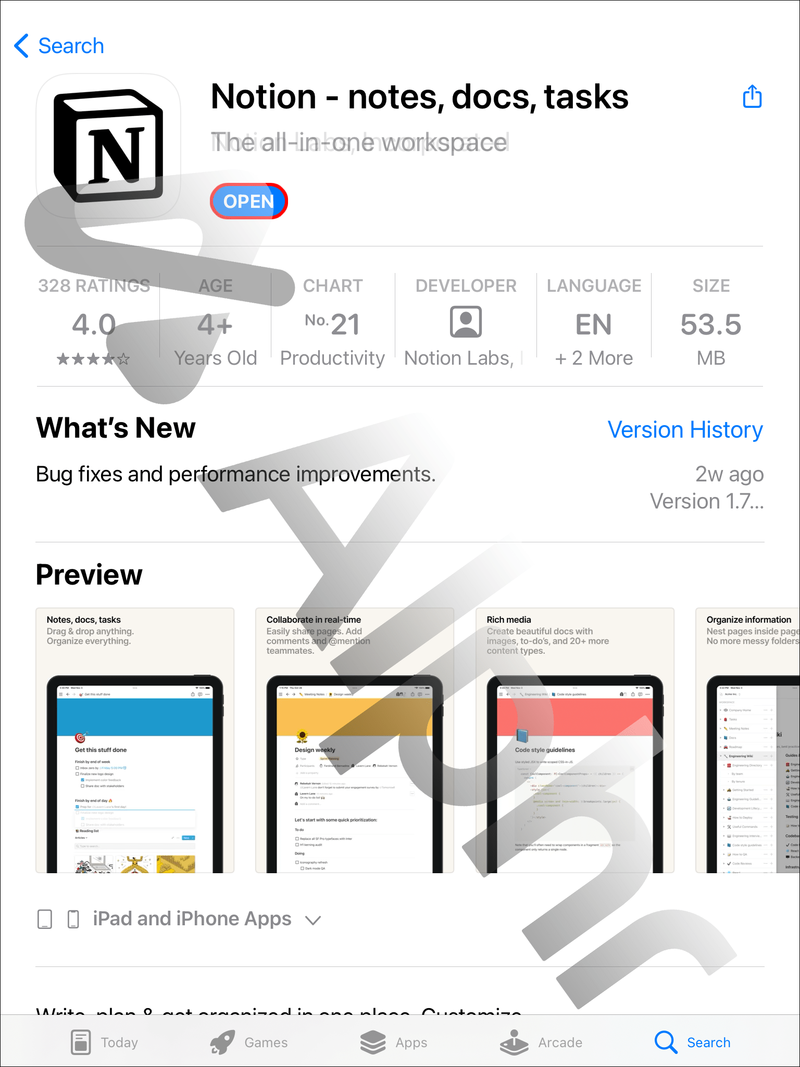
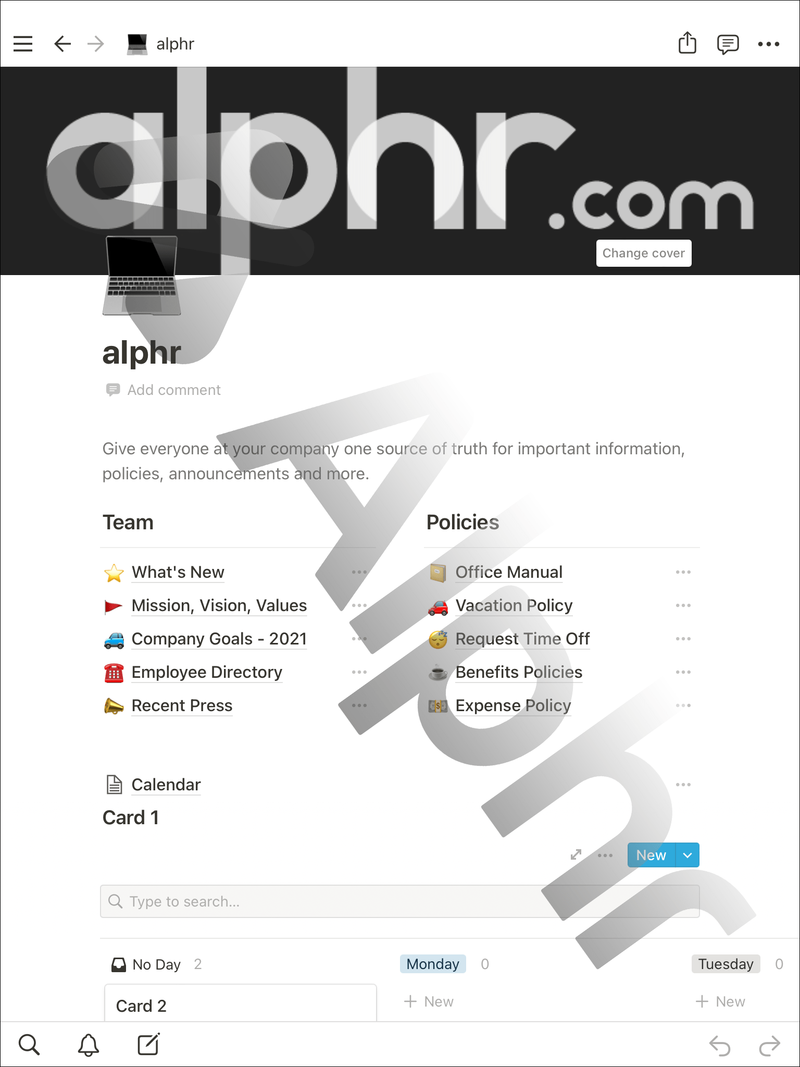
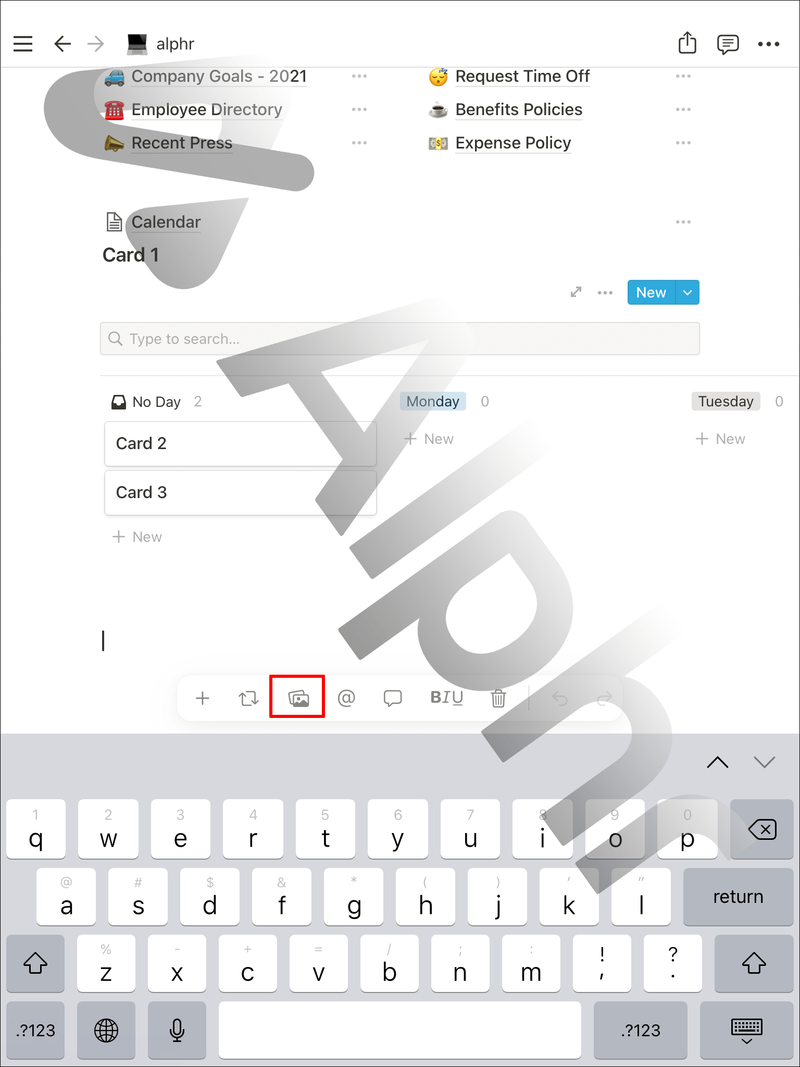
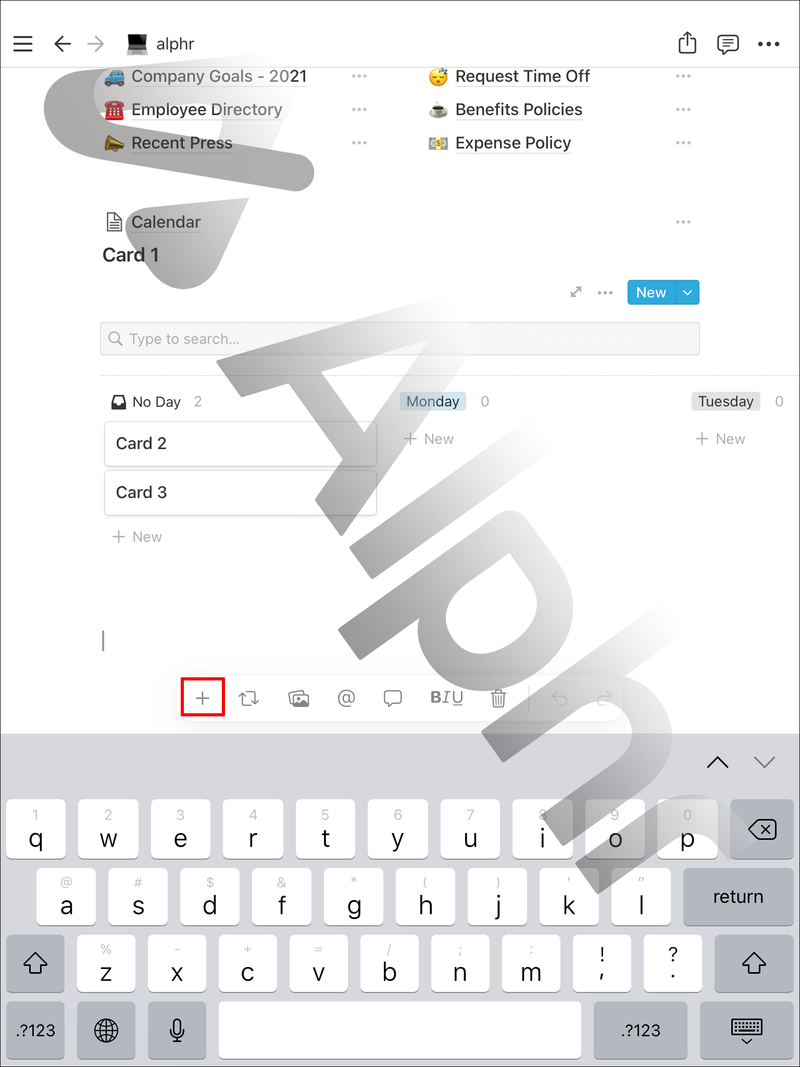
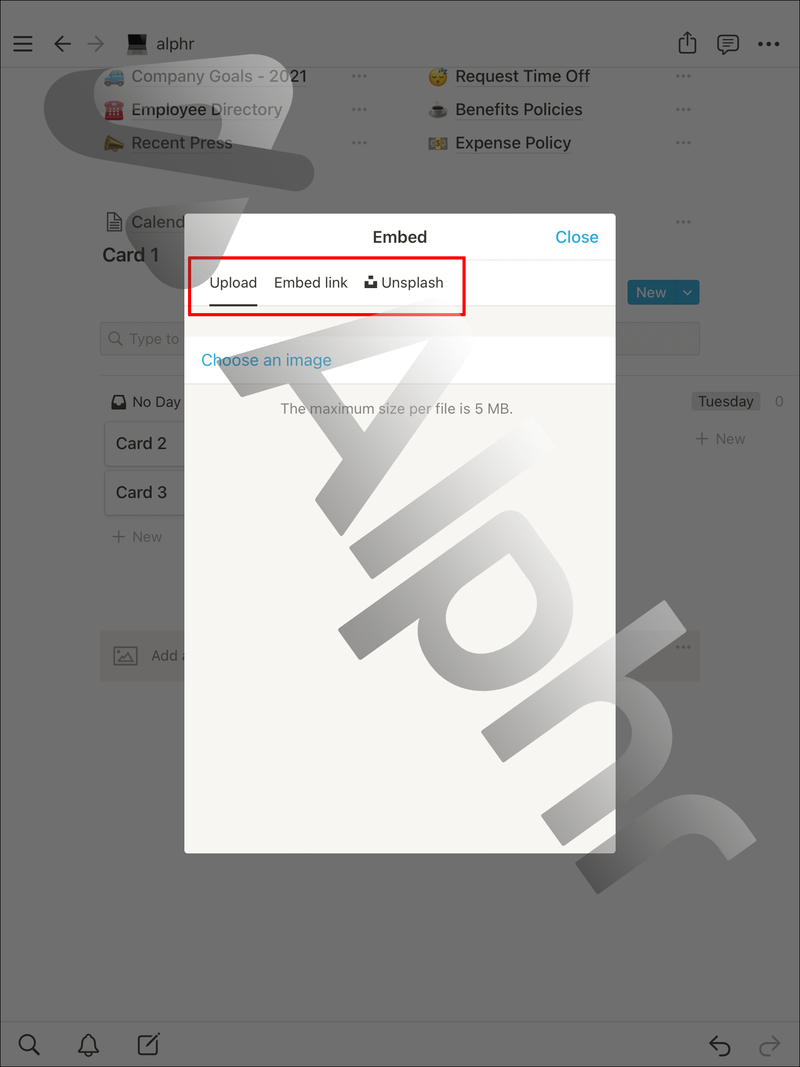
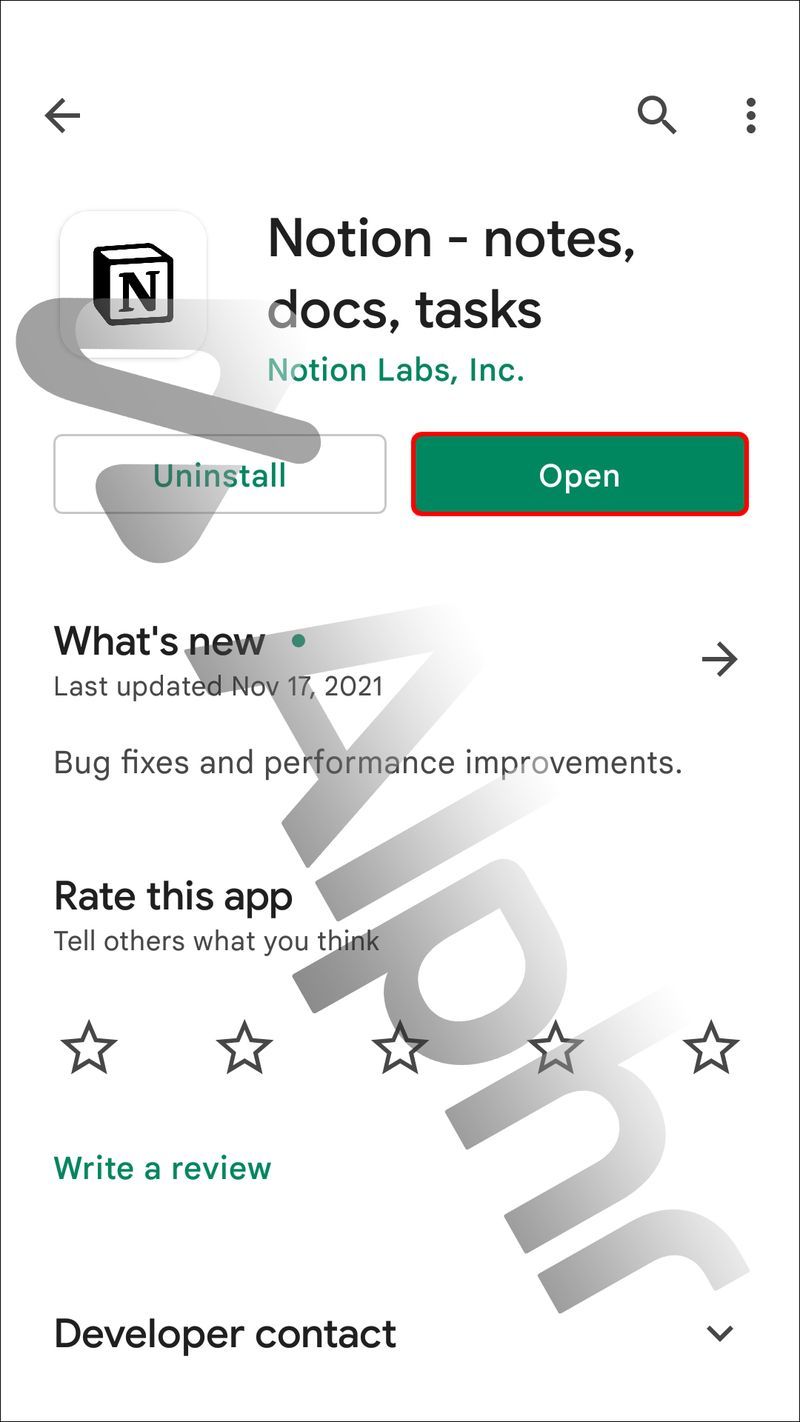
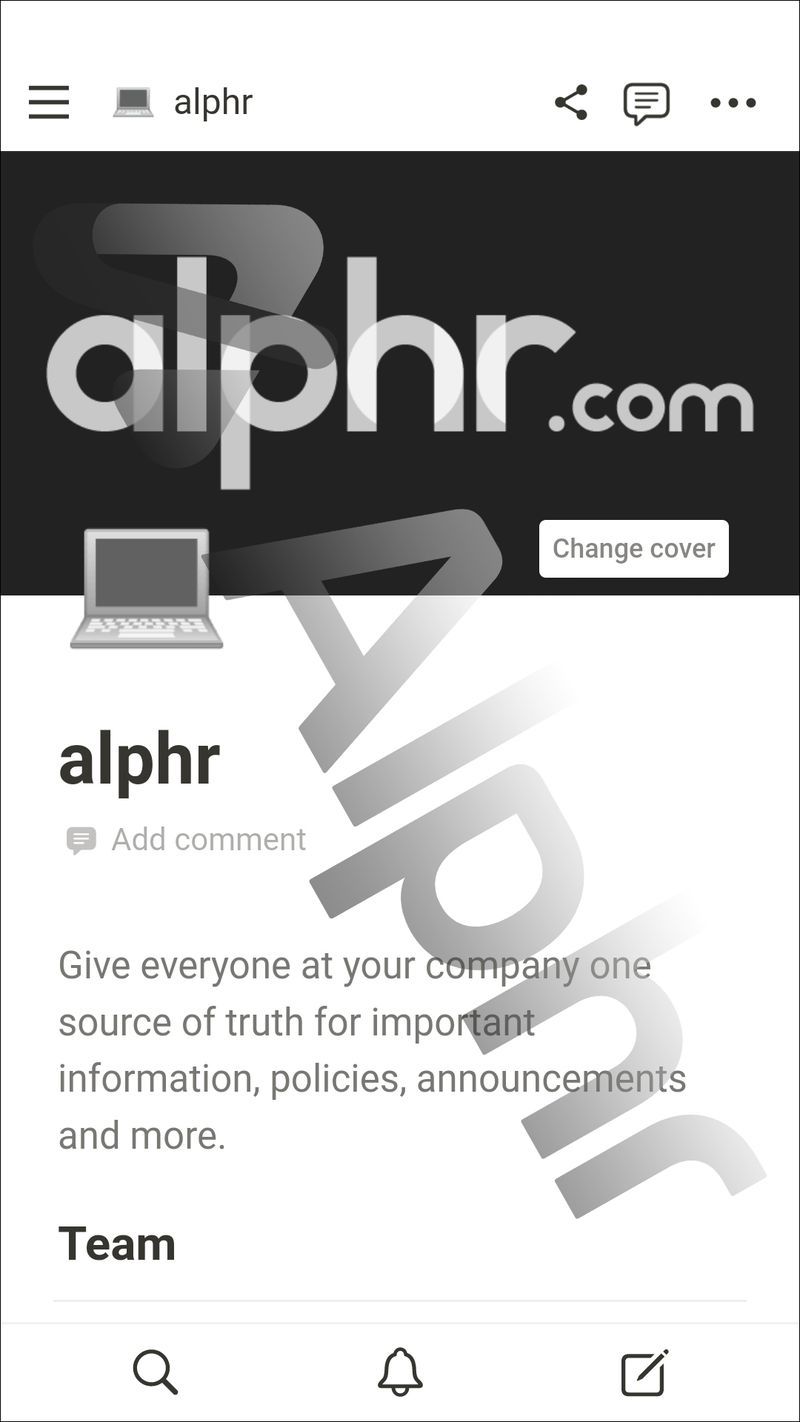
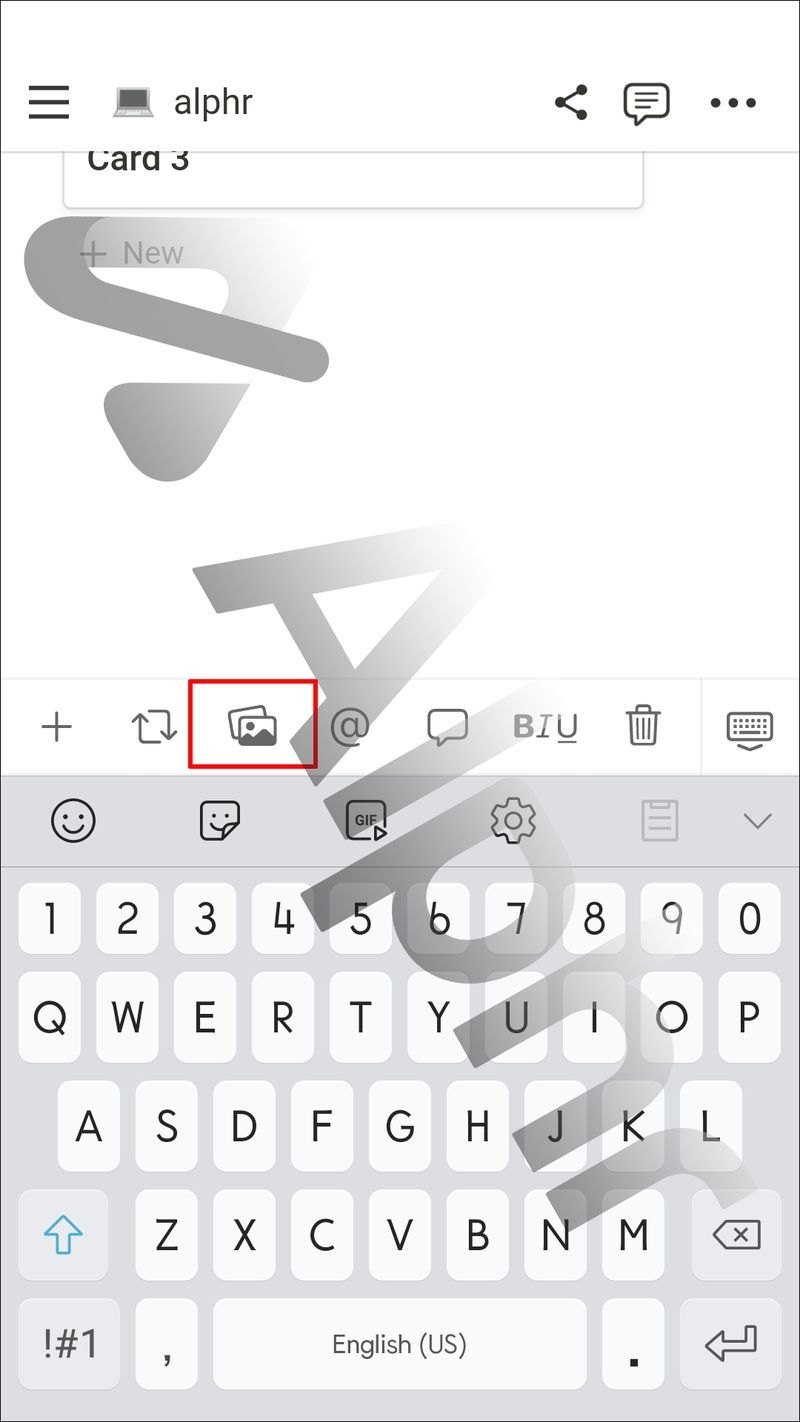
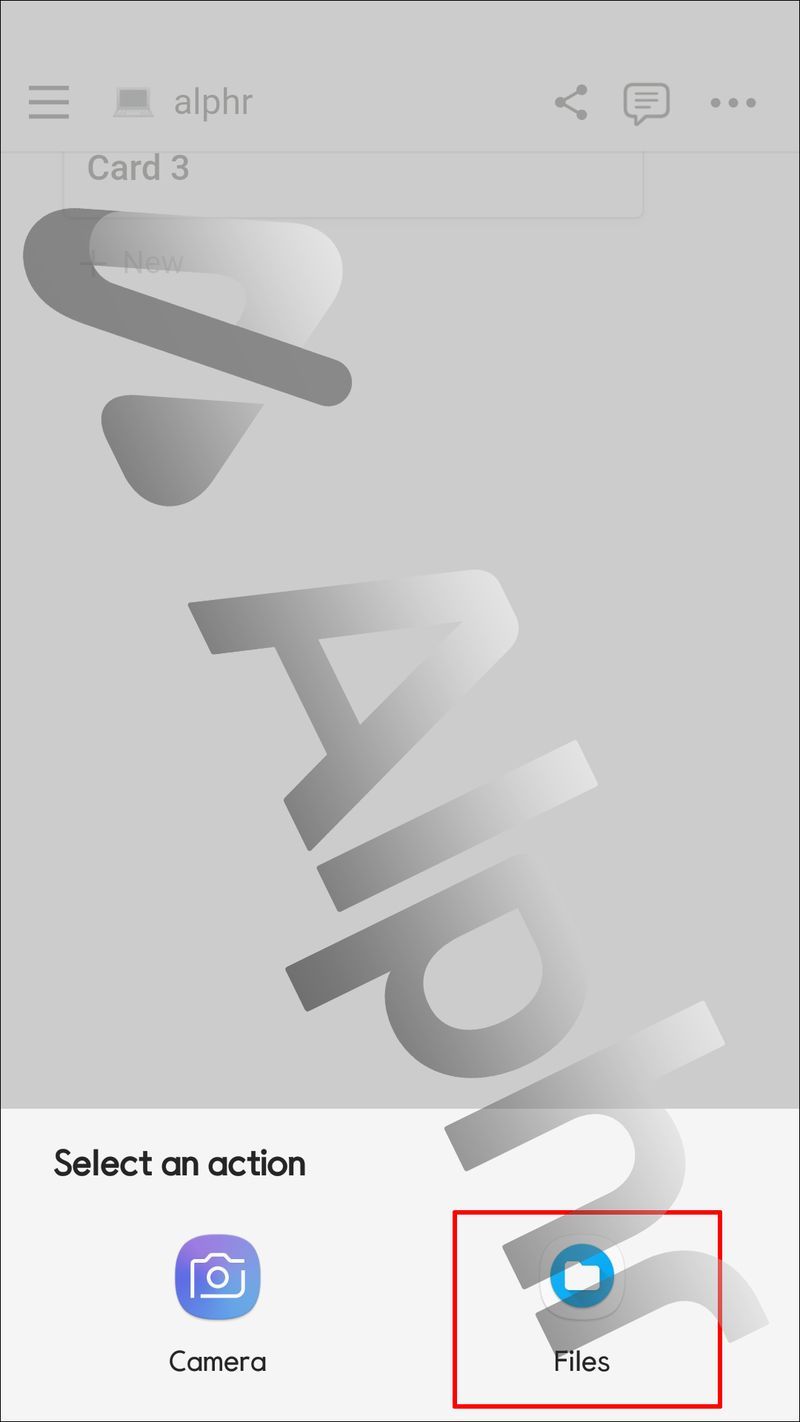

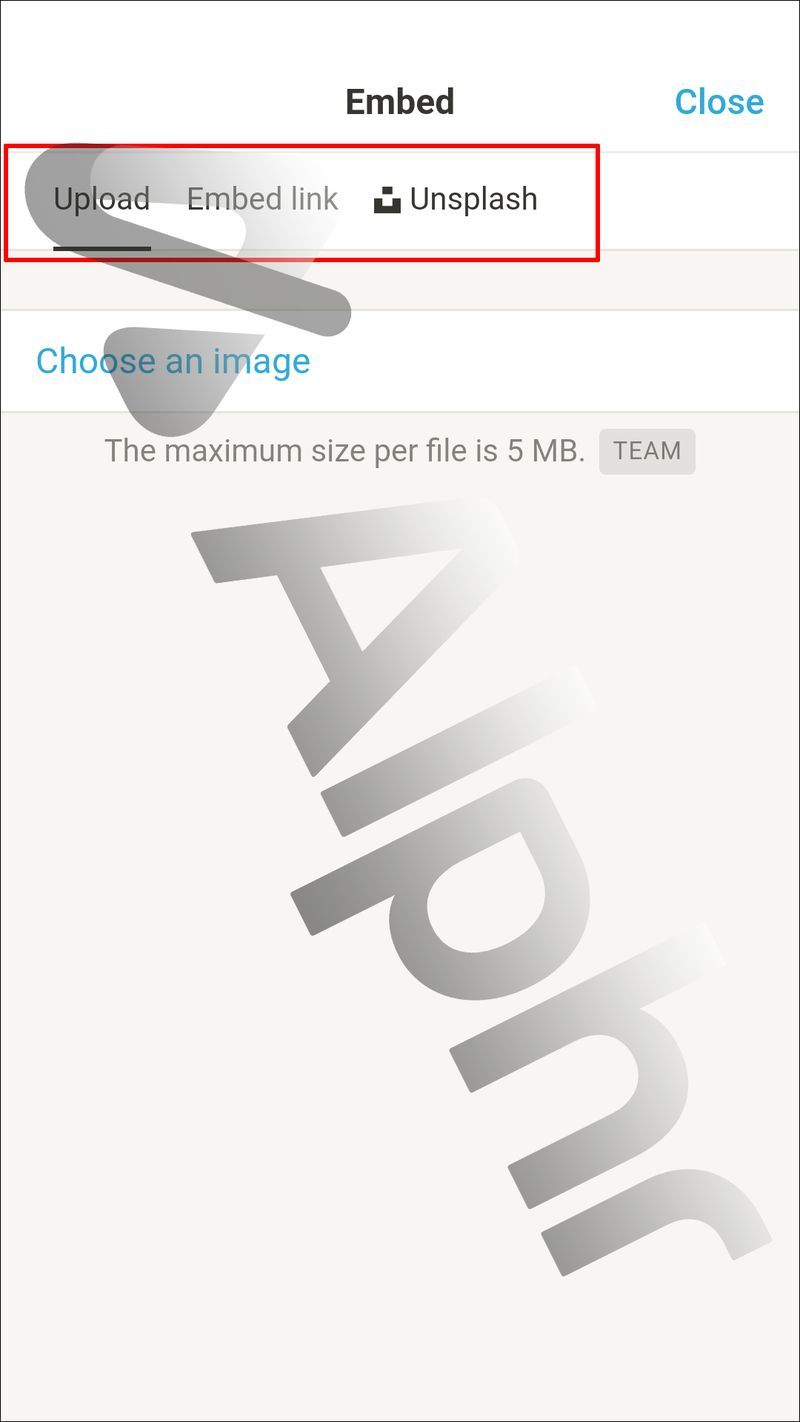
![Android ไม่พบซิมการ์ด [ลองแก้ไขเหล่านี้]](https://www.macspots.com/img/messaging/71/android-no-sim-card-detected.png)