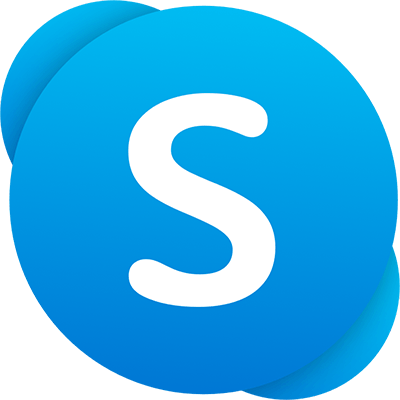เครื่องมือสร้างสรรค์ของ Canva ช่วยให้คุณปรับแต่งการออกแบบได้อย่างเต็มที่ ไม่เพียง แต่คุณสามารถเพิ่มข้อความของคุณเองในโครงการของคุณใน Canva แต่คุณยังสามารถปรับแต่งองค์ประกอบใด ๆ ภายในกล่องข้อความได้อีกด้วย การทำเช่นนี้จะทำให้งานออกแบบของคุณมีความเป็นมืออาชีพและไม่เหมือนใคร ข่าวดีก็คือคุณไม่จำเป็นต้องสมัครสมาชิก Canva Pro เพื่อใช้คุณสมบัติเหล่านี้

ในคู่มือนี้เราจะแสดงวิธีเพิ่มกล่องข้อความใน Canva ในอุปกรณ์ต่างๆ นอกจากนี้เราจะดำเนินการเพิ่มเส้นขอบและองค์ประกอบอื่น ๆ ในกล่องข้อความของคุณ
จะเพิ่มกล่องข้อความใน Canva ได้อย่างไร?
การเพิ่มข้อความลงในการออกแบบ Canva เป็นขั้นตอนสำคัญในกระบวนการสร้างเนื้อหาภาพที่มีคุณภาพ ยิ่งไปกว่านั้นต้องใช้ขั้นตอนสั้น ๆ เพียงไม่กี่ขั้นตอนทั้งในเวอร์ชันมือถือและเดสก์ท็อป เราจะแสดงวิธีการทำในอุปกรณ์ต่างๆ
Mac
หากคุณสนใจวิธีเพิ่มกล่องข้อความใน Canva บน Mac ของคุณโปรดดูคำแนะนำเหล่านี้:
- วิ่ง Canva บนเบราว์เซอร์ของคุณและลงชื่อเข้าใช้บัญชีของคุณ

- เริ่มโครงการใหม่หรือเปิดการออกแบบที่มีอยู่

- คลิกที่ข้อความบนแถบด้านข้างทางซ้าย

- เลือกประเภทข้อความที่คุณต้องการเพิ่ม

บันทึก : คุณสามารถเพิ่มหัวเรื่องหัวเรื่องย่อยหรือข้อความปกติได้ - พิมพ์ข้อความในกล่องข้อความ

- คลิกที่ใดก็ได้นอกกล่องข้อความเพื่อบันทึก
หากต้องการเปลี่ยนตำแหน่งของกล่องข้อความของคุณให้คลิกที่กล่องข้อความแล้วลากไปทั่วการออกแบบจนกว่าคุณจะตัดสินใจได้ว่าตำแหน่งใดที่ดูดีที่สุด คุณยังสามารถหมุนและปรับขนาดกล่องข้อความได้ตลอดเวลา
บันทึก : หากคุณเพิ่มอิโมจิลงในกล่องข้อความของคุณสิ่งเหล่านี้จะไม่ปรากฏให้เห็นเมื่อคุณดาวน์โหลดงานออกแบบของคุณ
Windows 10
ในการเพิ่มกล่องข้อความใน Canva บน Windows 10 ให้ทำตามขั้นตอนด้านล่าง:
- เปิด Canva บนเบราว์เซอร์ของคุณ
- ลงชื่อเข้าใช้บัญชีของคุณหากคุณยังไม่ได้ดำเนินการ

- เปิดการออกแบบที่คุณต้องการเพิ่มกล่องข้อความ

- ไปที่ตัวเลือกข้อความที่แผงด้านซ้าย

- เลือกประเภทของข้อความที่คุณต้องการเพิ่มลงในงานออกแบบของคุณ

- พิมพ์ข้อความในกล่องข้อความ

- คลิกที่ใดก็ได้นอกกล่องข้อความเพื่อบันทึก
หากคุณต้องการแก้ไขกล่องข้อความของคุณหลังจากบันทึกแล้วสิ่งที่คุณต้องทำคือดับเบิลคลิกที่ข้อความในกล่องแล้วเลือกส่วนของข้อความที่คุณต้องการแทนที่ ด้วยวิธีนี้คุณยังสามารถเปลี่ยนแบบอักษรสีและขนาดของข้อความของคุณได้
Android
ขั้นตอนการเพิ่มข้อความในแอป Canva บนมือถือนั้นไม่ยากไปกว่าเวอร์ชันเดสก์ท็อป นี่คือวิธีที่คุณสามารถทำได้บน Android ของคุณ:
- เปิดแอปบนโทรศัพท์ของคุณ

- สร้างการออกแบบใหม่ในโฮมเพจของคุณหรือเข้าถึงการออกแบบก่อนหน้าในส่วนการออกแบบ
- แตะที่ + ที่มุมล่างซ้ายของหน้าจอ

- เลือกข้อความในเมนูป๊อปอัป

- ตัดสินใจว่าคุณต้องการเพิ่มข้อความประเภทใด

- พิมพ์ข้อความในกล่องข้อความ

- แตะที่ใดก็ได้นอกกล่องข้อความเมื่อคุณทำเสร็จแล้ว
- กดบนกล่องข้อความแล้วลากผ่านหน้าจอเพื่อปรับตำแหน่ง

หากต้องการแก้ไขกล่องข้อความเพียงแตะที่กล่องข้อความอีกครั้งแล้วพิมพ์สิ่งที่คุณต้องการ
iPhone
นี่คือวิธีเพิ่มกล่องข้อความใน Canva บน iPhone ของคุณ:
- เปิด Canva

- ไปที่การออกแบบที่คุณต้องการเพิ่มข้อความ
- แตะที่ + ที่มุมล่างซ้ายของหน้าจอ

- ไปที่ข้อความ

- เลือกว่าคุณต้องการให้ข้อความของคุณเป็นส่วนหัวหัวเรื่องย่อยหรือส่วนของข้อความปกติ

- พิมพ์สิ่งที่คุณต้องการลงในกล่องข้อความ

- แตะที่ใดก็ได้นอกกล่องข้อความเพื่อบันทึก

จากจุดนี้เป็นต้นไปคุณสามารถย้ายกล่องข้อความไปรอบ ๆ เปลี่ยนขนาดแบบอักษรสีและอื่น ๆ ได้
จะเพิ่มเส้นขอบในกล่องข้อความใน Canva ได้อย่างไร?
เมื่อคุณเพิ่มกล่องข้อความใน Canva เส้นขอบจะหายไปทันทีที่คุณคลิกนอกกล่องข้อความ อย่างไรก็ตามคุณสามารถเพิ่มเส้นขอบถาวรที่จะอยู่รอบ ๆ ข้อความแม้ว่าคุณจะดาวน์โหลดไฟล์แล้วก็ตาม นี่คือวิธีการทำงานบนอุปกรณ์ต่างๆ
Mac
หากคุณต้องการเพิ่มเส้นขอบให้กับกล่องข้อความใน Canva บน Mac ของคุณให้ทำตามขั้นตอนด้านล่างนี้:
- เปิด Canva บนเบราว์เซอร์ของคุณ

- เปิดการออกแบบที่คุณต้องการเพิ่มเส้นขอบ
- ไปที่องค์ประกอบบนแถบด้านข้างทางซ้าย

- คลิกที่ไอคอนค้นหาและรูปร่างแล้วพิมพ์ Borders คุณยังสามารถค้นหา Frames

- เลือกเส้นขอบที่เหมาะกับการออกแบบของคุณมากที่สุดแล้วลากไปที่กล่องข้อความ

โปรดทราบว่าพรมแดนทั้งหมดไม่ฟรี บางส่วนมีให้เฉพาะสมาชิก Canva Pro เท่านั้น เส้นขอบ Canva มาในรูปแบบของสี่เหลี่ยมสี่เหลี่ยมวงกลมและรูปทรงอื่น ๆ
คุณสามารถปรับขนาดหมุนและเลื่อนไปรอบ ๆ เส้นขอบเพื่อให้พอดีกับกล่องข้อความของคุณ หากคุณต้องการทำเส้นขอบซ้ำให้กด CMD + D บนแป้นพิมพ์ของคุณ
Windows 10
หากต้องการเพิ่มเส้นขอบให้กับกล่องข้อความใน Canva ให้ทำตามคำแนะนำเหล่านี้
- เปิด ค Anva และไปที่การออกแบบที่คุณต้องการแก้ไข
- คลิกที่องค์ประกอบบนแถบด้านข้างทางซ้าย

- พิมพ์ Borders ในแถบค้นหา

- เลือกเส้นขอบจากคอลเลคชันองค์ประกอบมากมาย

- คลิกที่มันแล้วลากข้ามการออกแบบ
- คลิกด้านนอกของเส้นขอบเมื่อคุณทำเสร็จแล้ว

หากต้องการทำสำเนาเส้นขอบของคุณให้กด Ctrl + D บนแป้นพิมพ์ของคุณ นอกเหนือจากการจัดกรอบกล่องข้อความแล้วคุณยังสามารถใช้เส้นขอบสำหรับรูปภาพวิดีโอและองค์ประกอบอื่น ๆ ได้อีกด้วย
Android
ในการเพิ่มเส้นขอบให้กับกล่องข้อความใน Canva บน Android ของคุณให้ทำดังต่อไปนี้:
- เปิดแอป

- สร้างงานออกแบบใหม่หรือเปิดแบบเก่า
- แตะที่ + ที่มุมล่างซ้ายของหน้าจอ

- ไปที่ Elements

- พิมพ์ Borders ในแถบค้นหา

- เลือกเส้นขอบที่คุณต้องการสำหรับกล่องข้อความของคุณ
- ลากเส้นขอบบนหน้าจอให้พอดีกับกล่องข้อความ
- แตะที่ใดก็ได้นอกเส้นขอบเพื่อบันทึก

iPhone
การเพิ่มเส้นขอบให้กล่องข้อความใน Canva บน iPhone ทำได้เพียงไม่กี่ขั้นตอน นี่คือวิธีการ:
- เปิดแอปและไปที่การออกแบบที่คุณต้องการแก้ไข

- แตะที่ + ที่มุมล่างซ้ายของหน้าจอ

- ไปที่ Elements

- ในแถบค้นหาพิมพ์ Borders

- เลือกหนึ่งเส้นขอบ
- ลากไปตามงานออกแบบของคุณจนกว่าจะพอดีกับกล่องข้อความอย่างสมบูรณ์แบบ

- แตะที่ใดก็ได้นอกเส้นขอบเพื่อบันทึก

การใช้องค์ประกอบพื้นหลังด้วยกล่องข้อความ
นอกเหนือจากเส้นขอบแล้วยังมีองค์ประกอบอื่น ๆ อีกมากมายที่คุณสามารถแทรกเพื่อทำให้กล่องข้อความของคุณดูดีขึ้น ตัวอย่างเช่นคุณสามารถเพิ่มสติกเกอร์พื้นหลังรูปร่างแผนภูมิการออกแบบกริดภาพประกอบและองค์ประกอบอื่น ๆ อีกมากมาย นี่คือวิธีการทำงานบนอุปกรณ์ต่างๆ:
Mac
ในการเพิ่มองค์ประกอบพื้นหลังลงในกล่องข้อความใน Canva บน Mac ของคุณให้ทำดังต่อไปนี้:
- วิ่ง Canva บนเบราว์เซอร์ของคุณ
- เปิดการออกแบบที่คุณต้องการเพิ่มองค์ประกอบพื้นหลัง

- ไปที่องค์ประกอบบนแถบด้านข้างทางซ้าย

- พิมพ์พื้นหลังในช่องค้นหา

- เลือกพื้นหลังสำหรับกล่องข้อความของคุณ
- คลิกแล้วลากไปที่กล่องข้อความ

- แก้ไขขนาดและตำแหน่งให้พอดีกับกล่องข้อความ

- คลิกที่ใดก็ได้นอกกล่องข้อความเพื่อบันทึก

Windows 10
ในการเพิ่มพื้นหลังให้กับกล่องข้อความของคุณใน Canva บน Windows 10 ให้ทำตามขั้นตอนเหล่านี้:
- เปิด Canva และเลือกการออกแบบ
- เลือกองค์ประกอบในบานหน้าต่างด้านซ้าย

- พิมพ์พื้นหลังในแถบค้นหา

- เลือกพื้นหลังที่คุณชอบ

- คลิกแล้วลากไปที่กล่องข้อความ
- เปลี่ยนขนาดและตำแหน่งให้พอดีกับกล่องข้อความ
- คลิกที่ใดก็ได้นอกกล่องข้อความเพื่อบันทึก

Android
ในการเพิ่มองค์ประกอบพื้นหลังในกล่องข้อความของคุณใน Canva บน Android ให้ทำดังต่อไปนี้:
- เปิดแอปและเลือกการออกแบบ
- แตะที่ + ที่มุมล่างซ้ายของหน้าจอ

- เลือกองค์ประกอบบนเมนูป๊อปอัป

- ในแถบค้นหาพิมพ์พื้นหลัง

- เลือกพื้นหลังสำหรับกล่องข้อความของคุณ
- ลากไปตามงานออกแบบของคุณจนกว่าจะพอดีกับกล่องข้อความอย่างสมบูรณ์แบบ

- แตะที่ใดก็ได้นอกพื้นหลังเมื่อคุณทำเสร็จแล้ว

iPhone
ทำซ้ำขั้นตอนเหล่านี้เพื่อทำบน iPhone ของคุณ:
- เปิดแอปและไปที่การออกแบบที่คุณต้องการแก้ไข
- แตะที่ + ที่มุมล่างซ้ายของหน้าจอ

- ไปที่ Elements

- พิมพ์พื้นหลังในแถบค้นหา

- เลือกพื้นหลัง
- ลากไปที่กล่องข้อความ
- ปรับขนาดและตำแหน่งให้พอดีกับกล่องข้อความ

- แตะที่ใดก็ได้นอกเส้นขอบเพื่อบันทึก

คำถามที่พบบ่อยเพิ่มเติม
วิธีเปลี่ยนสีข้อความใน Canva
การเปลี่ยนสีของข้อความใน Canva สามารถทำได้ในไม่กี่ขั้นตอนสั้น ๆ คุณสามารถทำได้บนคอมพิวเตอร์โดยทำดังนี้
1. เปิดการออกแบบที่คุณต้องการแก้ไข
2. ดับเบิลคลิกที่ข้อความ
3. คลิกที่ Text Color บนแถบเครื่องมือด้านบน
4. เลือกสีที่คุณต้องการสำหรับข้อความของคุณ
5. คลิกที่ใดก็ได้นอกกล่องข้อความเพื่อบันทึก
วิธีเปลี่ยนสีข้อความใน Canva บนโทรศัพท์ของคุณมีดังนี้
1. เปิดการออกแบบที่คุณต้องการแก้ไข
2. แตะที่ข้อความ
3. ค้นหาสีที่แถบเครื่องมือด้านล่าง
4. เลือกสีที่คุณต้องการสำหรับข้อความของคุณ
5. เลือกเสร็จสิ้น
วิธีเปิดไฟล์ doc บน Android
วิธี Curve Text ใน Canva
ขออภัยไม่มีเครื่องมือในตัวใน Canva ที่สามารถทำให้ข้อความของคุณโค้งงอได้ คุณจะต้องโค้งตัวอักษรแต่ละตัวด้วยตนเองโดยการหมุนและปรับขนาด
ทำให้งานออกแบบ Canva ของคุณโดดเด่น
ตอนนี้คุณรู้วิธีเพิ่มกล่องข้อความเส้นขอบและพื้นหลังใน Canva ในอุปกรณ์ต่างๆแล้ว คุณยังรู้วิธีแก้ไขกล่องข้อความของคุณด้วยการเปลี่ยนขนาดแบบอักษรสีและตำแหน่ง การรู้วิธีใช้เครื่องมือฟรีของ Canva สามารถสร้างความแตกต่างในการออกแบบของคุณได้
คุณเคยเพิ่มกล่องข้อความใน Canva มาก่อนหรือไม่? คุณใช้วิธีการใด ๆ ที่ระบุไว้ในบทความนี้หรือไม่? แจ้งให้เราทราบในส่วนความคิดเห็นด้านล่าง