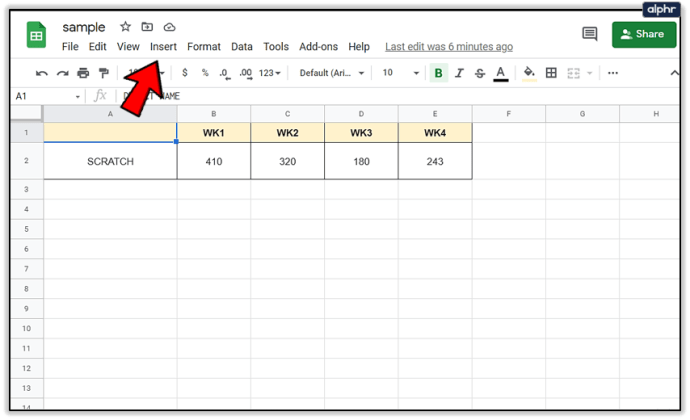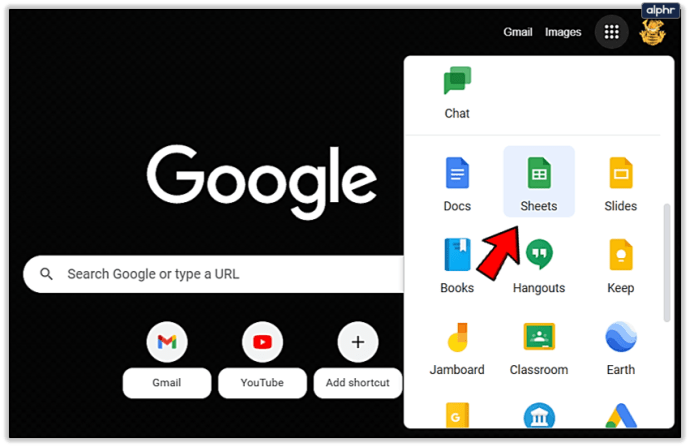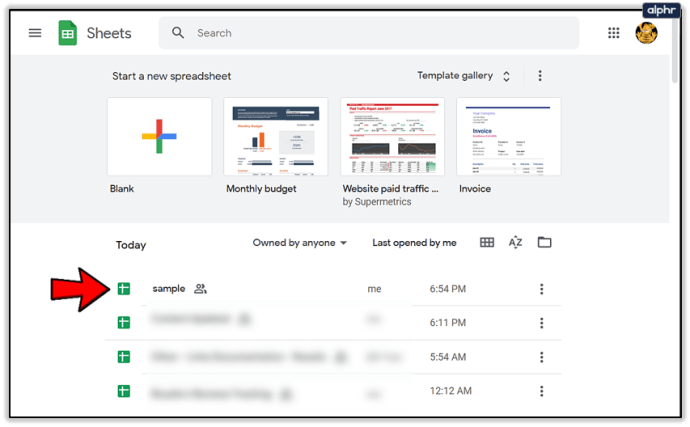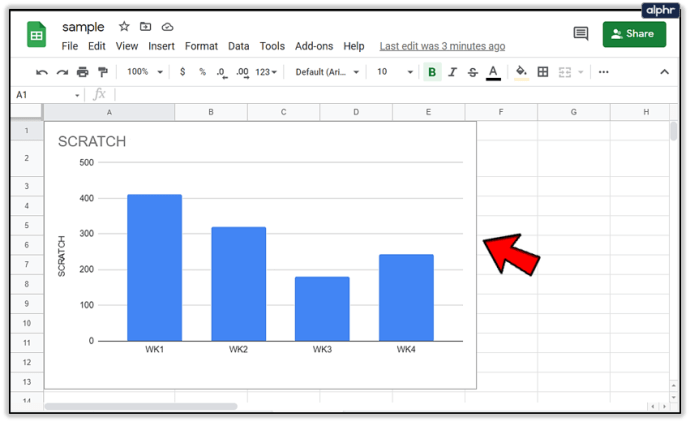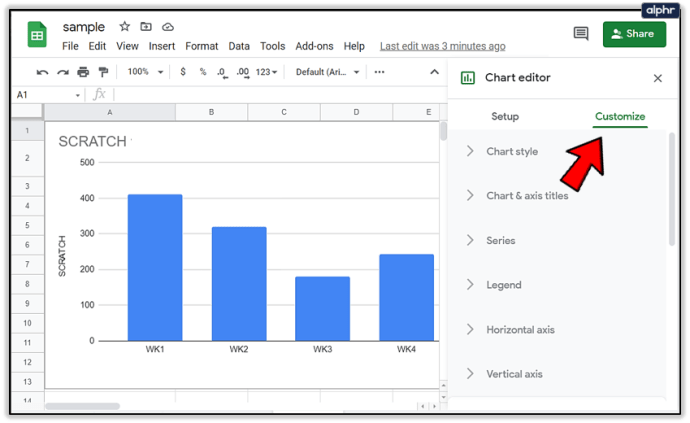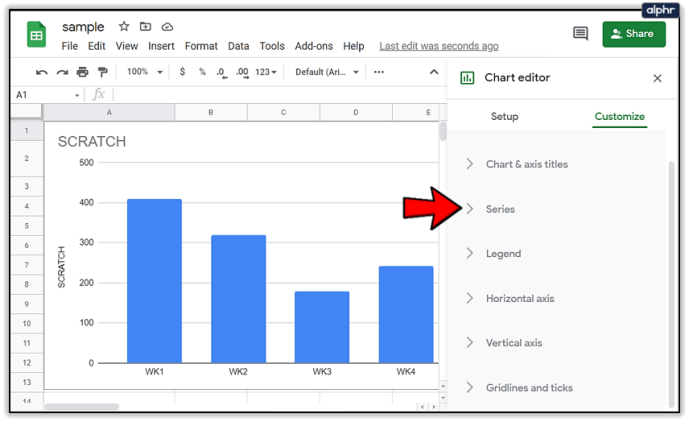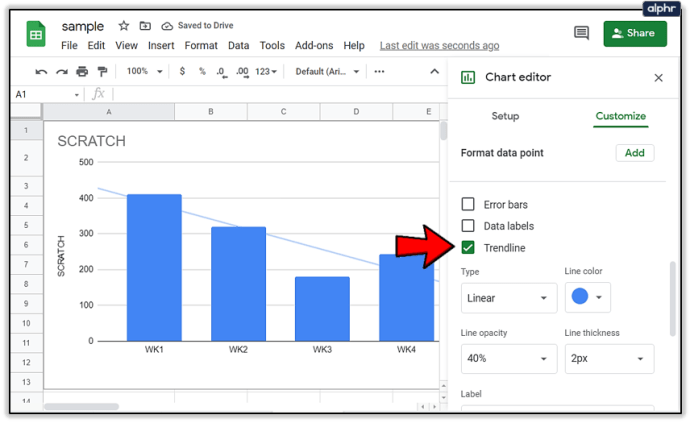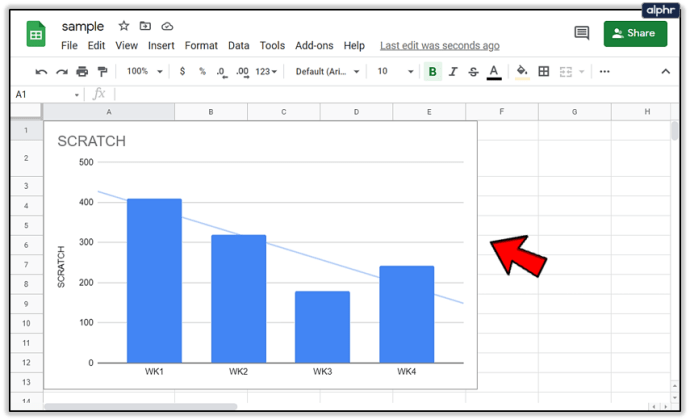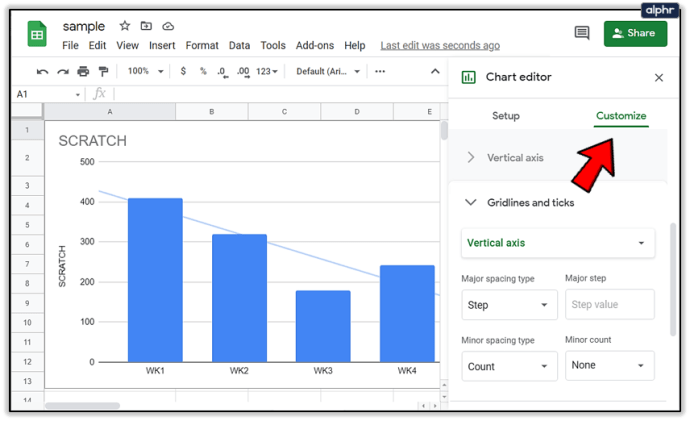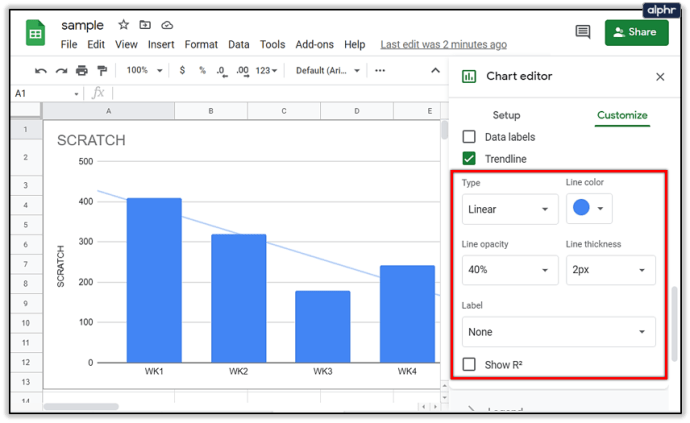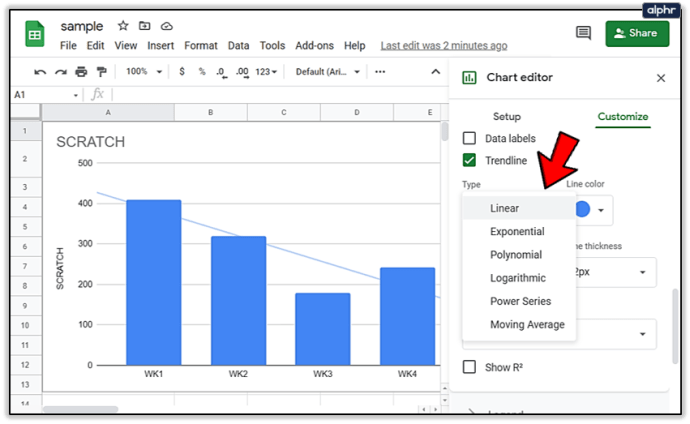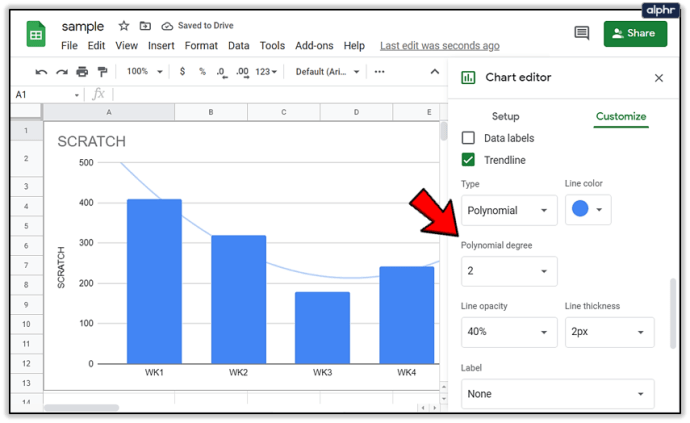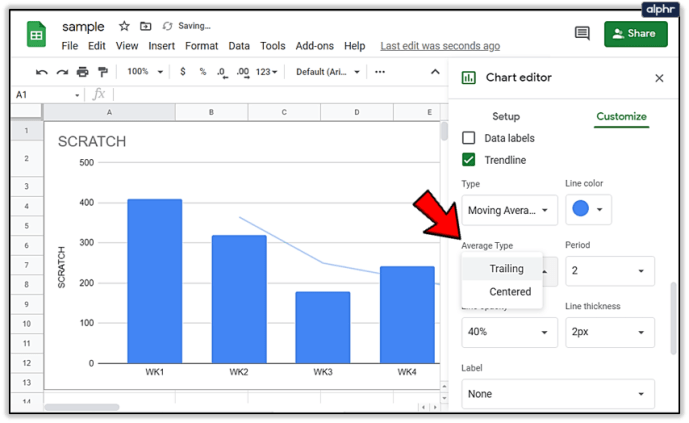หากคุณอยู่ในแผนกการเงินหรือแผนกใด ๆ ที่ทำงานใกล้ชิดกับข้อมูลคุณจะเข้าใจถึงความสำคัญของเส้นแนวโน้ม

แพคเกจซอฟต์แวร์ต่างๆที่ทำงานกับข้อมูลจำนวนมากจำเป็นต้องมีเส้นแนวโน้ม เป็นวิธีที่ดีที่สุดในการระบุพฤติกรรมและรูปแบบเฉพาะในช่วงเวลาหนึ่ง ๆ
อย่างไรก็ตามไม่ใช่ซอฟต์แวร์ป้อนข้อมูลทั้งหมดที่มีตัวเลือกนี้ แต่ถ้าคุณใช้ Google ชีตคุณก็โชคดี บทความนี้จะอธิบายวิธีเพิ่มเส้นแนวโน้มในโปรแกรมสเปรดชีตยอดนิยมนี้อย่างรวดเร็ว
การเพิ่มเส้นแนวโน้ม
ก่อนที่คุณจะเริ่ม: คุณต้องมีแผนภูมิสำเร็จรูปในสเปรดชีตของคุณจึงจะสามารถแทรกเส้นแนวโน้มได้ หากคุณไม่ทำเช่นนั้นคุณจะไม่สามารถเข้าถึงขั้นตอนที่จำเป็นได้
วิธีแคสต์ google chrome จาก iphone
จะเพิ่มแผนภูมิได้อย่างไร?
หากคุณไม่เคยเพิ่มแผนภูมิลงในแผ่นงาน Google ของคุณมาก่อนคำแนะนำง่ายๆดังต่อไปนี้:
- เปิดสเปรดชีตของคุณ

- คลิกแท็บแทรกที่ด้านบนสุดของหน้าจอ
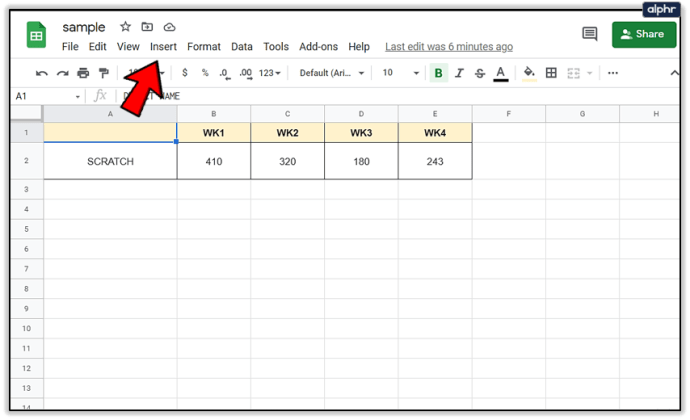
- เลือกแผนภูมิ

คุณสามารถปรับแต่งแผนภูมิของคุณได้ในเมนูที่จะปรากฏทางด้านซ้าย เหนือสิ่งอื่นใดนี่คือสถานที่ที่คุณสามารถเพิ่มเส้นแนวโน้มได้
จะเพิ่มเส้นแนวโน้มได้อย่างไร?
คุณสามารถแทรกเส้นแนวโน้มลงในคอลัมน์เส้นแถบและแผนภูมิที่กระจัดกระจายในสเปรดชีตของคุณ กระบวนการทั้งหมดค่อนข้างง่าย เพียงทำตามขั้นตอนเหล่านี้:
เปลี่ยนชื่อซัมมอนเนอร์เป็น lol . ได้ไหม
- เปิด Google ชีต
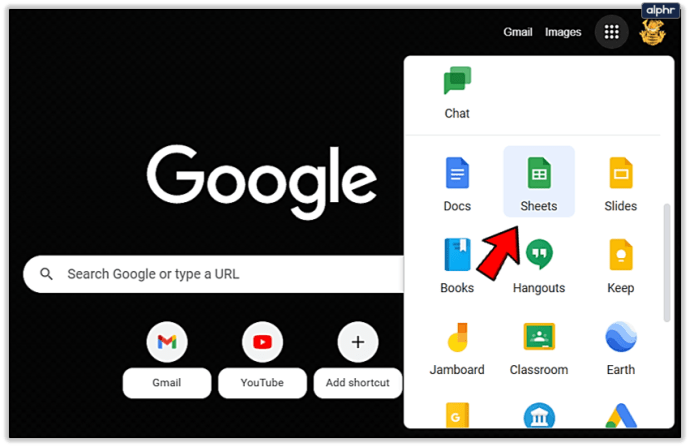
- เปิดสเปรดชีตที่ต้องการ
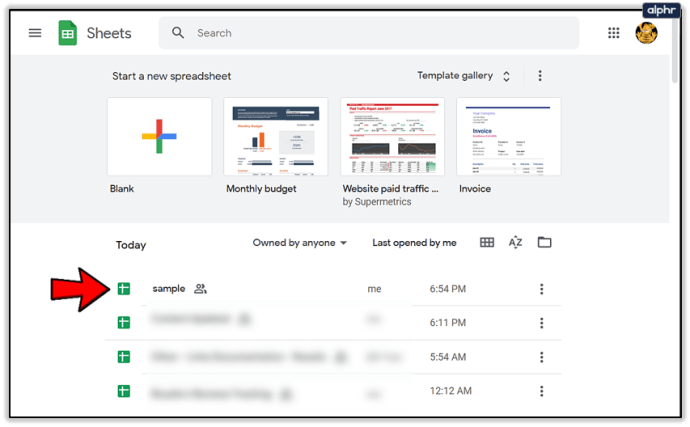
- ดับเบิลคลิกที่แผนภูมิ
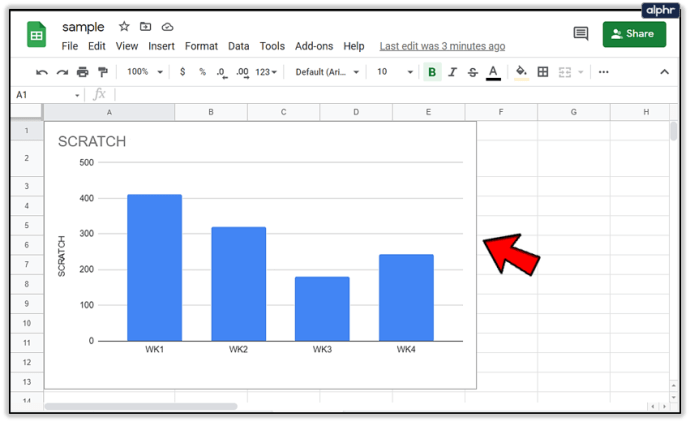
- เลือกแท็บกำหนดเองบนเมนูทางด้านขวา
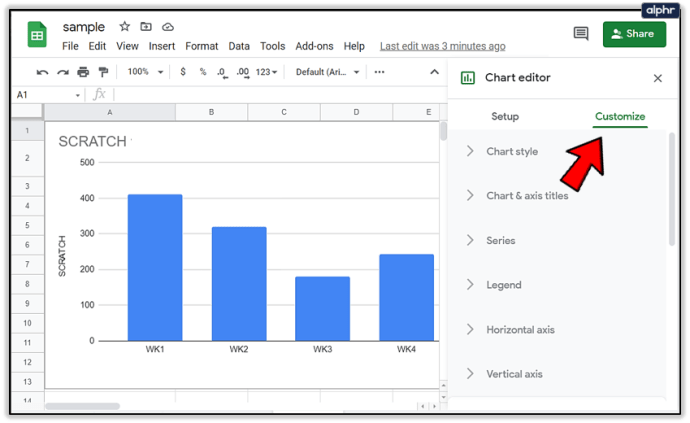
- คลิกเมนูซีรี่ส์เพื่อแสดงตัวเลือกใหม่
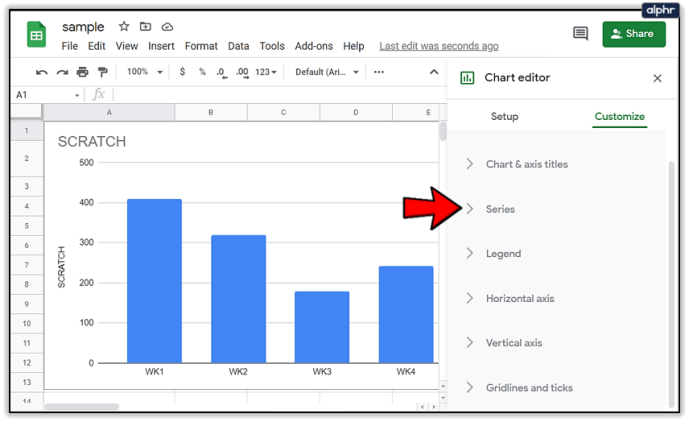
- ติ๊กตัวเลือก Trendline
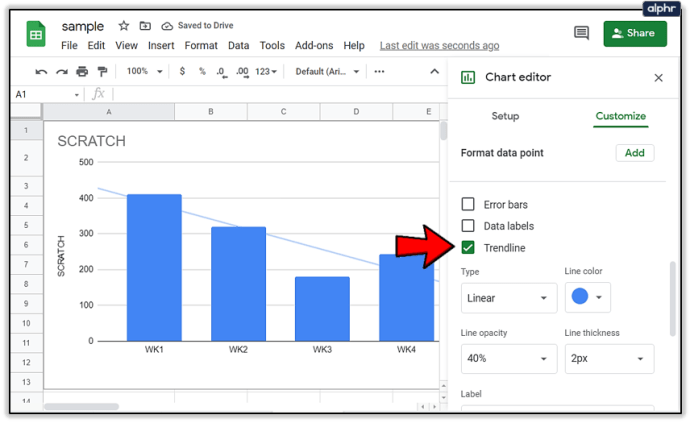
หากต้องการคุณสามารถเลือกลำดับข้อมูลเพื่อใช้เส้นแนวโน้มได้ เพียงแค่เลือกข้างตัวเลือกใช้กับในเมนู
เมื่อคุณรู้วิธีเพิ่มเส้นแนวโน้มแล้วคุณยังสามารถปรับแต่งตามความต้องการของคุณได้อีกด้วย
การปรับแต่งเส้นแนวโน้ม
Google ชีตช่วยให้คุณทำการเปลี่ยนแปลงเทรนด์ไลน์ที่เพิ่มเข้ามา หากคุณต้องการแสดงการดำเนินการเพิ่มเติมที่ซับซ้อนมากขึ้นคุณต้องทำสิ่งนี้:
- ดับเบิลคลิกที่แผนภูมิบนสเปรดชีตของคุณ
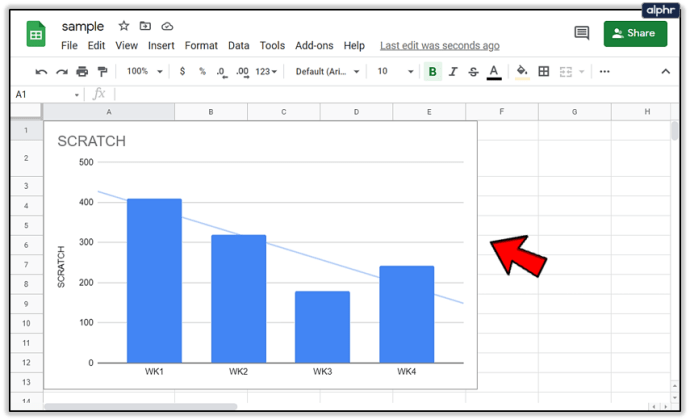
- เลือกปรับแต่งที่ด้านบนขวาของหน้าจอ
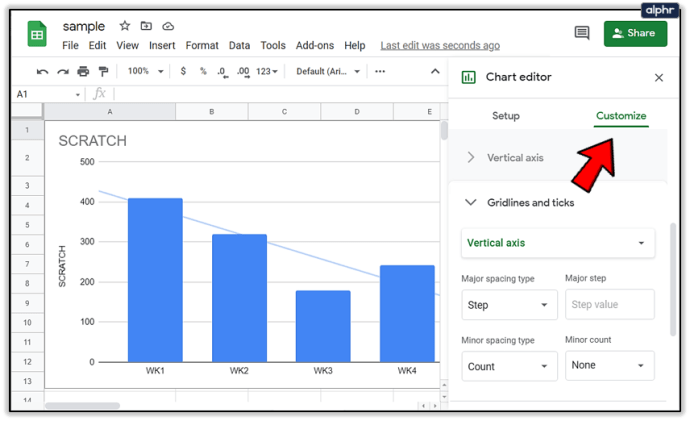
- คลิกซีรี่ส์

- ใต้เส้นแนวโน้มคุณจะเห็นตัวเลือกใหม่มากมายที่คุณสามารถปรับแต่งได้
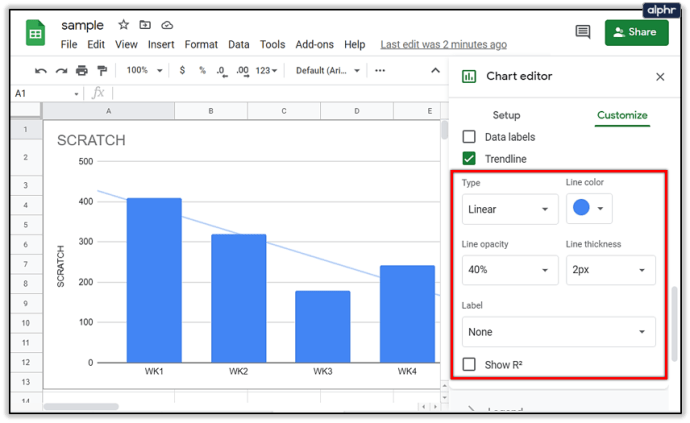
- ประเภทเส้นแนวโน้ม: Linear, Exponential, Polynomial, Logarithmic, Power Series, Moving Average
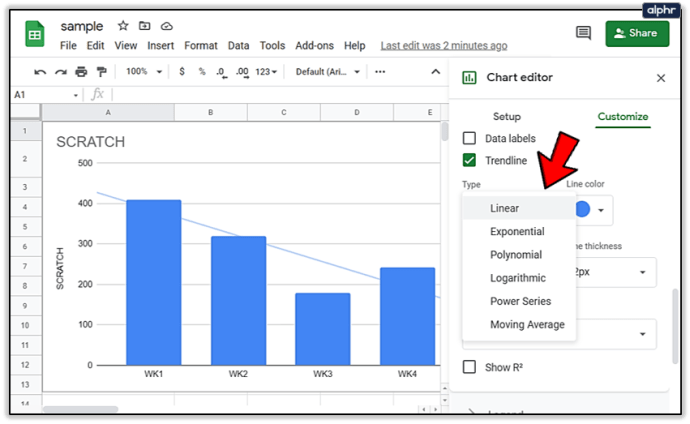
- สีของเส้น
- ความทึบของเส้น
- ความหนาของเส้น
- ฉลาก: คุณสามารถเพิ่มป้ายกำกับที่กำหนดเองใช้สมการหรือไม่มีป้ายกำกับเลย
- แสดง Rสอง : เพื่อดูว่าเส้นแนวโน้มของคุณแม่นยำหรือไม่ ถ้าคุณ Rสองอยู่ใกล้ (หรือเท่ากับ) 1 ยิ่งมีความแม่นยำมากขึ้น อย่างไรก็ตามคุณต้องเพิ่มตำนานสำหรับตัวเลือกนี้
- ระดับพหุนาม: หากคุณเลือกเส้นแนวโน้มพหุนามคุณสามารถเพิ่มองศาพหุนามได้
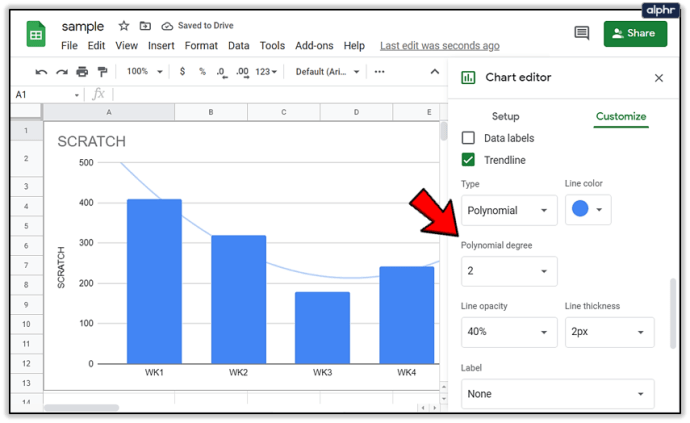
- ประเภทเฉลี่ย: พร้อมใช้งานหากคุณกำลังเคลื่อนที่เส้นแนวโน้มค่าเฉลี่ย
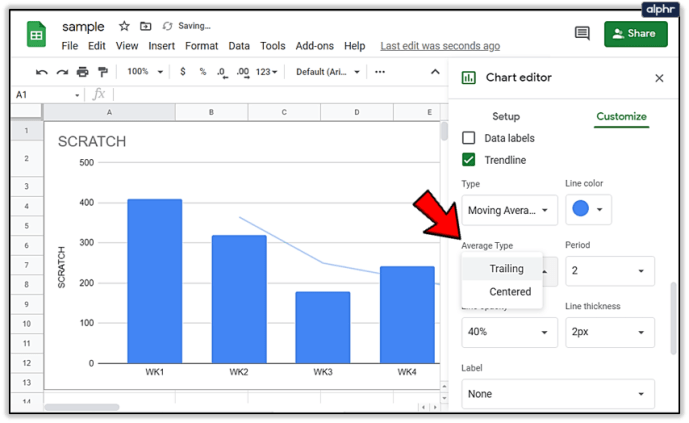
- ช่วงเวลา: เช่นเดียวกับด้านบน
คุณควรใช้สมการใด
เมื่อคุณเพิ่มเส้นแนวโน้มคุณควรรู้ว่าสมการใดเหมาะกับมัน นี่คือตัวอย่างบางส่วน:
- เส้น: หากคุณมีข้อมูลที่เป็นไปตามเส้นตรงคุณจะใช้เส้นแนวโน้มนี้ y = mx + b
- เลขชี้กำลัง: หากข้อมูลของคุณจะเพิ่มขึ้นและลดลงตามมูลค่าปัจจุบัน . y = A * e ^ (Bx)
- ลอการิทึม: หากคุณมีข้อมูลที่เพิ่มขึ้นหรือลดลงอย่างรวดเร็วซึ่งจะแบนออกในภายหลัง y = A * ln (x) + B
- พหุนาม: สำหรับการเปลี่ยนแปลงข้อมูล (ข้อมูลที่แตกต่างกัน) ขวาน ^ n + bx ^ (n-1) + … + zx ^ 0
- ชุดพลังงาน: หากคุณมีข้อมูลที่เพิ่มขึ้นและลดลง (เพิ่มขึ้นหรือลดลง) ตามมูลค่าปัจจุบันในอัตราเดียวกัน y = A * x ^ ข
- ค่าเฉลี่ยเคลื่อนที่: คุณสามารถใช้เพื่อปรับข้อมูลที่หลากหลายหรือไม่เสถียรให้เรียบขึ้น
เส้นแนวโน้มทุกที่
อย่างที่คุณเห็นการเพิ่มเส้นแนวโน้มเป็นเรื่องง่าย อย่างไรก็ตามการทำความเข้าใจกระบวนการและสมการที่ซับซ้อนเบื้องหลังเป็นคุกกี้ที่ยาก หากคุณรู้ว่าต้องการอะไรคุณสามารถเพิ่มเส้นแนวโน้มได้ในไม่กี่นาที
ในทางกลับกันตรวจสอบให้แน่ใจว่าคุณมีแผนภูมิที่เตรียมไว้อย่างดีในสเปรดชีตของคุณ หากคุณพลาดแผนภูมิคุณก็จะพลาดเทรนด์ไลน์เช่นกัน
นอกจากนี้สิ่งสำคัญคือต้องทราบว่าคุณต้องการเทรนด์ไลน์ประเภทใด หากคุณไม่ได้เลือกสมการผิดหรือป้อนข้อมูลผิดเส้นแนวโน้มทั้งหมดของคุณอาจแสดงผลลัพธ์ที่ผิดพลาด
คุณสามารถเล่นเกม wii u บนสวิตช์ได้ไหม
คุณต้องการเทรนด์ไลน์แบบไหน? คุณมีปัญหาในการตั้งค่าหรือไม่? แสดงความคิดเห็นด้านล่างและแจ้งให้เราทราบ