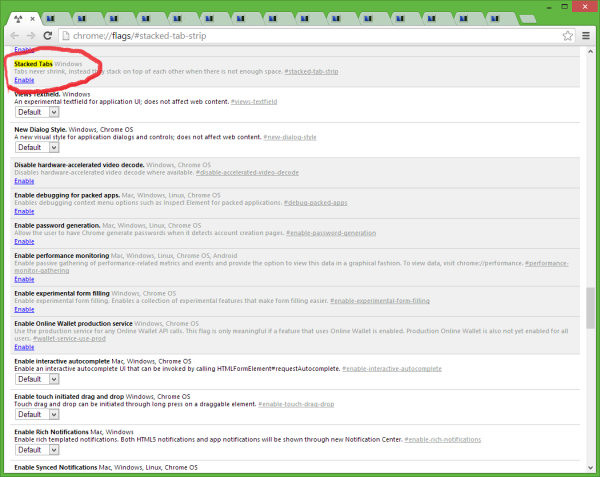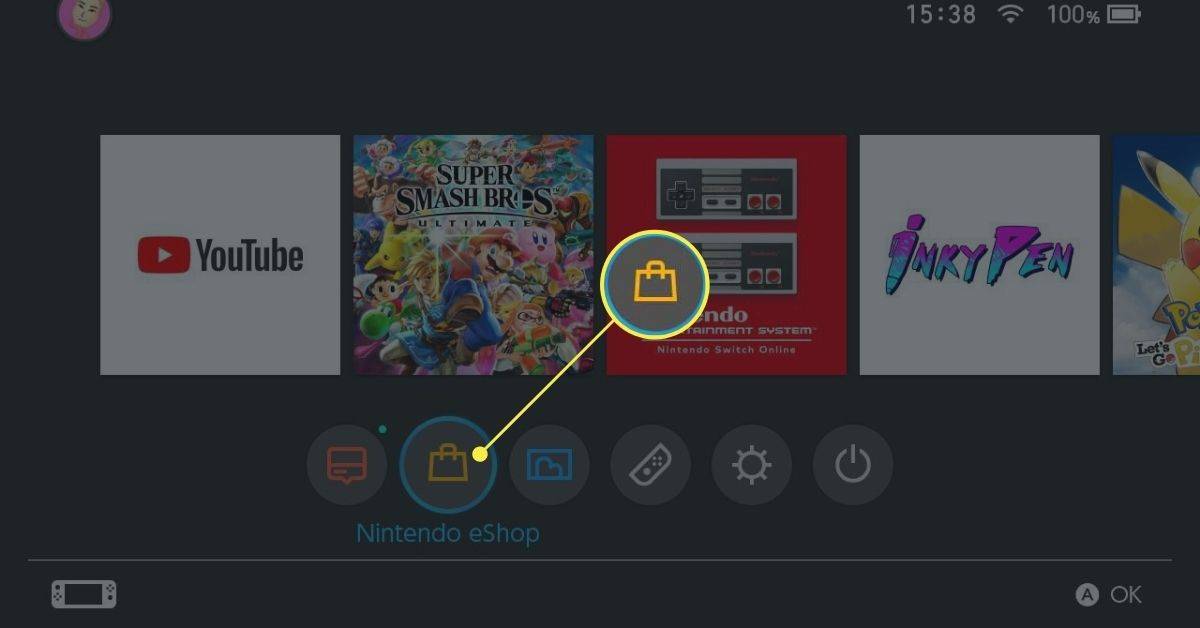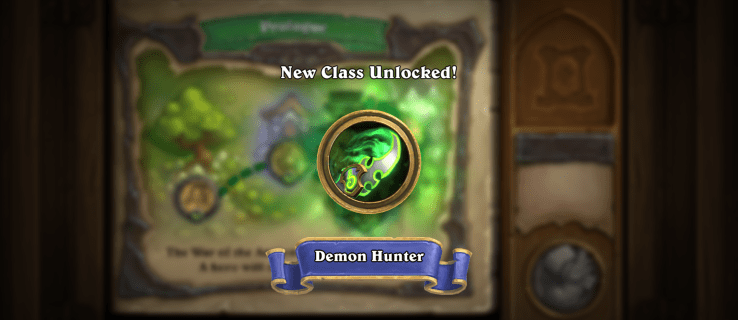ใน Windows 10 Microsoft ได้ฟื้นฟูเมนู Start ซึ่งได้รับการต้อนรับจากผู้ใช้จำนวนมาก เมื่อเทียบกับเมนูเริ่มใน Windows เวอร์ชันก่อนหน้าเมนูใหม่ได้รับการอัปเดตพร้อมความสามารถในการตรึงไทล์สดของแอปสมัยใหม่ คุณสามารถปรับแต่งเมนูเริ่มใน Windows 10 ได้โดยตรึงรายการต่างๆไว้ทางด้านซ้ายหรือด้านขวาของเมนูแล้วเปลี่ยนความสูงโดยปรับขนาดจากขอบด้านบน เมื่อคุณปรับแต่งตามความต้องการแล้วคุณควรสร้างข้อมูลสำรองของเค้าโครงเมนู Start ของคุณดังนั้นคุณจะสามารถกู้คืนเค้าโครงได้ในภายหลังหลังจากติดตั้ง Windows ใหม่หรือหากการตั้งค่า Start Menu ของคุณถูกรีเซ็ตโดยไม่ได้ตั้งใจ นี่คือวิธีที่คุณสามารถทำได้
การโฆษณา
วิธีนำเข้าฟอนต์ลงใน word mac
ถึง สำรองเค้าโครงเมนูเริ่มใน Windows 10 build 10240 ขึ้นไปคุณต้องทำสิ่งต่อไปนี้
- เปิดใช้งานไฟล์ บัญชีผู้ดูแลระบบในตัวใน Windows 10 .
- ออกจากระบบ จากบัญชีผู้ใช้ Windows 10 ของคุณและลงชื่อเข้าใช้ด้วยบัญชีผู้ดูแลระบบที่คุณเพิ่งเปิดใช้งาน

- เมื่อคุณลงชื่อเข้าใช้ในฐานะผู้ดูแลระบบให้ File Explorer แสดงไฟล์และโฟลเดอร์ที่ซ่อนอยู่ตามที่อธิบายไว้ในบทความ วิธีซ่อนและเลิกซ่อนไฟล์อย่างรวดเร็วใน Windows 10 .

- ตอนนี้ไปที่โฟลเดอร์ต่อไปนี้:
C: Users \ AppData Local TileDataLayer
แทนที่ส่วนนั้นด้วยชื่อของผู้ใช้ที่มีเค้าโครงเมนูเริ่มที่คุณต้องการสำรองข้อมูล ในกรณีของฉันชื่อผู้ใช้คือ 'winaero':

- คุณจะเห็นโฟลเดอร์ชื่อ ฐานข้อมูล . ประกอบด้วยข้อมูลเกี่ยวกับไทล์และเค้าโครงเมนูเริ่มที่เกี่ยวข้องกับบัญชีผู้ใช้ที่เลือกเพื่อสำรองเค้าโครงเมนูเริ่มใน Windows 10คุณต้องทำสำเนาของโฟลเดอร์นั้น
- ออกจากระบบบัญชีผู้ดูแลระบบและปิดการใช้งาน
ในภายหลังคุณสามารถเรียกคืนเค้าโครงเมนูเริ่มของคุณได้ดังนี้
- เปิดใช้งานไฟล์ บัญชีผู้ดูแลระบบในตัวใน Windows 10 .
- ออกจากระบบ จากบัญชีผู้ใช้ Windows 10 ของคุณและลงชื่อเข้าใช้ด้วยบัญชีผู้ดูแลระบบที่คุณเพิ่งเปิดใช้งาน
- เมื่อคุณลงชื่อเข้าใช้ในฐานะผู้ดูแลระบบให้ File Explorer แสดงไฟล์และโฟลเดอร์ที่ซ่อนอยู่
- ลบโฟลเดอร์
C: Users \ AppData Local TileDataLayer Database
แทนที่ส่วนนั้นด้วยชื่อของผู้ใช้ที่มีเค้าโครงเมนูเริ่มที่คุณต้องกู้คืน
- ตอนนี้วางสำเนาของโฟลเดอร์ฐานข้อมูลที่คุณสร้างไว้ในโฟลเดอร์ TileDataLayer
- ออกจากระบบและปิดใช้งานบัญชีผู้ดูแลระบบ
แค่นั้นแหละ.
ข้อมูลด้านล่างเกี่ยวข้องกับรุ่นก่อนวางจำหน่ายของ Windows 10 ซึ่งล้าสมัยและมีประโยชน์สำหรับผู้ที่ยังคงใช้งานรุ่นเหล่านั้นเพื่อการทดสอบเท่านั้น ไม่สามารถใช้ได้กับ Windows 10 build 10240 ขึ้นไป ดู
วิธีค้นหาหมายเลขบิวด์ Windows 10 ที่คุณใช้งานอยู่
วิธีค้นหารูปภาพทั้งหมดบน windows 10
ก่อนดำเนินการต่อคุณอาจสนใจปรับแต่งเมนูเริ่มของคุณใน Windows 10 ตามความต้องการของคุณ ตรวจสอบบทความเหล่านี้:
- เปิดหรือปิดใช้งานเมนูย่อยภายในเมนูเริ่มใน Windows 10
- เพิ่มไฮเบอร์เนตในเมนูเริ่มใน Windows 10
- เพิ่มเมนู Run to Start ใน Windows 10 ทางด้านซ้ายหรือด้านขวา .
- วิธีปักหมุดแอปใด ๆ ทางด้านซ้ายของเมนูเริ่มใน Windows 10 .
- วิธีปรับแต่งรายการเริ่มใน Windows 10 .
เมนูเริ่มใน Windows 10 จะเก็บข้อมูลทั้งหมดที่เกี่ยวข้องกับแอพและไทล์ที่ตรึงไว้ในไฟล์ต่อไปนี้:
% LocalAppData% Microsoft Windows appsFolder.menu.itemdata-ms

คุณต้องสำรองไฟล์นี้ตามที่อธิบายไว้ด้านล่าง:
- เปิดไฟล์ พร้อมท์คำสั่งที่ยกระดับ และประเภท:
ซีดี / d% LocalAppData% Microsoft Windows

- อย่าปิดหน้าต่างนี้เปิดทิ้งไว้คุณจะต้องใช้ในภายหลัง จากนั้นคุณต้องออกจากเชลล์ Explorer เนื่องจากใช้ไฟล์นี้และสามารถเขียนข้อมูลบางอย่างในนั้นได้ ในการออกจากเชลล์ Explorer ให้ใช้บริบท 'ออกจาก Explorer' รายการเมนูลับ (คลิกขวา) บนแถบงานหรือเมนูเริ่มซึ่งอธิบายไว้ในบทความต่อไปนี้: วิธีการรีสตาร์ท Explorer เชลล์ใน Windows อย่างถูกต้อง '.

วอลเปเปอร์เดสก์ท็อปและแถบงานของคุณจะหายไปเมื่อคุณออกจาก Explorer:

- ตอนนี้เปลี่ยนกลับไปที่พรอมต์คำสั่งโดยใช้ Alt + Tab แล้วป้อนคำสั่งต่อไปนี้ในหน้าต่างพรอมต์คำสั่งที่ยกระดับซึ่งคุณเปิดไว้ก่อนหน้านี้:
คัดลอก appsFolder.menu.itemdata-ms c: backup *. *
แทนที่เส้นทาง (c: backup) ด้วยพา ธ จริงบนพีซีของคุณ หากเส้นทางของคุณมีช่องว่างให้รวมไว้ในเครื่องหมายคำพูดเช่น:
คัดลอก appsFolder.itemdata-ms 'c: my backup *. *'
แค่นั้นแหละ. ตอนนี้คุณมีข้อมูลสำรองของเค้าโครงเมนูเริ่มของคุณใน Windows 10
- เรียกใช้ Explorer อีกครั้ง กด Ctrl + Shift + Esc คีย์ร่วมกันบนแป้นพิมพ์ของคุณ มันจะเปิดตัวจัดการงาน เลือก ไฟล์ -> เรียกใช้งานใหม่ และพิมพ์ สำรวจ ในกล่องโต้ตอบ 'สร้างงานใหม่':

กด Enter หรือคลิกตกลงและแถบงานจะปรากฏขึ้นอีกครั้งคุณสามารถใช้ discord บน xbox . ได้ไหม
กู้คืนข้อมูลสำรองของเค้าโครงเมนูเริ่มของคุณ
หลังจากที่คุณติดตั้งระบบปฏิบัติการของคุณใหม่คุณจะสามารถกู้คืนเค้าโครงเมนูเริ่มได้อย่างรวดเร็ว คุณต้องทำตามขั้นตอนง่ายๆเหล่านี้:
- เปิดพรอมต์คำสั่งที่ยกระดับ
- ออกจาก explorer
- ป้อนคำสั่งต่อไปนี้:
คัดลอก / y c: backup appsFolder.menu.itemdata-ms '% LocalAppData% Microsoft Windows appsFolder.menu.itemdata-ms'
- เริ่ม Explorer อีกครั้ง
ตอนนี้เมื่อคุณเปิดเมนูเริ่มคุณจะเห็นเค้าโครงเมนูเริ่มที่กำหนดเองก่อนหน้านี้ นอกจากนี้ยังสามารถถ่ายโอนระหว่างพีซีหลายเครื่อง